Dopo una partita di calcio tutte le trasmissioni televisive fanno rivedere le azioni più importanti e i momenti salienti. Per evidenziare un dettaglio dell’azione particolarmente importante molto spesso si usano cerchi e forme geometriche per focalizzare l’attenzione di chi guarda su un particolare. Realizzare questo tipo di effetto in Adobe Premiere è molto semplice. La parte più complessa. forse, è animare il movimento del cerchietto in modo da seguire l’azione in svolgimento. In questo video tutorial pratico vedremo anche altri effetti molto utili (come optical flares, riflessi lente, griglie, mascherini colorati etc…) disponibili nella categoria Effetti video > Genera.
Il mio consiglio è di giocare e sperimentare in prima persona questi effetti dopo avere imparato bene le basi di Adobe Premiere. Vi consiglio di rivedere le lezioni precedenti (magari dando un’occhiata all’indice completo dei tutorial dedicati al corso base di adobe Premiere 2019 e seguendo bene la sezione dedicata a come utilizzare le transizioni e gli effetti audio e video di Adobe Premeire prima di affrontare questa lezione.
Potrebbe interessarti anche
Cerchi, optical flares e forme geometriche in Adobe Premiere
I cerchi e le altre forme geometriche che Adobe Premiere può generare sono tutte disponibili nella sezione Effetti > Effetti video > Genera. Questa cartella racchiude diversi strumenti utili per creare forme geometriche di varia natura e rendering grafici apparentemente inutili (come griglia, optical flares, ellissi, lampi e molto altro).
Per quanto semplice questo tutorial può aiutare molti videomakers: spesso ad un montatore video viene fatta una richiesta del tipo: “mi fai un cerchietto rosso che segua quel soggetto?” O ancora: “mi segui con un cerchietto il pallone?”. Vediamo come fare con pochi click!
Adobe Premiere: Effetti video > Genera. Una collezione di effetti di rendering molto utili da conoscere
La sezione degli effetti video più interessante in Adobe Premiere (fra gli effetti presenti di Default) è sicuramente quella della etichettata come “Genera”. Il consiglio è sempre quello di sperimentare, provare in prima persona e giocare con gli effetti video di questa categoria e con i parametri disponibili nel pannello controllo effetti. In questo tutorial vedremo alcuni di questi effetti. Di alcuni è facile comprenderne l’utilità. Altri invece sembrano totalmente inutili ma possono salvarci da molte situazioni complicate.
Effetto “Genera Cerchio”: seguire i movimenti di qualcosa o di qualcuno con una forma geometrica circolare generando cerchi e forme geometriche
Questa effetto ci permette di generare cerchi e forme geometriche. Grazie alle impostazioni (modificabili sempre dal pannello controllo effetti) è possibile modificare il raggio, lo spessore, il colore del cerchio generato e focalizzare l’attenzione dello spettatore su un dettaglio dell’immagine. Come detto all’inizio questo effetto può essere molto utile quando si lavora ad eventi sportivi (partite di calcio, basket, pallavolo etc…) ma anche quando si vuole seguire il movimento di qualcosa o di qualcuno.
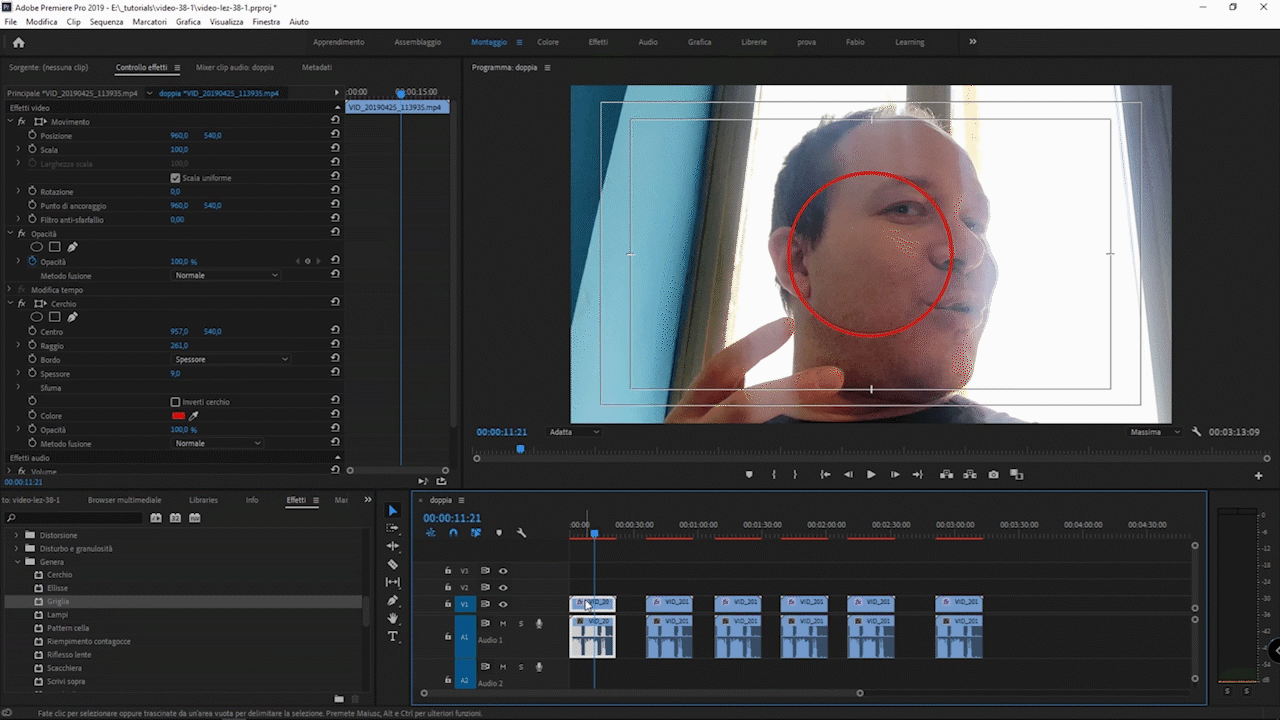
Come generare e animare un cerchio o altre forme geometriche per seguire oggetti e persone in Adobe Premiere 2019
L’effetto può essere applicato trascinandolo sopra la clip della timeline. Le opzioni sono disponibili nel pannello controllo effetti. Vediamone alcune:
- Centro > Questa proprietà ci permette di modificare la posizione del cerchio disegnato. Sono questi i valori da animare per muoverlo o e seguire l’azione di nostro interesse. (guarda il tutorial su come animare gli effetti in Adobe Premiere 2019 con i key frame)
- Raggio > Questa proprietà controlla la grandezza del nostro cerchio (la misura del raggio per l’appunto).
- Bordo > Da qui possiamo modificare diverse preferenze su come vogliamo gestire il bordo del nostro cerchio.
- Nessuno: nessun bordo interno viene inserito. Avremo un cerchio colorato.
- Raggio bordi: Questa modalità abilità il parametro “raggio bordi” dandoci la possibilità di modificare l’espansione del bordo. NOTA: Quando il valore di “raggio bordi” equivale al valore “raggio” di fatto il bordo interno sparisce. Giocate con questi valori per capire meglio come funzionano!
- Spessore: Questa modalità abilita il parametro “spessore”. Quando il valore di “spessore” è uguale a 0 avremo un cerchio vuoto con un bordo sottilissimo. Aumentando questo valore aumenteremo lo spessore del nostro cerchio.
- Spessore * Raggio: Questa modalità ci permette di aumentare (o diminuire) lo spessore e il raggio del cerchio. È una formula matematica che sfrutta i parametri del raggio e dello spessore per controllare lo spessore del cerchio.
- Spessore e sfumatura * raggio: Come la modalità precedente viene applicata una formula matematica che mette in relazione il parametro del raggio, dello spessore e della sfumatura. Fate delle prove.
- Sfuma > Questo parametro ci permette di sfumare il nostro cerchio. In particolare possiamo controllare
- La sfumatura del bordo interno
- La sfumatura del bordo esterno
- Inverti il cerchio > Viene invertito il nostro cerchio
- Colore > Qui possiamo modificare il colore del cerchio. NOTA: Come abbiamo visto tutti i parametri che hanno un cronometro vicino possono essere animati. Il colore non fa eccezione.
- Opacità > Con questo parametro possiamo aumentare o diminuire l’opacità del cerchio
- Metodo di fusione > Quando questo valore è impostato su “Nessuno” l’immagine originale su cui è applicato l’effetto viene nascosta. Modificare questo valore (ad esempio portandolo su “Normale”) per cambiare il modo in cui l’effetto genera cerchio si fondo con l’immagine originale su cui stiamo lavorando.
Per animare il cerchio dovrete animare i valori del parametro “Centro”. Potete utilizzare i key frame.
Effetto “Genera ellisse”. Un’altro modo per disegnare cerchi colorati con Premiere Pro 2019
L’effetto “Genera ellisse” in realtà è molto simile all’effetto “Genera Cerchio”. Cambiano i parametri disponibili. Provate a giocare con i valori per comprendere le differenze fra i due effetti.
Effetto “Genera Griglia”. Creare una griglia colorata con Premiere
L’effetto “Genera Griglia” è il tipico esempio che ci fa dire: “Ma questo, a cosa mi serve”? In effetti gli utilizzi pratici di questo effetto sono davvero molto limitati. Ricordo che per grafiche più complesse ed elaborate è bene utilizzare un software diverso (come After Effects o Photoshop) e soprattutto rivolgersi ad un grafico competente. Tuttavia questo effetto può essere utile (se modificato a dovere) per creare simulazioni interessanti (come l’effetto di spiare dietro ad una finestra o ad altro materiale). Sta alla vostra fantasia scoprire come sfruttare l’effetto “Genera Gariglia” di Adobe Premiere.
Effetto “Riflesso lente” (chiamato anche “optical flares”: come ricreare l’effetto del raggio di luce che colpisce l’obiettivo della videocamera
L’effetto “Riflesso lente” conosciuto dai più come “optical flares” è in realtà molto ma molto utile. Avete presente quando un raggio di sole colpisce l’obiettivo della videocamera? Numerosi riflessi illuminano la nostra immagine e la loro forma e dimensione dipende dal tipo di obiettivo utilizzato. Adobe Premiere ha fra gli effetti di default la possibilità di ricreare questi riflessi. Ovviamente le opzioni con cui giocare sono poche ed esistono in commercio plugin molto più complessi che ci permettono di ricreare simulazioni di optical flares molto più realistici. Questo è però un ottimo punto di partenza da cui iniziare.
Effetto “Genera scacchiera” ed effetto “Sfumatura a 4 colori”: come utilizzare effetti davvero inutili ad un montatore video per realizzare effetti artistici interessanti
Gli ultimi due effetti video che vedremo, presenti sempre nella categoria “Genera” sono l’effetto “Genera Scacchiera” e “Genera sfumatura a 4 colori”. Un montatore video potrebbe non utilizzare mai questi due effetti ma se dotato di molta fantasia e un pizzico di estro artistico, utilizzare questi due effetti può dare un pizzico di magia in più alle nostre creazioni. Come sfruttare dunque questo effetto? Nel video tutorial faccio alcuni esempi pratici ma il mio consiglio è di giocare con il parametro “Metodo di fusione” in modo da fondere i colori generati con il vostro video.
Altri effetti utili nella categoria “Genera”
Ovviamente gli effetti disponibili nella categoria “genera” sono molti e non li vedremo tutti in questa sede. Come ho detto l’unico modo per capire come utilizzarli e sfruttarli al meglio nelle vostre creazioni è sperimentare e giocare. Un effetto apparentemente inutile può rivelarsi molto utili quando meno velo aspettate. L’unica strada da percorrere per imparare è perdere del tempo a cercare di capire come utilizzarli. Al momento giusto potrete tirarli fuori dal cilindro e dare al vostro video un look molto migliore.





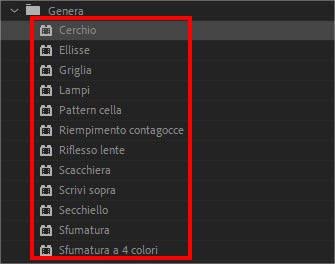
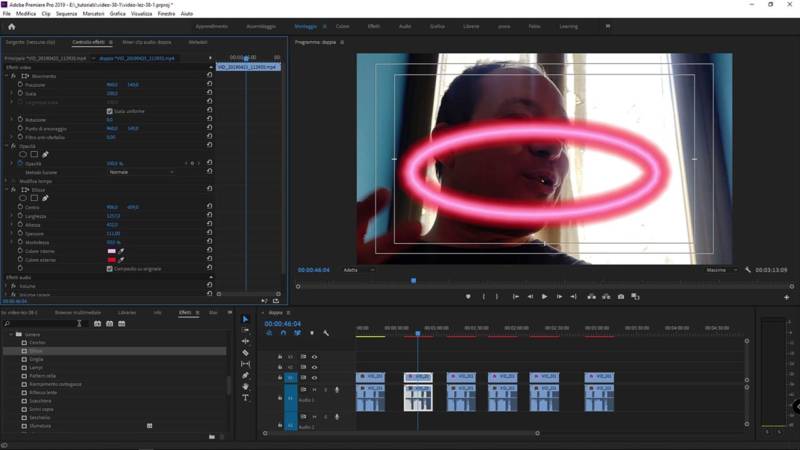
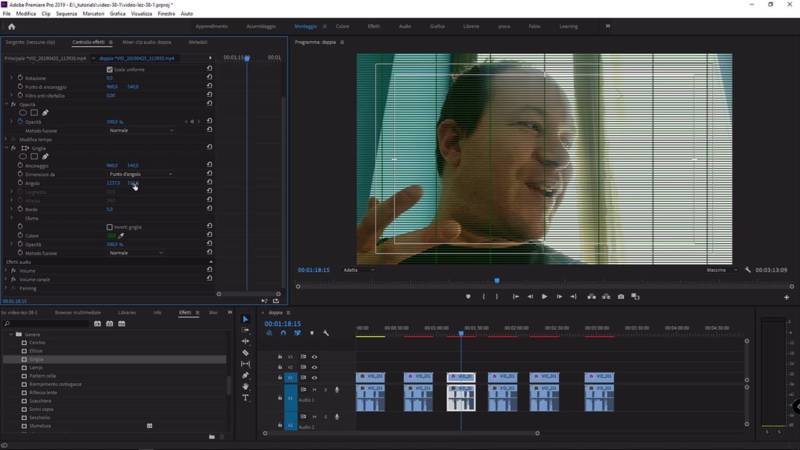
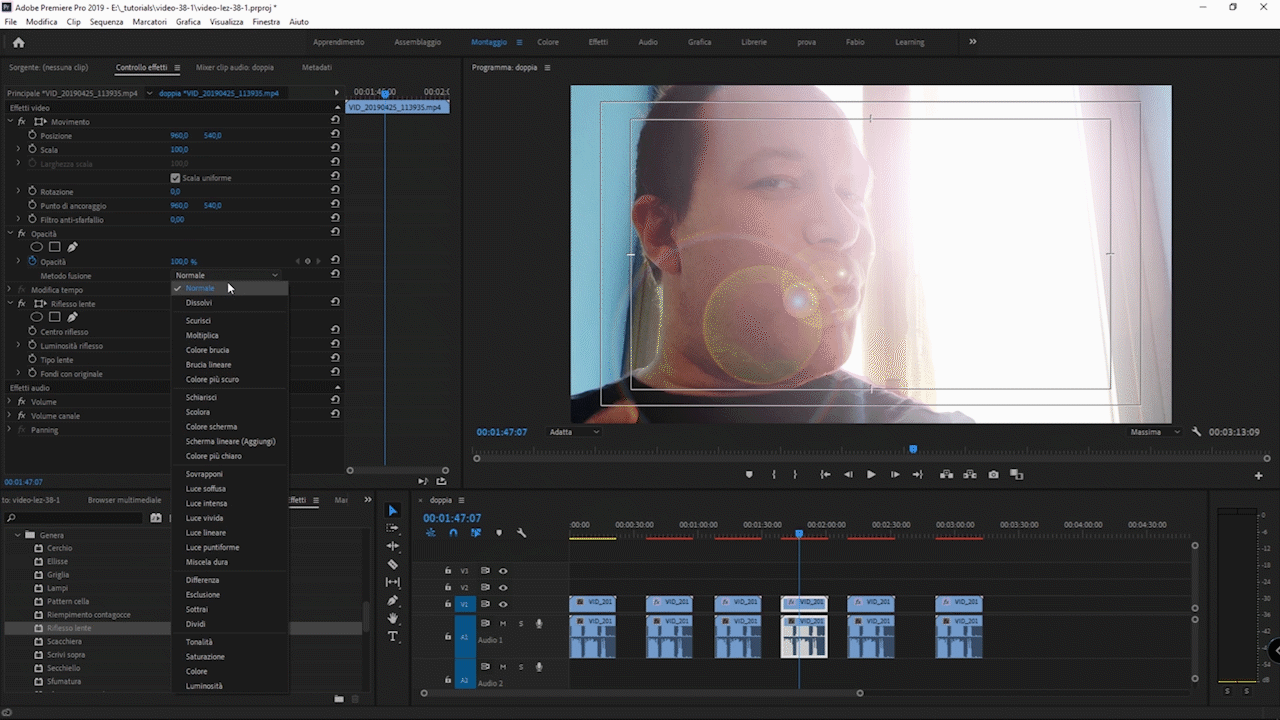






ahahahaha Scusa per la domanda fatta prima ma ho risolto semplicemente invertendo l’immagine col video, cioè mettendo il video in primo piano e l’immagine sotto, poi ho creato i 3 ovali con opacità ed tutto funge.
come avevo premesso domanda stupida di un principiante
Ciao,
ho una domanda, probabilmente sciocca per te, ma non riesco a risolvere un problema:
ho due clip, una in primo piano immagine fissa e sotto un video, agendo sul primo piano applico un effetto opacità su un pezzo tramite la forma ovale, a questo punto premiere mi fa vedere solo quel pezzo dell’immagine, ma, siccome il mio scopo è bucare l’immagine per vedere il sottostante metto la spunta su inversione, e fin qui tutti ok, ma se cerco di creare un altro buco in un’altra parte dell’immagine come clicco inverti anche li l’effetto scompare. purtroppo sarà un errore da principiante, intuisco quale può essere il problema, ma non so come risolverlo.
La domanda è semplice:
se io ho una immagine fissa sopra ed un video sotto e voglio bucare in più punti l’immagine per fare uscire solo in quelle zone delimitate il video sottostante come faccio ? posso farlo in premiere ?
Grazie