Il corso di montaggio con Adobe Premiere 2019 continua! Dopo aver visto come importare il materiale multimediale da montare con Adobe Premiere 2019 e dopo aver capito come organizzare le clip all’interno del pannello progetto è ora finalmente giunto il momento di creare una nuova timeline (anche chiamata in premiere “sequenza”) in cui assemblare il nostro video. È un’operazione molto semplice ma allo stesso tempo delicata: dobbiamo infatti fornire a Premiere alcune informazioni sul tipo di video che vogliamo creare.
Seconda parte del video tutorial: come creare una timeline in Premiere? Come creare sequenze per video verticali o per video quadrati? Scopriamolo in questa video lzione
Creare una timeline in Adobe Premiere 2019: come farlo nel modo giusto!
Creare una sequenza in Premiere e farlo nel modo giusto è molto importante: creare una timeline con una risoluzione esagerata può rovinare i nostri video così come settare un numero di fotogrammi per secondo sbagliato può avere conseguenze inaspettate. Quali informazioni dobbiamo fornire a Premiere per creare una sequenza nel modo corretto?
Potrebbe interessarti anche
Quali informazioni dobbiamo fornire a Premiere per creare una timeline (o sequenza) nel modo corretto?
Per creare una nuova timeline correttamente dobbiamo fornire 3 informazioni importanti:
- La risoluzione che deve avere il nostro video finale
- Il numero di fotogrammi per secondo (fps) del nostro video finale
- La scansione che la nostra opera avrà quando esportiamo.
Nel primo capitolo di questo corso abbiamo già visto quanto siano importanti queste caratteristiche di un oggetto multimediale: la risoluzione del video ci indica quanto grande sarà il video; i fotogrammi per secondo dipendono dal sistema di riferimento in cui ci troviamo e la scansione dalla destinazione del nostro video. Ora è tempo di adoperare queste conoscenze teoriche!
Creare una nuova timeline (o sequenza in Premiere 2019): esistono diversi metodi
Come per importare file in adobe premiere anche per creare una nuova sequenza esistono diversi modi, tutti validi. Sta a voi scegliere quello che preferite. Per creare una timeline in premiere potete:
- Andare su File > Nuovo > Sequenza
- Cliccare con il tasto destro nel pannello progetto e scegliere “NUOVO ELEMENTO > SEQUENZA…“
- Usare la combinazione di tasti Ctrl + N
- Cliccare sull’icona
![Icona nuovo elemento in Adobe Premiere 2019 Icona nuovo elemento in Adobe Premiere 2019]() collocata in basso sulla destra nel pannello progetto e scegliere “sequenza”
collocata in basso sulla destra nel pannello progetto e scegliere “sequenza” - Trascinare una clip direttamente nel pannello delle timeline quando questo è ancora vuoto (questo metodo lo sconsiglio, soprattutto ai principianti!)
Qualunque via scegliate per creare una nuova timeline in premiere 2019, tranne quando trascinate le clip direttamente nel pannello progetto, vi troverete davanti ad una nuova finestra che vi chiederà di scegliere un nome per la nuova sequenza e di scegliere un preset da utilizzare (la vedremo poco più avanti)
Creare una nuova sequenza in Premiere 2019: la finestra dei preset e delle impostazioni
Come potete vedere dall’immagine qui sotto dopo aver usato uno dei metodi riportati nel punto precedente vi si aprirà una nuova finestra in cui è possibile impostare la nostra timeline. Iniziamo subito scegliendo un nome per la nostra sequenza (potrete cambiarlo anche in futuro) e scegliamo un preset fra quelli già disponibili di default. Sì, ma quale preset scegliere? Quali impostazioni usare nel creare una nuova timeline? Come detto all’inizio di questo articolo dovete decidere quale risoluzione dovrà avere il vostro video, quanti fotogrammi per secondo dovranno esserci e il tipo di scansione.
Faccio notare subito che sul numero di fotogrammi per secondo la scelta è piuttosto semplice: se lavorate in italia, per il mercato italiano e salvo diverse indicazioni dovrete produrre video a 25fps. Non c’è altro da aggiungere. Anche per la scansione la scelta è abbastanza semplice e obbligata: nel 90% dei casi la vostra sequenza dovrà essere a scansione PROGRESSIVA. I vostri video infatti nella stragrande maggioranza dei casi, e salvo diverse indicazioni da parte di chi vi commissiona il lavoro, finiranno su internet e saranno visualizzati sullo schermo di un pc. Inoltre convertire successivamente un video progressivo in interlacciato è più semplice del contrario. La scelta importante e delicata da fare è sulla risoluzione: quanto saranno grandi i fotogrammi del video che state producendo? State creando un video in Full-HD? Hd Ready? 4K? Qui le cose possono complicarsi, di poco!
Scegliere la giusta risoluzione quando si crea una sequenza in Adobe Premiere
Per scegliere la giusta risoluzione per il video che state producendo dovete intanto decidere quale sarà la risoluzione finale: chi vi ha commissionato il lavoro vuole un video in Full-HD? In 4k? In base a come vorrete il risultato finale saprete già quale risoluzione scegliere. Ma ATTENZIONE!!! Pensare di creare un video in 4K se il materiale originale (il girato) ha una risoluzione di appena 1280 x 720 pixel è pura FOLLIA! Se sapete già che il cliente vuole un video in 4k dovrete girare almeno in 4k. Se il cliente vuole un video in Full-HD dovrete girare ALMENO in Full-HD…e così via! È possibile ridurre la grandezza di un fotogramma senza grandi perdite di dati ma il contrario NON È POSSIBILE: tentare di ingrandire un fotogramma creerà disturbi e artefatti rovinando il risultato. Detto in maniera semplice girate sempre alla maggior risoluzione possibile in modo da poter poi scegliere a quale risoluzione distribuire il prodotto finale.
ATTENZIONE!!! Lavorare video in 4k richiede grandi quantità di risorse al vostro computer. Girate ad alte risoluzioni solo se siete certi di poterle poi gestire al montaggio!
Usare la finestra di creazione nuova timeline per scegliere risoluzione, fps e scansione
Ora che avete tutte le informazioni per creare una nuova sequenza potete procedere facilmente nella finestra che ci compare in Premiere.
Come potete vedere sulla sinistra c’è una lunga lista di preset fra cui scegliere. Sulla destra un riassunto delle caratteristiche del preset selezionato. In basso un campo in cui inserire il nome della sequenza. Molti preset sono simili (hnano stessa risoluzione e stesso fps) ma differiscono solo per il tipo di anteprima video generata (lo vedremo in una lezione futura!) In base alla mia esperienza, se decidete di lavorare un video in Full-HD (1920×1080) o in HD-Ready (1280×720) l’opzione XDCAM EX è una buona scelta.
Dopo aver scelto un preset e dato un nome alla timeline potete cliccare su “OK” per creare finalmente la nostra sequenza.
Impostazioni avanzate nella creazione di una nuova timeline (o sequenza) in Adobe Premiere 2019
Esistono ovviamente delle impostazioni avanzate quando creiamo una sequenza in Premiere. Per il momento evito di scendere ulteriormente nei dettagli ma più avanti, in una lezione futura del corso di montaggio video con Adobe Premiere 2019 o in un tutorial a parte, dedicherò del tempo ad illustrare alcuni settaggi avanzati che è possibile adoperare. Vedremo (nel tutorial dedicato a come creare video per Instagram Stories o per Facebook) come settare una sequenza per i video verticali.




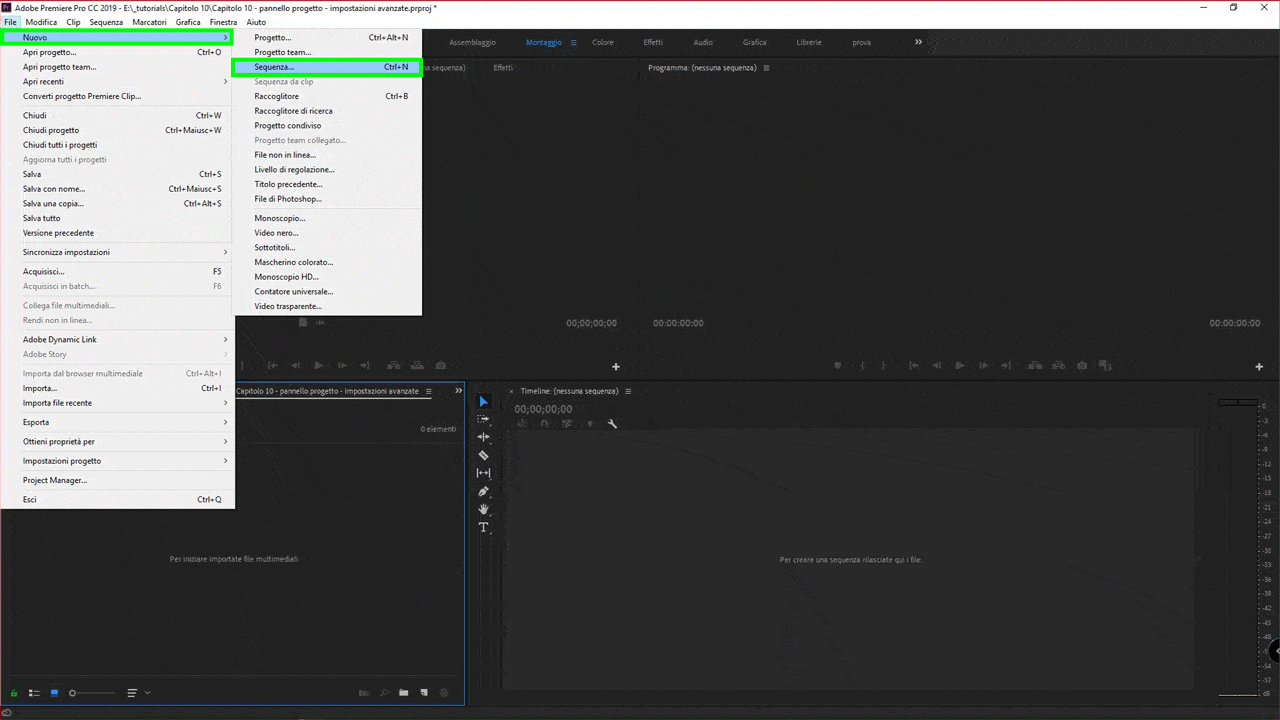
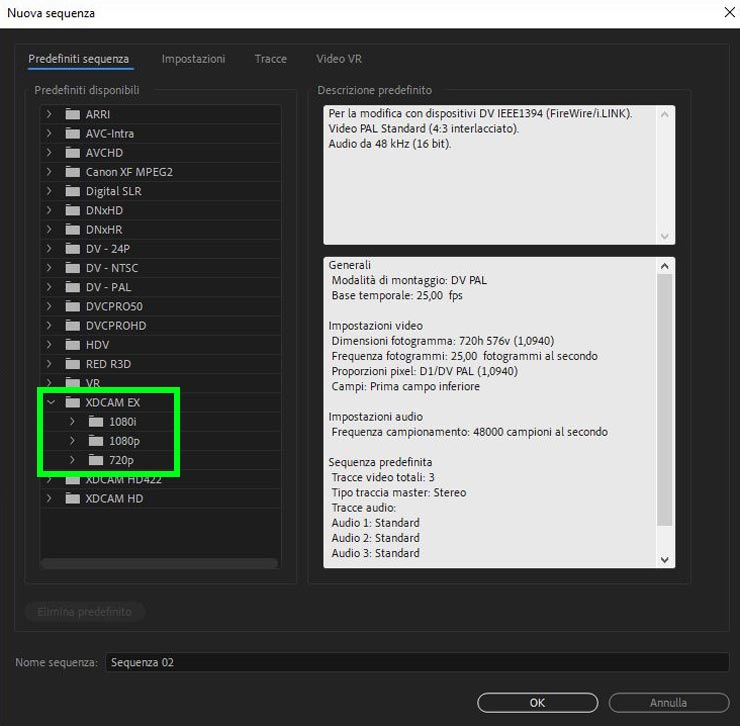
Ciao Fabio , grazie del corso è molto chiaro . Volevo chiederti: ho importato file girati in 4k, la sequenza l’ho impostata standard” perchè non sapevo se andava bene fare altrimenti, dato che quello che mi appare è diverso da quello che hai fatto vedere tu nella lezione. Ho pensato di fare adeguare la sequenza alla clip che importo cosi sono sicuro che lavorerò in 4k, sbaglio?
CIAO SCUSA UNA DOMANDA… COME SI PUO’ RIDURRE LA VISUALIZZAZIONE DEI FOTOGRAMMI SULLA TIMELINE? IO VEDO SOLO IL PRIMO CHE DURA 5 SECONDI MA VA OLTRE LA FINESTRA
Ho una telecamera Panasonic HC-X1 e giro in 4K, 24 fps, MP4. Quale preset scegliere per la timeline? Fra quelli offerti non ce n’è nessuno da 4k. Come posso fare?
Ciao Franco.
Intanto consiglio di non lavorare in 4k almeno che non si abbiano validissimi motivi per farlo. È vero che il 4k permette una resa dell’immagine molto migliore rispetto al classico HD ma occorre avere una workstation molto prestante per reggere la quantità di dati che viaggiano con il 4k. Inoltre, per godere dell’ultra risoluzione, bisogna avere una tv 4K e non tutti sono così fortunati. Spesso il gioco non vale la candela.
Se proprio vuoi lavorare a queste risoluzioni io ti consiglio di utilizzare i PROXY (ovvero montare tutto a bassa risoluzione e agganciare i video sorgente solo in fase di export o di color correction). Ne parlerò in un tutorial avanzato.
Se proprio vuoi lavorare tutto in 4k fin da subito devi preparare una timeline in 4k. Crea una sequenza come faresti di solito poi vai su “IMPOSTAZIONI” e nella modalità di montaggio scegli “Personale”. Inserisci la risoluzione dei video che stai lavorando (in genere è 3840 × 2160 pixel), assicurati di scegliere il giusto frame rate e scegli un nome da dare alla sequenza.
Attenzione però. Lavorare direttamente in 4k richiede molte risorse al tuoi PC.