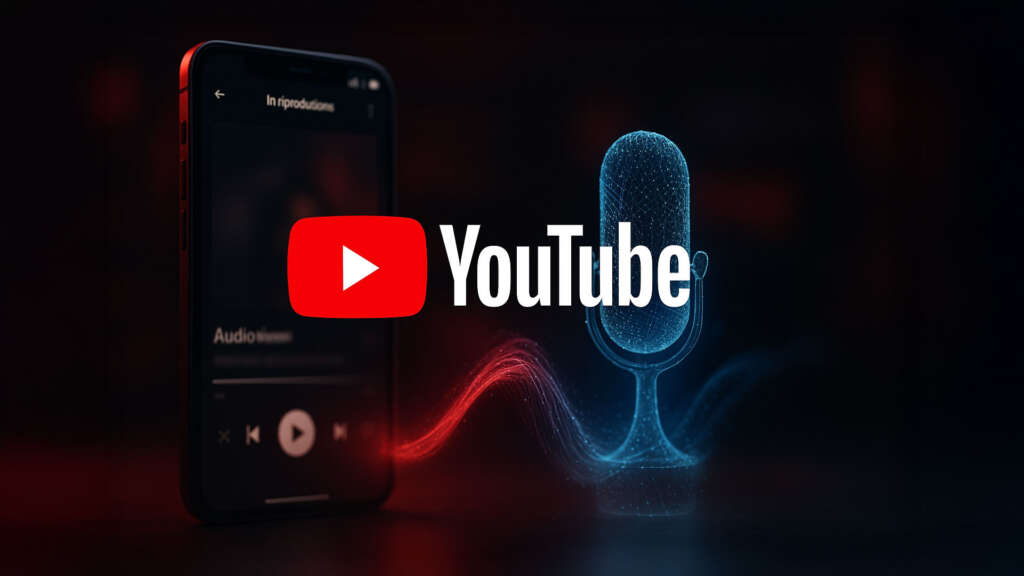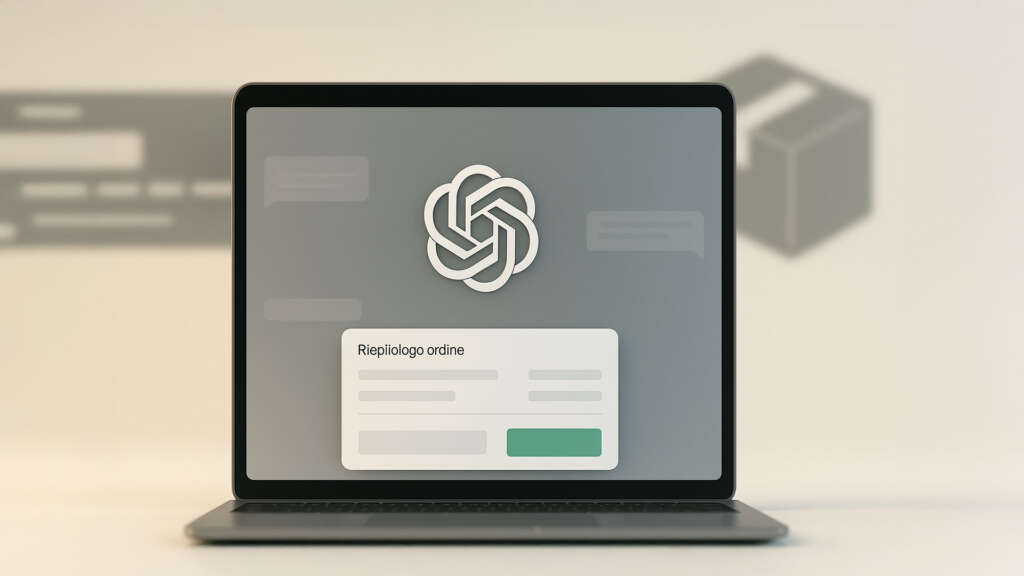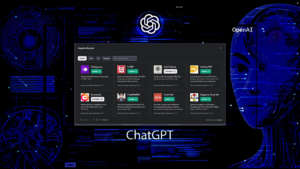In una recente guida abbiamo imparato come filtrare la posta in arrivo su Gmail per organizzarla in cartelle ed etichette. Fare ordine nella valanga di mail che ci arrivano ogni giorno è molto importante! Quest’oggi vedremo come personalizzare l’aspetto cambiando il tema e i colori di Google Gmail. Forse non tutti lo sanno ma con pochi click possiamo scegliere combinazioni di colori o immagini per cambiare radicalmente come appare l’interfaccia della nostra webmail preferita. Vediamo come fare.
Scegliere i colori giusti quando lavoriamo al computer: una scelta saggia per proteggere i nostri occhi
Quando vi registrate a Gmail l’aspetto della webmail è minimale: predomina il bianco e c’è bisogno di un po’ di lavoro per personalizzare la nostra scrivania virtuale. Fortunatamente modificare il tema e i colori di Gmail è molto semplice e bastano pochi click per cambiare radicalmente il look dell’interfaccia. In questa guida pratica vedremo passo passo come fare.
Potrebbe interessarti anche
Scegliere i colori giusti quando si lavora al computer è utile non solo per soddisfare i nostri gusti personali ma anche, e soprattutto, per evitare di stancare gli occhi. Scartare colori troppo accesi è una scelta saggia per proteggere i nostri occhi quando dobbiamo passare molte ore davanti allo schermo di un computer.
Guida pratica: come cambiare il tema e i colori di Gmail personalizzando l’interfaccia grafica
Veniamo ora ai passi da seguire per cambiare il tema e i colori di Gmail personalizzando l’interfaccia grafica. Vedrete che i passaggi da seguire sono pochi e molto semplici e non bisogna essere degli esperti di informatica per migliorare la nostra esperienza con la webmail più famosa al mondo. Se non sai cosa sia una webmail e non sai nulla di informatica ti consiglio di seguire il corso online di informatica presente su questo sito. Iniziamo!
STEP 1: Cliicare sul bottone delle impostazioni di Gmail
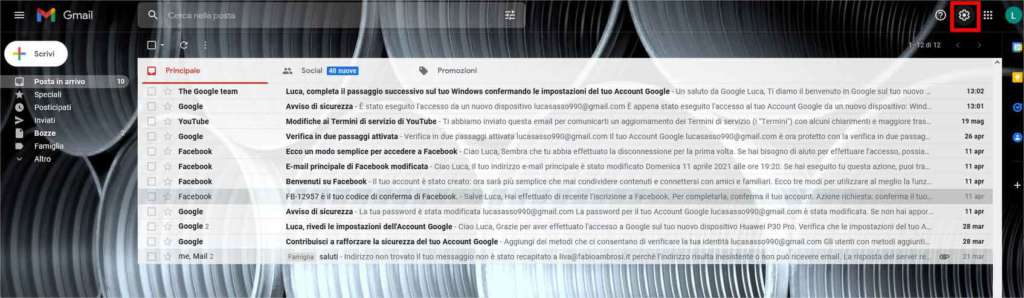
Cambiare tema e colori di Gmail: STEP 1 – Impostazioni
Come sempre la prima cosa da fare per modificare le preferenze di Gmail è accedere alle impostazioni. Cliccate sull’icona in alto a destra (quella a forma di ghiera) per aprire un piccolo menu con diverse opzioni e link alle preferenze di scelta rapida.
STEP 2: Nella scheda che appare cliccare sulla voce Visualizza Tutti
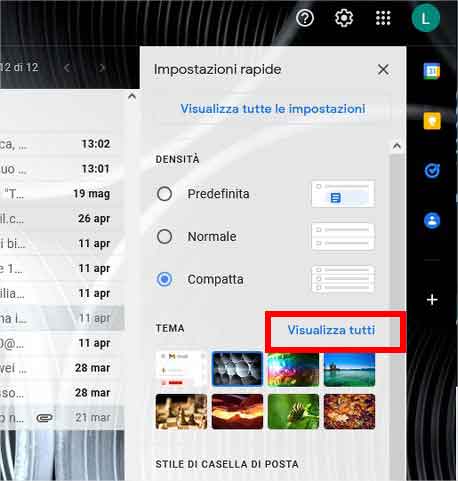
Cambiare tema e colori di Gmail: STEP 2 – Tema: visualizza tutti
Nel menu che viene mostrato, per cambiare il tema e i colori di Gmail, individuate la sezione Tema. Cliccate quindi sulla voce “visualizza tutti” per accedere ad una collezione di temi già configurati e pronti all’uso.
STEP 3: Scegliere il tema da applicare a Gmail e cliccare su Salva
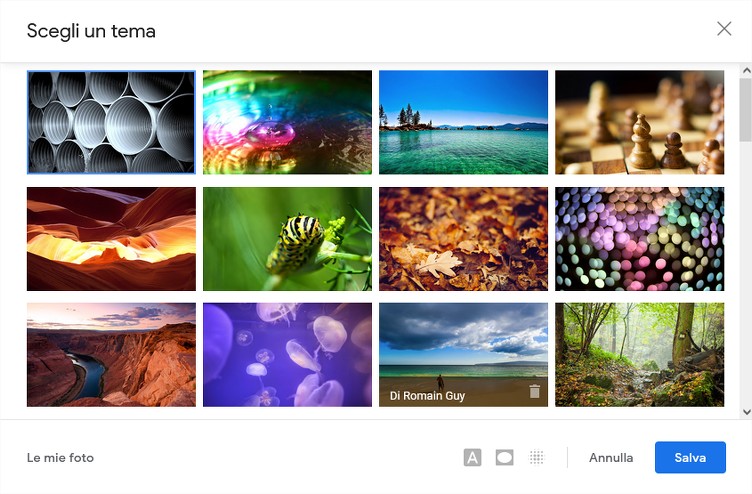
Cambiare tema e colori di Gmail: STEP 3 – Scegliere un tema fra quelli gà disponibili
Verrà aperta una nuova finestra in cui troverete molti temi e combinazioni di colori già configurati e pronti ad essere usati con Gmail. Scegliete quello che più vi piace e cliccate su “Salva” per applicare le modifiche all’interfaccia grafica di Gmail. Nota: in basso è possibile scegliere anche una fotografia direttamente dal proprio computer e applicare altre opzioni.