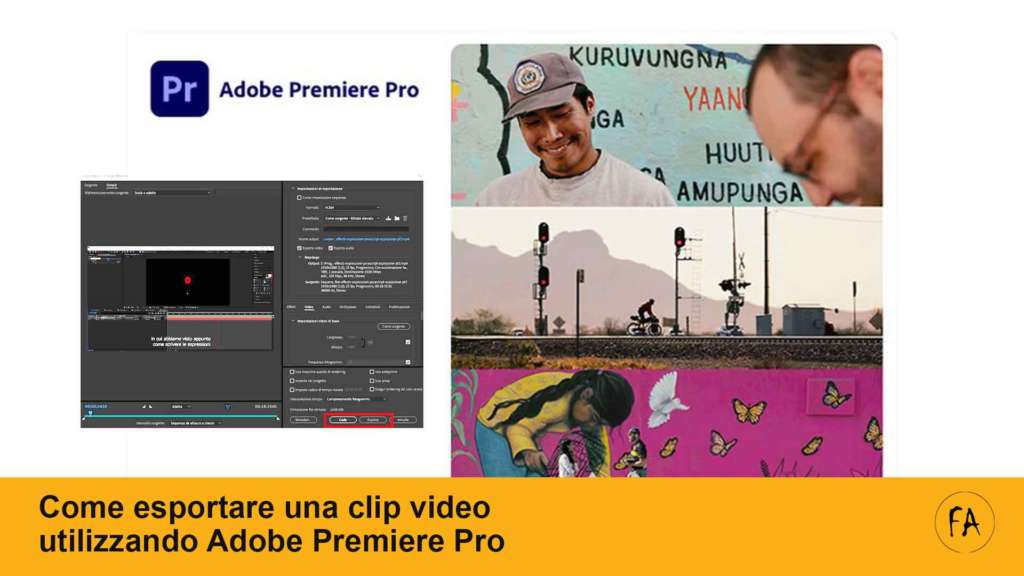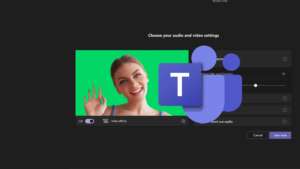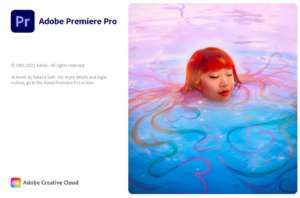Si può essere dei bravi montatori ed essere perfetti nell’editing video. Dopo aver lavorato duramente però viene sempre il momento di esportare la clip a cui si è lavorato per condividerla con il cliente o direttamente sul web. In questa guida impareremo come esportare un video usando Adobe Premiere Pro. La guida non è esaustiva e mostra il procedimento base per accedere al modulo di export e usare un preset per creare una clip adatta al web. Se vuoi imparare ad usare Adobe Premiere Pro puoi seguire il corso gratuito presente sul mio canale youtube o in questo sito.
Contenitori, codec e impsotazioni varie da conoscere prima di esportare un video con Premiere Pro
Prima di imparare come esportare un video usando Adobe Premeire Pro è bene chiarire rapidamenta alcuni concetti base sui video digitali. Molto spesso si fa confusione, ad esempio, fra mp4, mov e h264, proRes etc.. Sono tutti termini utilizzati quando si parla di codifica digitale di un video ma troppo spesso vengono confusi (e anche Premiere nell’interfaccia commette questo errore). Prima di procedere facciamo chiarezza rimandando, per una trattazione più completa, al capitolo del corso su Premiere Pro dedicato ai codec e ai contenitori video.
Potrebbe interessarti anche
Cos’è un contenitore video e audio
Se vogliamo capire come esportare un video con Premiere Pro dobbiamo prima capire cos’è un contenitore e cos’è un codec. Quando parliamo di mp4, mov, avi, wmv, mp3, etc.. stiamo parlando di contenitori. Immaginate un contenitore video come un scatola al cui interno è presente il contenuto vero e proprio. Quando si chiede di esportare un video come mp4 si sta dicendo che il contenitore finale in cui andrà il video dovrà avere un’estensione .mp4. Stiamo, in altre parole, parlando della scatola che ospiterà il materiale multimediale su cui abbiamo lavorato ma nulla stiamo dicendo sulle caratteristiche vere e proprio che dovrà avere il materiale audiovisivo.
Che cos’è un codec audio / video
Il codec (sia audio, sia video) è l’algoritmo con cui sono scritte le informazioni dentro ai contenitori (le scatole). In altre parole un file mov (la scatola) potrà ospitare del materiale codificato con diversi algoritmi (h264, sequenza di immagini, proRess etc…). Sono i codec i veri responsabili della qualità finale di una clip e sono sempre loro che ci permettono di comprimere un video o un’audio per renderlo più leggere ma comunque di buona qualità. Questa è solo una veloce introduzione necessaria prima di vedere nel dettaglio come esportare un video usando Adobe Premiere Pro. Iniziamo!
Guida passo passo per imparare come esportare un video usando Adobe Premiere Pro
Veniamo ora ai passaggi chiave da seguire quando vogliamo esportare un video con Premiere. Ovviamente c’è molto ma molto altro da aggiungere. I passaggi che seguiranno sono solo introduttivi, adatti a chi ha montato un video e vuole condividerlo velocmente con amici, clienti o followers online.
STEP 1: Selezionare la sequenza che si vuole esportare
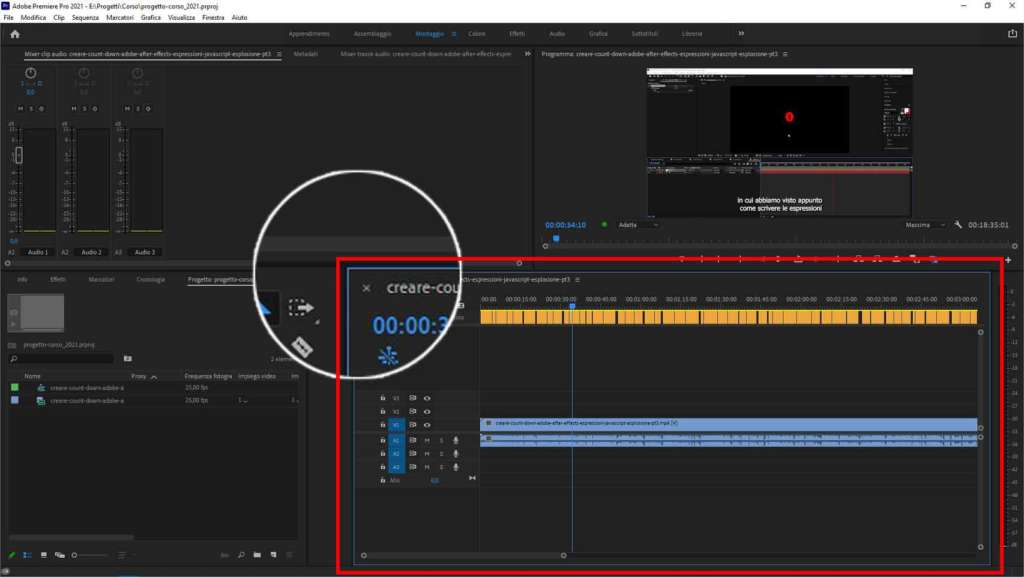
Come esportare una clip video con Adobe Premiere Pro – STEP 1 – Selezionare la sequenza. Notate come sia presente la cornice azzurra intorno al pannello della sequenza indicando che è selezionata.
Il primo step da seguire è scegliere la sequenza che si vuole esportare. Può sembrare banale dirlo ma molti principanti hanno problemi proprio in questo passaggio. Selezionare la sequenza vuol dire assicurarsi di cliccare dentro la sequenza stessa e fare in modo che il pannello sequenza sia evidenziato da una cornice azzurra. Se la sequenza non viene selezionata non è possibile procedere o, nel migliore dei casi, si esporterà un video sbagliato.
STEP 2: Aprire il modulo di export andando su File – Esporta – File Multimediali
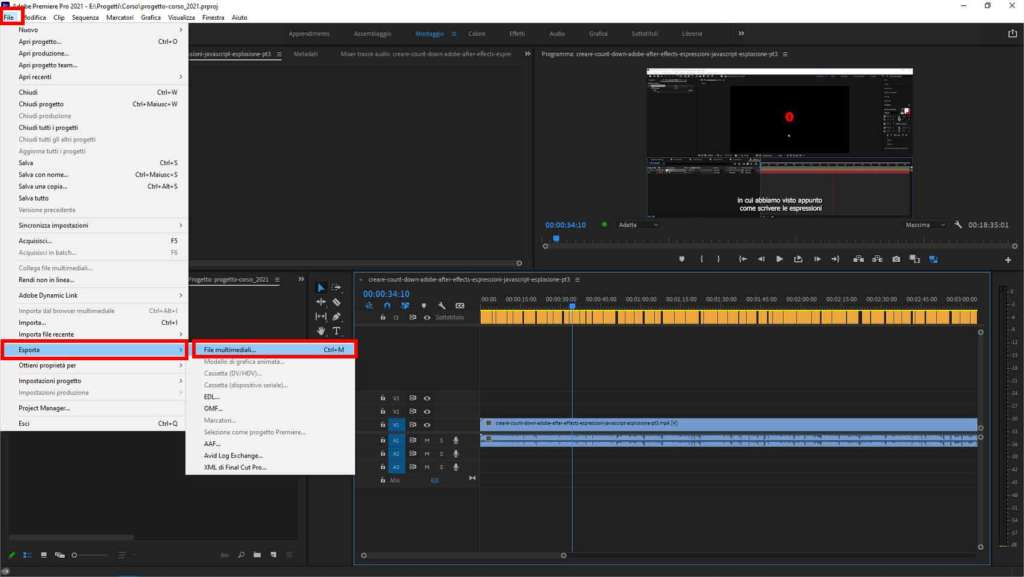
Come esportare una clip video con Adobe Premiere Pro – STEP 2 – Aprire il modulo di Export
Per aprire il modulo di export abbiamo due possibilità:
- Andare sul menu File > Esporta > File Multimediale
- Usare la combinazione di tasti CTRL + M (consigliata)
Se tutto è andato bene verrà aperta una finestra con tutte le impostazioni necessarie per esportare il video con Adobe Premiere Pro. Non fatevi spaventare. Per nostra fortuna esistono molti preset fra cui scegliere e che ci aiuteranno a configurare le impostazioni nel modo appropriato.
STEP 3: Scegliere i preset da utilizzare per esportare il video. Iniziare dal formato.
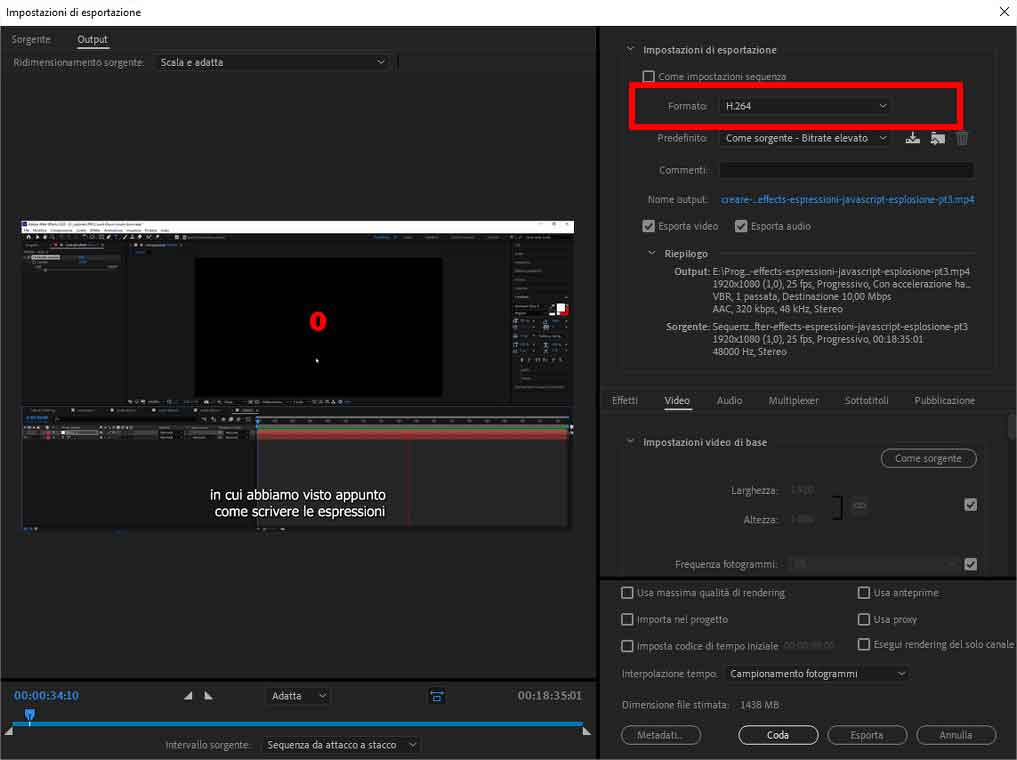
Come esportare una clip video con Adobe Premiere Pro – STEP 3 – Scegliere il formato
Per prima cosa dobbiamo impostare il formato video. Qui Premiere è poco preciso con la terminologia. Come detto nell’introduzione c’è una grande differenza fra contenitore e codec. Premiere non fa grandi differenze e nella sezione Preset – Formati Video mischia un po’ le carte. Se volete esportare per il web o per i social scegliere dall’elenco vicino a “Formati video” la voce “mp4”
STEP 4: Scegliere un preset fra quelli disponibili per il formato utilizzato vicino alla voce PREDEFINITO
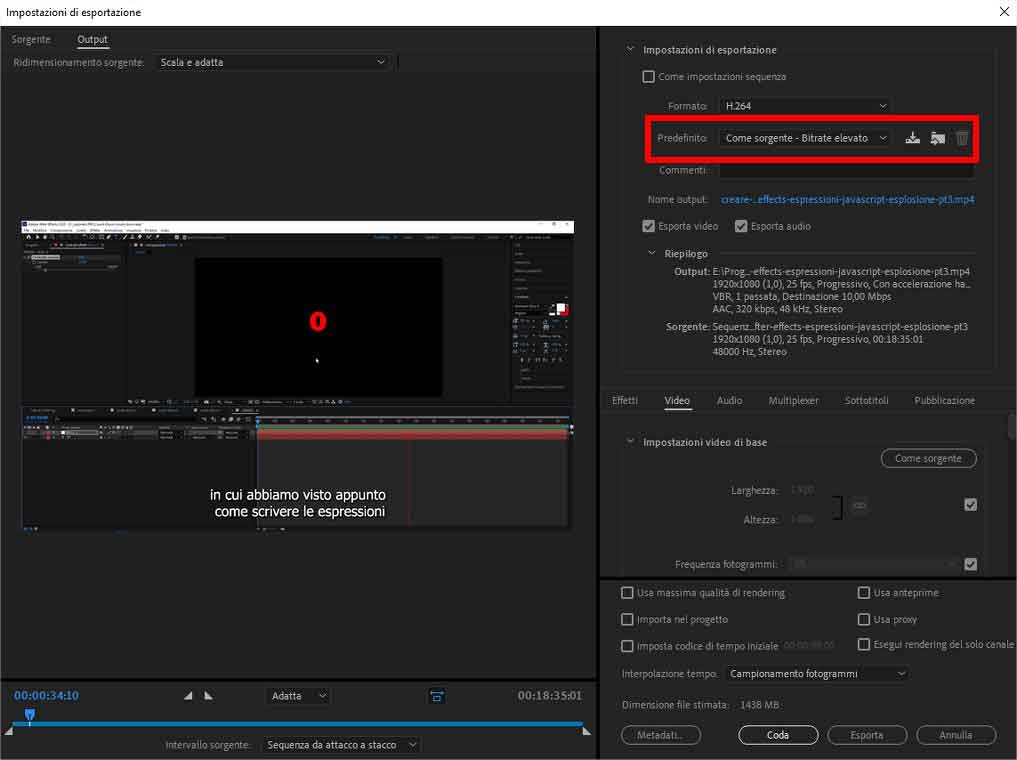
Come esportare una clip video con Adobe Premiere Pro – STEP 4 – Scegliere il predefinito
Se avete scelto “mp4” al punto 3 di questa guida nella tendina che si aprirà quando cliccate accanto alla voce PREDEFINITO troverete molti preset utili per esportare il vostro video per il web (ad esempio troverete preset utili per Facebook, Vimeo, Youtube etc…). Fate la vostra scelta.
STEP 5: Scegliere un nome da dare al file e la posizione in cui volete esportare il video cliccando sulla voce vicino a NOME OUTPUT
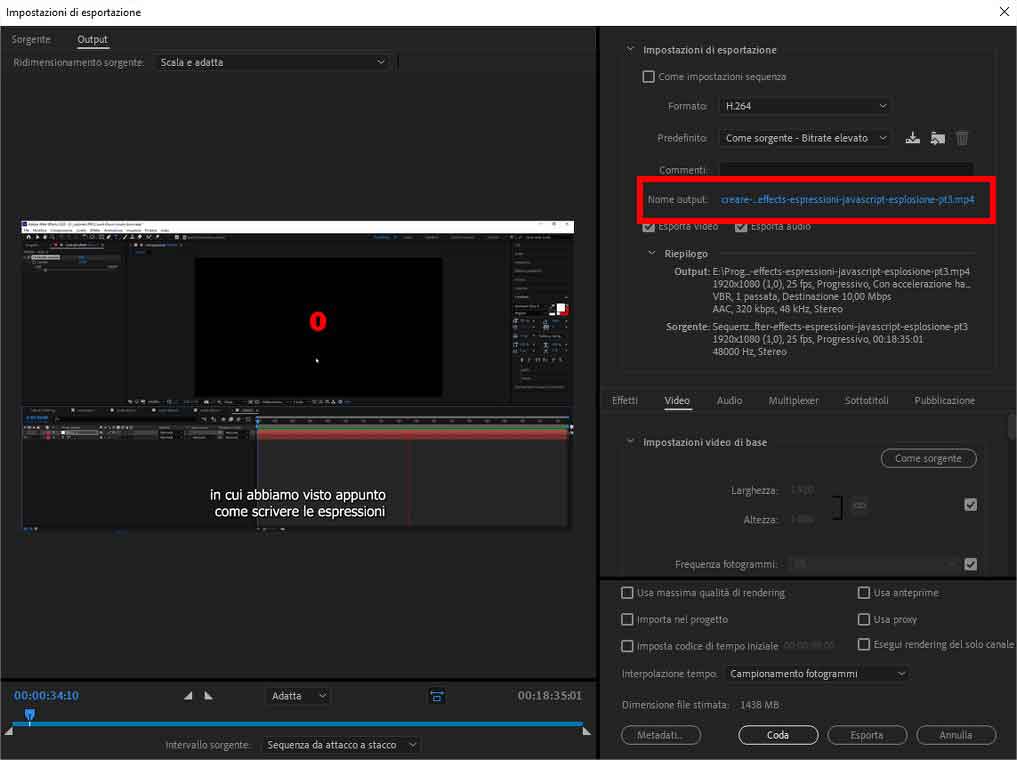
Come esportare una clip video con Adobe Premiere Pro – STEP 5 – Scegliere il nome del file e la cartella di destinazione
È ora giunto il momento di decidere dove esportare il video e soprattutto quale nome dare al file finale. Cliccata accanto alla voce “Nome Output” (sul testo di colore azzurro). Verrà aperta una finestra in cui potrete navigare nella cartella in cui volete esportare il vostro laovoro e da dove potrete dare un nome al file finale.
STEP 6: Se lo volete potete modificare altre impostazioni di export andando ai moduli inferiori
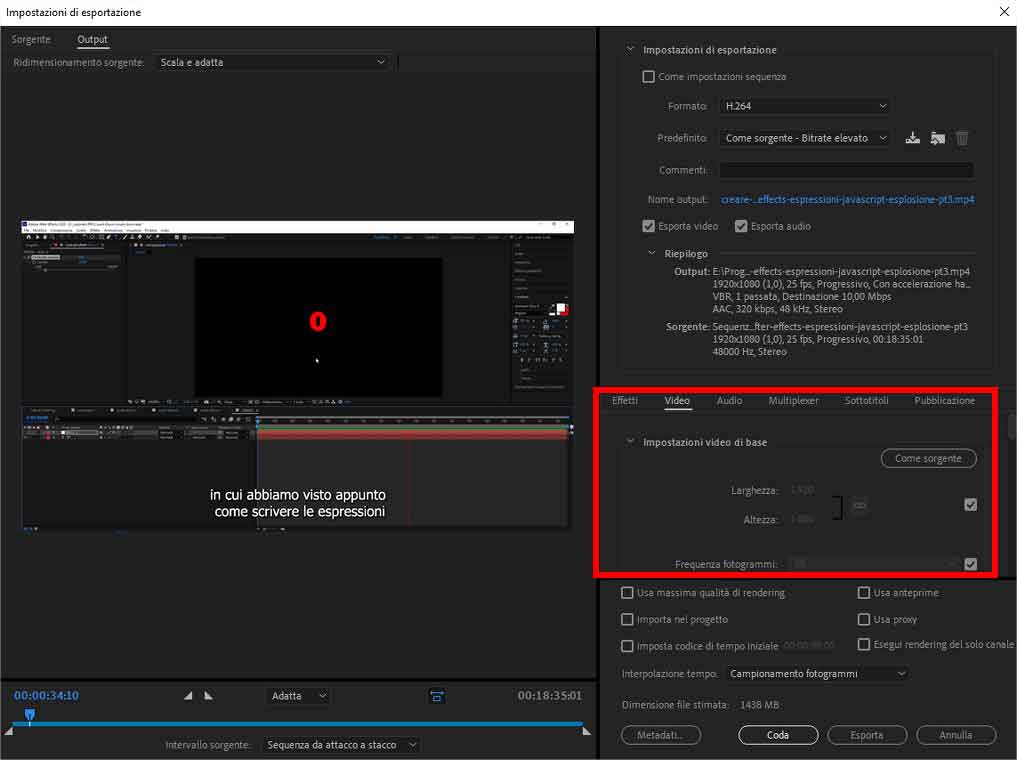
Come esportare una clip video con Adobe Premiere Pro – STEP 6 – Impostazioni di export avanzate
Se volete potete modificare le caratteristiche del video che state impostando modificando le impostazioni avanzate nei moduli sottostanti. Se non sapete dove mettere le mani saltate questo passaggio. Potrete tornarci quando arete più dimestichezza con Premiere Pro e quando avrete imparato cos’è un bitrate, cosa sono i fotogrammi chiave etc…
STEP 7: Cliccate su ESPORTA o su CODA
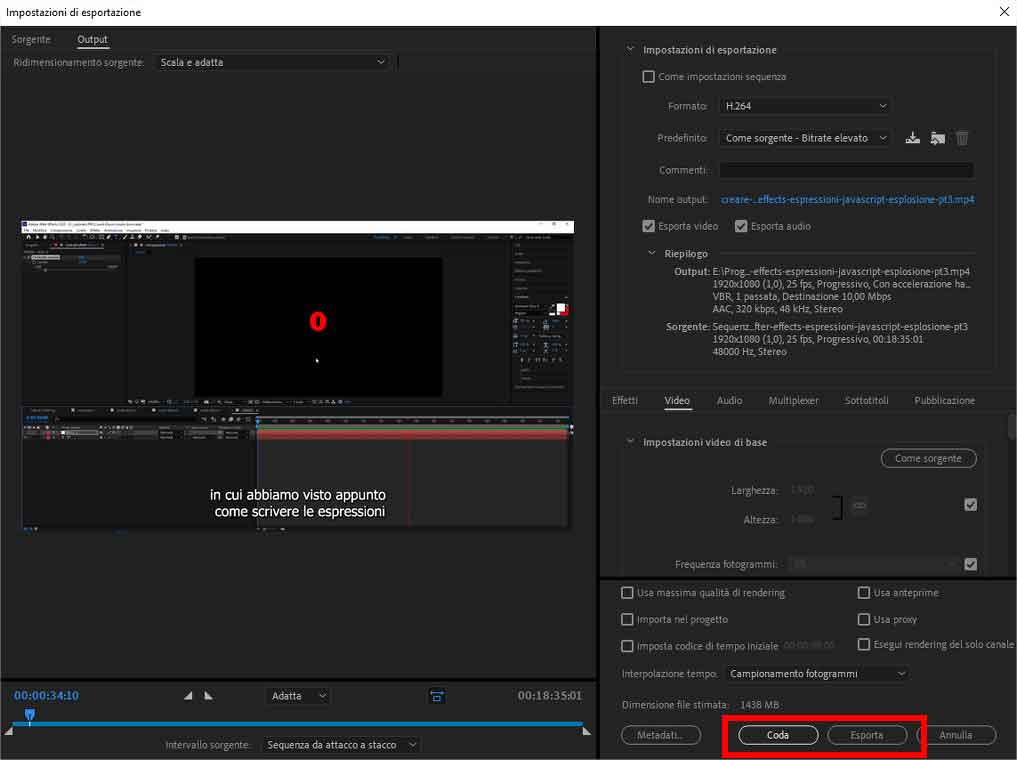
Come esportare una clip video con Adobe Premiere Pro – STEP 7 – Cliccare su “Esporta” o su “Coda”
Infine cliccate su “Esporta” o su “Coda”. Entrambi i bottoni ci permetteranno di avviare la codifica e di esportare la clip ma con una differenza importantissima:
- Cliccando su “Esporta” Premiere inizierà subito a convertire la sequenza esportando il video su un file. (metodo consigliato per i principianti)
- Cliccando su “Coda” Premiere Aprirà Adobe Media Encoder e la codifica proseguirà lì. In questo caso, dopo aver cliccato su “Coda” attendere il caricamento del Media Encoder. Quando il software è aperto cliccate sul bottone verde a forma di freccia che trovate in alto a destra per avviare l’export.