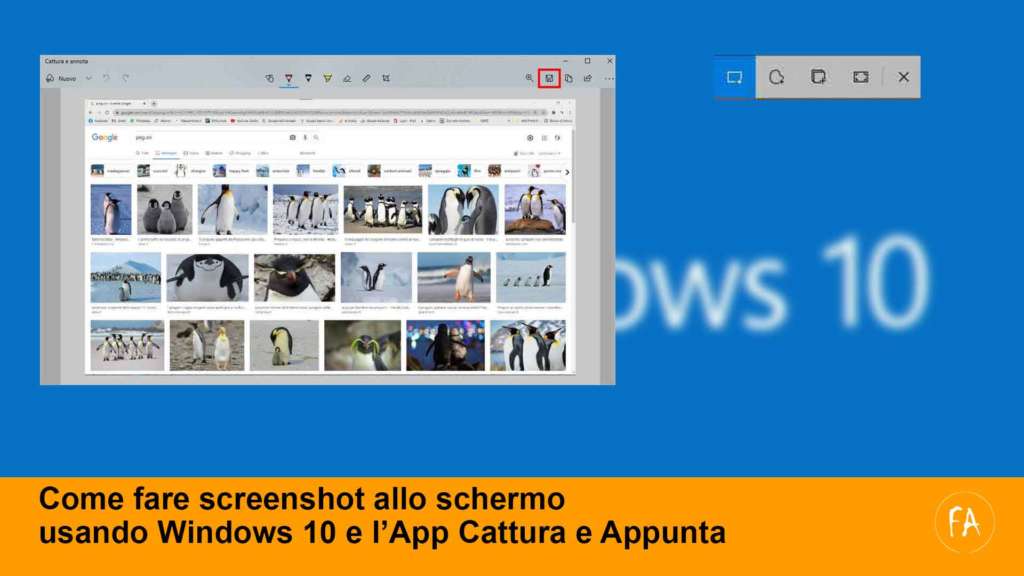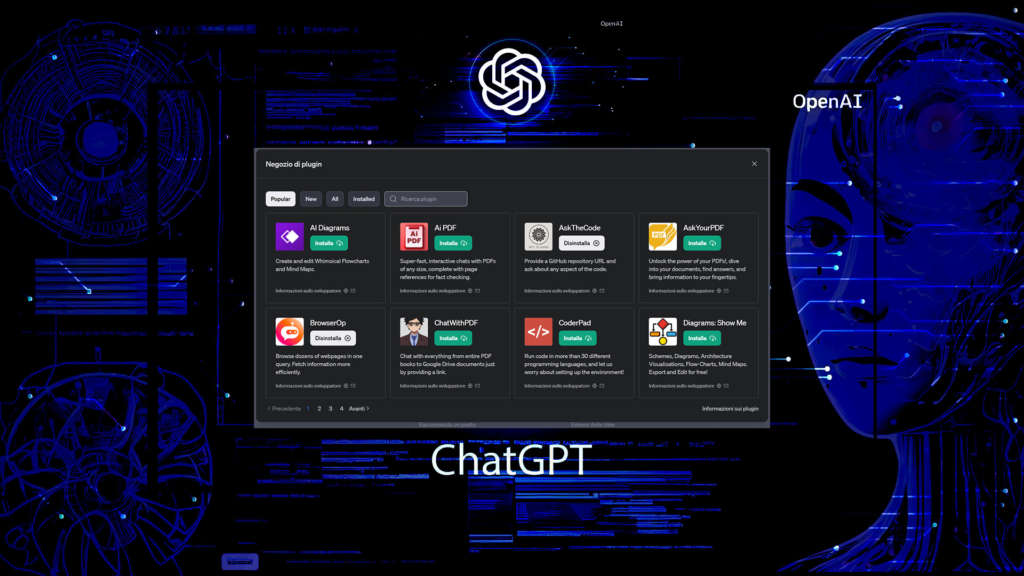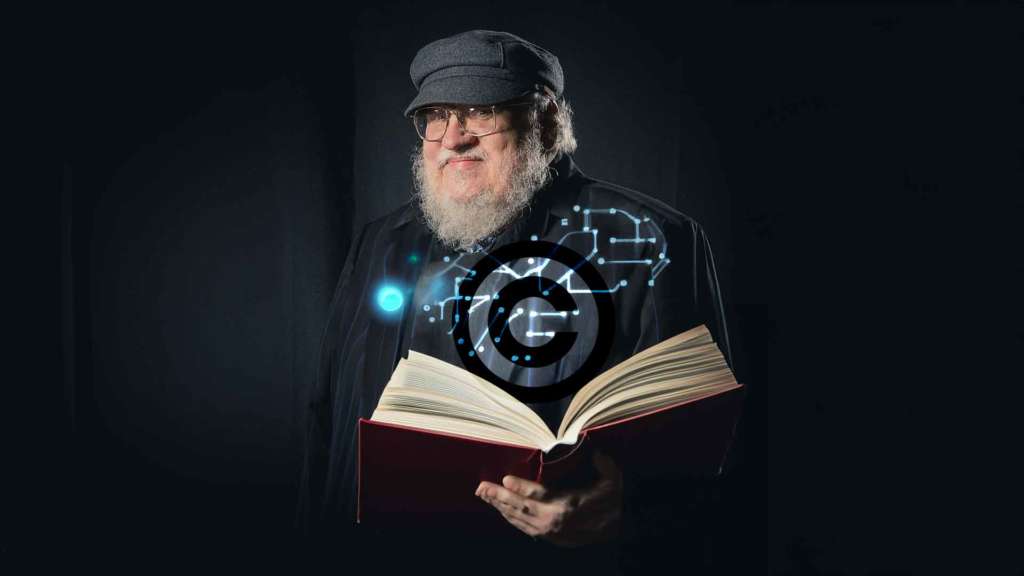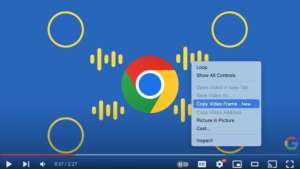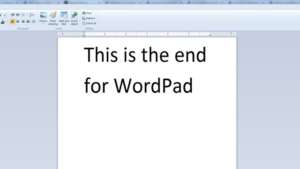In questa breve guida vedremo come fare uno screenshot allo schermo quando lavoriamo con Windows 10. Spesso, mentre lavoriamo e quando vogliamo condividere quello che stiamo facendo con il computer, potremmo avere la necessità di “fare una foto” allo schermo e inviarla. Tanti proprio così! Prendono il cellulare e scattano una fotografia al monitor. C’è però un modo molto più pratico e semplice e, con una semplice combinazione di tasti, si può fare uno screenshot (scattare una fotografia) al desktop di Windows 10 e inviarlo ad amici e colleghi. Vediamo passo passo come fare. Se non sai usare Windows 10 e non sai mettere mano al computer potresti seguire il corso online di informatica e nuove tecnologie disponibile su questo sito.
Cosa vuol dire fare uno screenshot con Windows 10?
Ok, ma cos’è uno screenshot del dekstop di windows 10? Se preferite sostiuite la parola screenshot con “fotografia allo schermo” e sicuramente avrete capito di cosa stiamo parlando. Fare uno screenshot vuol dire immortalare quello che abbiamo davanti mentre lavoriamo al computer in modo da poter inviare la fotografia a qualcuno o archiviarla sul nostro hard disk. È un po’ come prendere il cellulare e fotografare il monitor ma il risultato è sicuramente migliore!
Potrebbe interessarti anche
Ci sono molti modi diversi per catturare lo schermo in Windows 10
Prima di vedere praticamente come fare uno screenshot su Windows 10 è bene fare una breve premessa: esistono molti modi, tutti validi, per catturare lo schermo mentre lavori in Windows 10. Alcuni sono “nativi” (ovvero non serve scaricare alcun software) altri, invece, prevedono l’utilizzo di applicazioni da installare. Il metodo che vedremo in questa guida pratica non prevede il download di applicazioni ed è semplice e vloce.
Guida pratica: come fare uno screenshot dello schermo in Windows 10
Veniamo ora alla guida pratica per imparare come fare uno screenshot dello schermo quando lavoriamo con Windows 10. Come vedrete i passaggi da seguire sono pochi e molto semplici: dovrete memorizzare una semplice combinazione di tasti e il gioco è fatto. Niente paura quindi e niente più cellulare in mano per fotografare il monitor (vi prego, non fatelo!). Iniziamo!
STEP 1: Vai nel menu di Windwso 10 e cerca CATTURA E ANNOTA
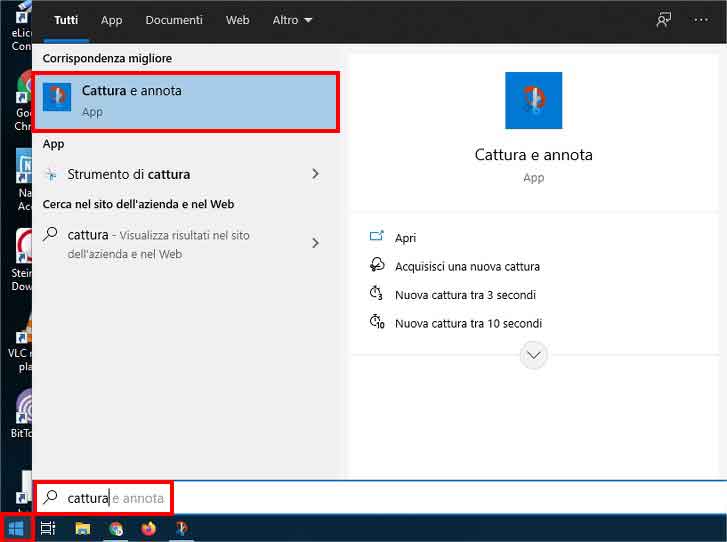
Fare Screenshot Widows 10 – Step 1 – Aprire “Cattura e Annota”
La prima cosa da fare per catturare lo schermo con Window 10 è cercare, nel menu di Windows, l’applicazione “Cattura e annota”. Apri quindi il menu cliccando sul simbolo di Windows e cerca le parole “Cattura e annota”. Verrà aperta una app che servirà al nostro scopo.
STEP 2: Clicca su Nuovo per fare uno screenshot dello schermo su Windows 10
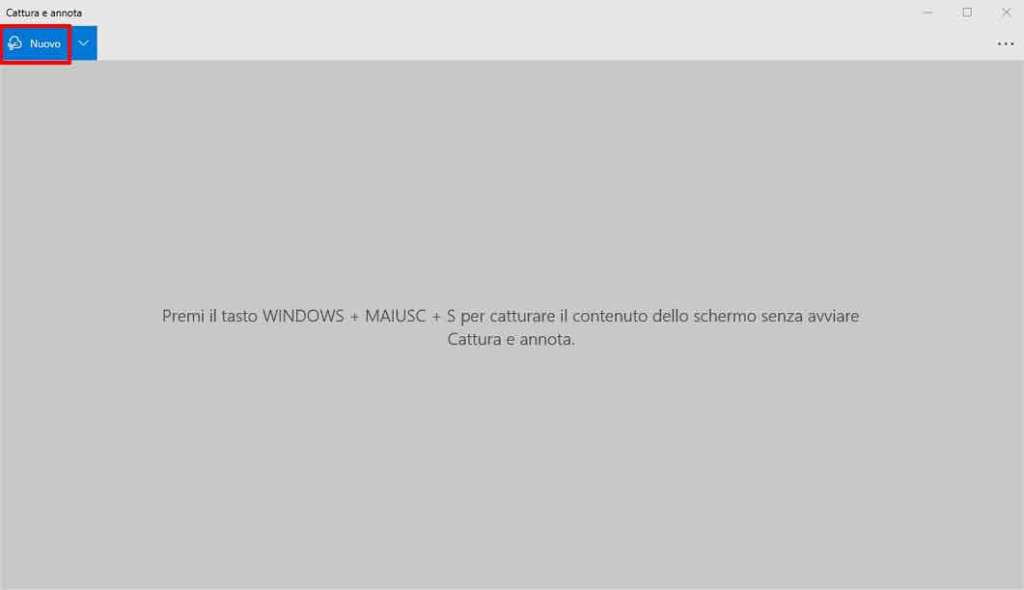
Fare Screenshot Widows 10 – Step 2 – Cliccare su Nuovo
L’applicazione “Cattura e annota” fa esattamente quello che dice il suo nome: ci permette di fare uno screenshot dello schermo per salvarlo in un file da poter salvare sul nostro hard disk. Per procedere clicca sul bottone “Nuovo” che trovi in alto, sulla destra dell’applicazione.
STEP 3: Scegli la modalità di cattura e fai lo screenshot
Fare Screenshot Widows 10 – Step 3 – Scegliere modalità di cattura schermo
Quello che devi fare desso è scegliere cosa vuoi catturare. Puoi decidere, ad esempio
- di catturare solo una porzione dello schermo (primo bottone)
- di catturare una figura a mano libera (secondo bottone)
- di catturare il contenuto di una finestra specifica (terzo bottone)
- di catturare l’intero schermo (quarto bottone)
STEP 4: Salva lo screenshot sul tuo computer premendo su SALVA
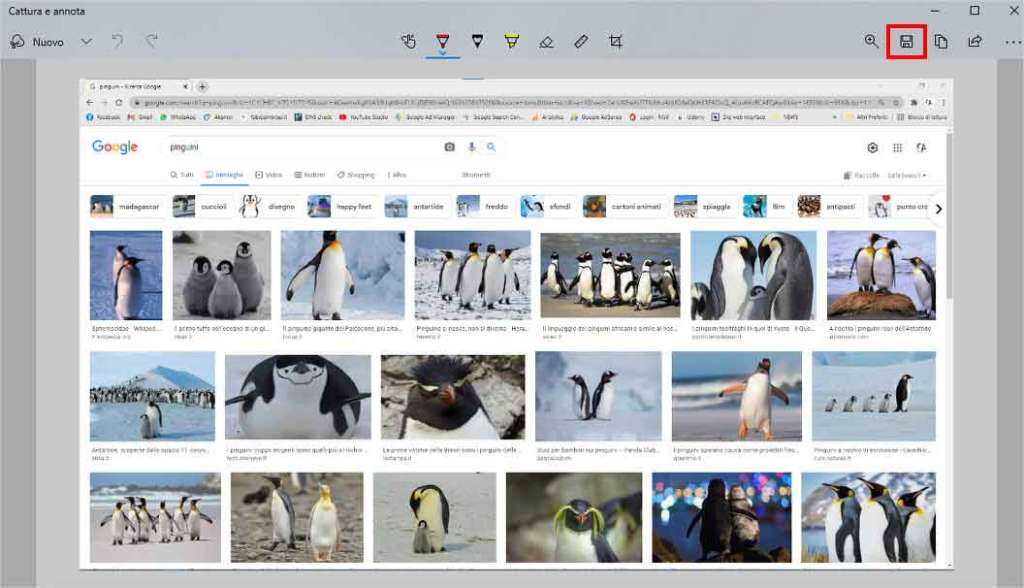
Fare Screenshot Widows 10 – Salvare l’immagine sul disco
Dopo aver scelto il metodo di cattura schermo l’immagine apparirà in anteprima nell’applicazione. Cliccare quindi sul bottone “Salva” (lo trovi in alto sulla destra) per salvare l’immagine in una directory del tuo hard disk.