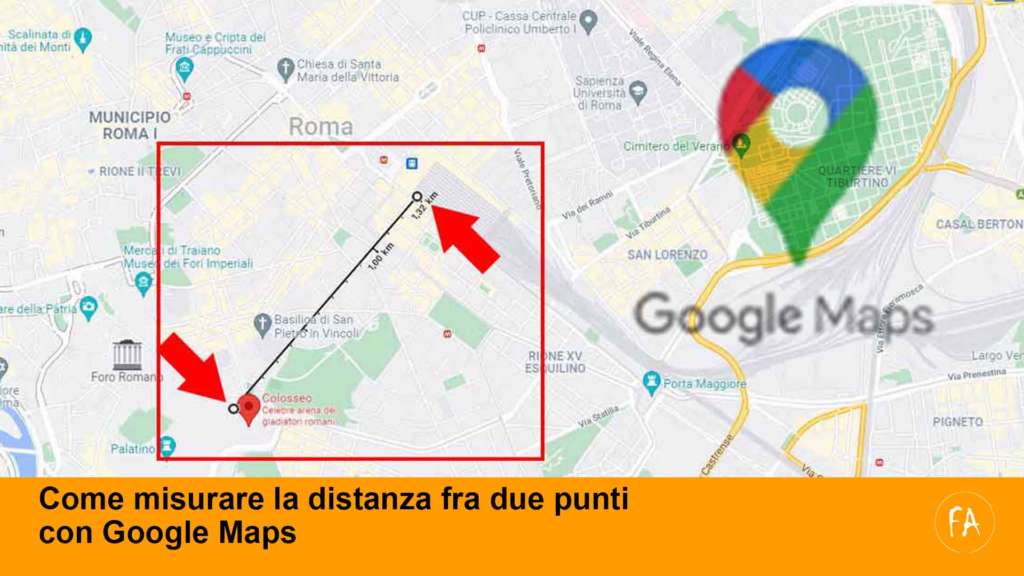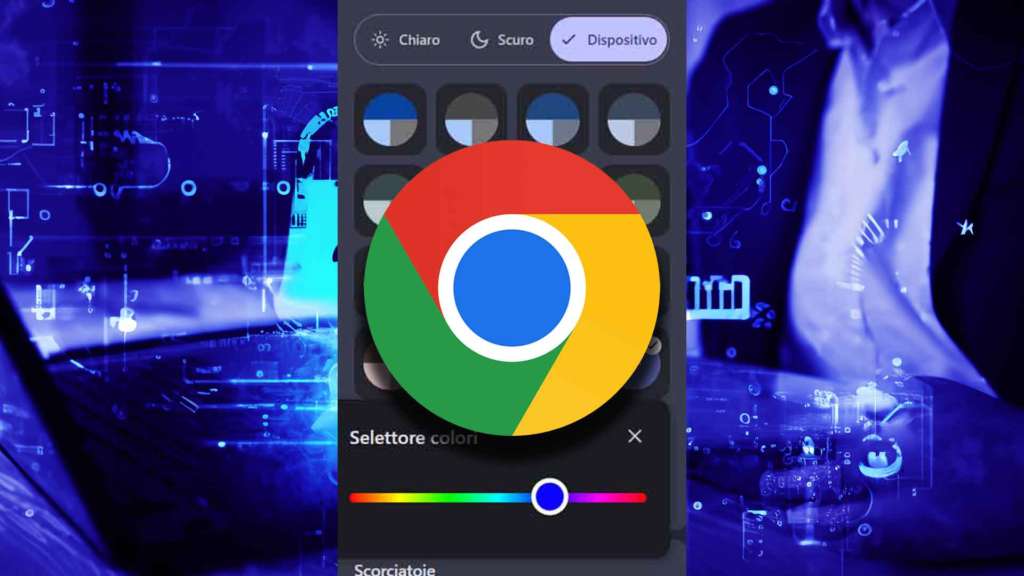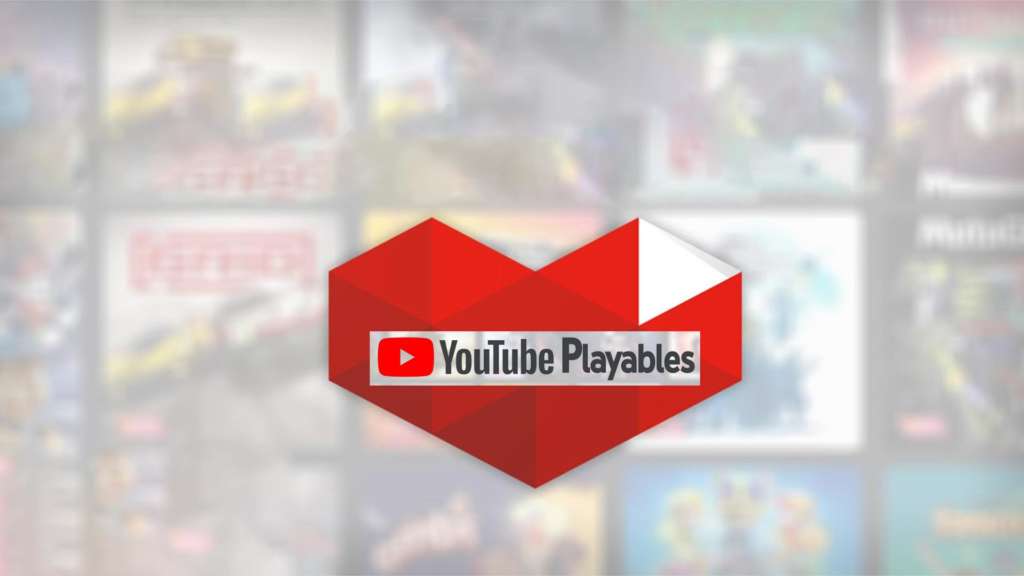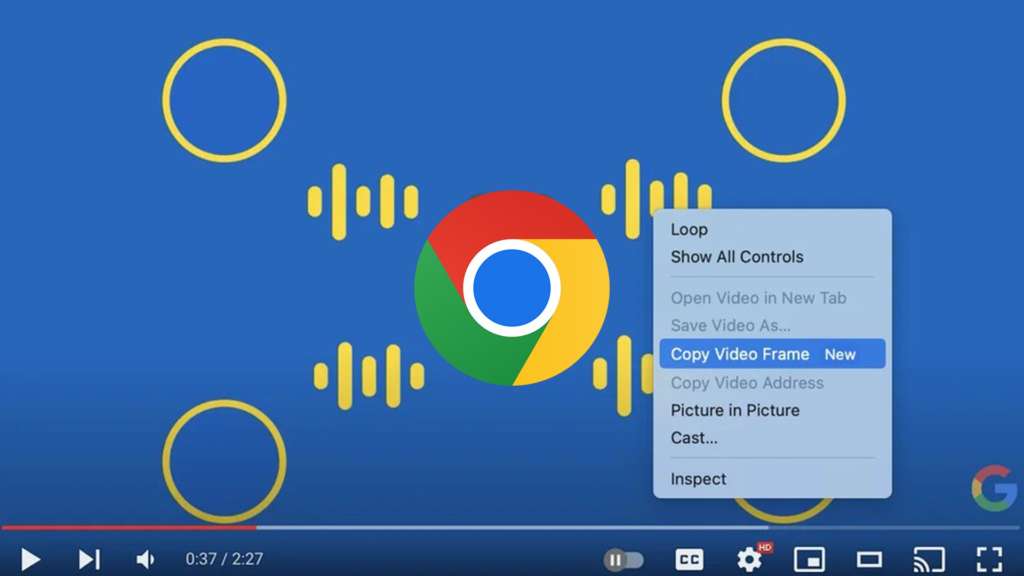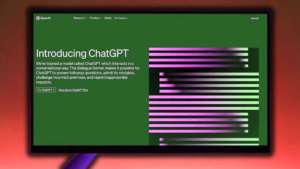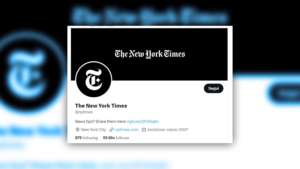Tutti conosciamo Google Maps, l’app di Google per orientarci quando siamo fuori casa. Il servizio permette di fare molte cose, oltre ad avere una mappa della zona in cui ci troviamo. Ad esempio: lo sapevate che è possibile misurare le distanze con Google Maps? Immaginate di voler conoscere la distanza fra un punto A e un punto B. Con pochi click del mouse potrete sapere i metri o i chilometri che separano i due punti. In questa breve guida scopriremo come usare lo strumento di misurazione.
Cos’è e come accedere a Google Maps
Prima di vedere come misurare le distanze fra due punti vediamo cos’è Google Maps (per chi ancora non lo sapesse!). Google Maps è un servizio di carte geografiche gratuite offerto da Google. Lanciato in versione beta nel 2005, anno dopo anno è divenuto fra i servizi di mappe più utilizzato al mondo. Con Google Maps non solo puoi sapere dove ti trovi ma anche cosa c’è intorno a te e calcolare itinerari.
Potrebbe interessarti anche
Per usare Google Maps da browser basta collegarsi a questo indirizzo. Se invece stai utilizzando un dispositivo mobile puoi scaricare l’app di Google Maps dagli store ufficiali Android e Apple. Dopo aver lanciato il servizio immediatamente vi verrà proposta una cartina geografica della zona in cui vi trovate. Da qui è possibile accedere a diversi servizi come le informazioni sul traffico, il calcolo degli itinerari e la misura delle distanze oggetto di questa guida. Dopo la guida, in fonda a questo articolo, vi spiegheremo anche come installare una versione light di Google Maps (Google Maps Go) per chi non avesse un cellulare performante.
Come misurare le distanze con Google Maps (da desktop)
Veniamo ora alla guida per imparare come misurare le distanze usando Google Maps (da computer, non da cellulare!). Come vedrete i passaggi da seguire sono pochi e molto semplici quindi mettetevi comodi e iniziamo subito!
STEP 1: Aprite Google Maps dal vostro browser preferito
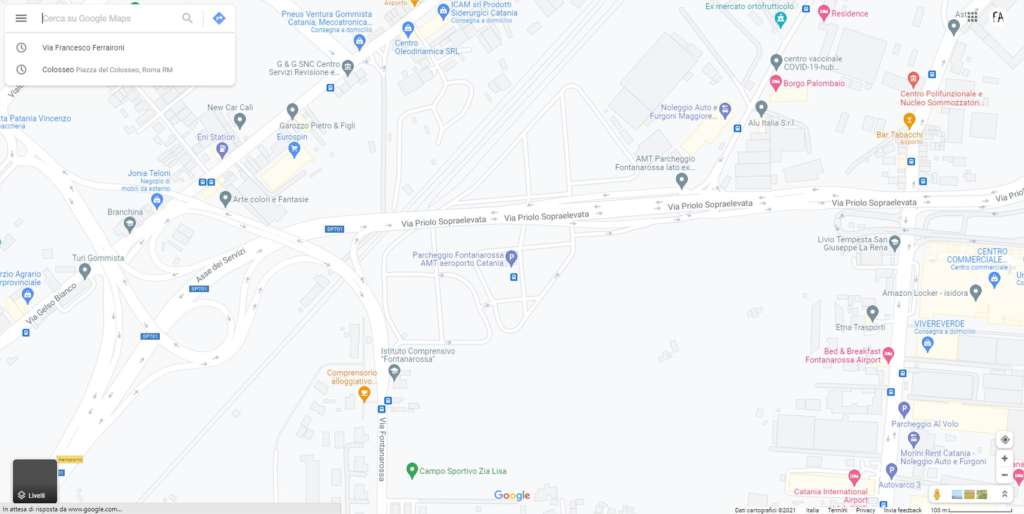
Come misurare la distanza con Google Maps – STEP 1 – Apri Google Maps
Ovviamente la prima cosa da fare è andare sul sito ufficiale do Google Maps. Puoi farlo digitando sul tuo browser preferito l’indirizzo https://www.google.it/maps/. Puoi usare qualsias browser anche se ti sconsigliamo di adoperare Internet Explorer (questo software è ormai obsoleto e se lo usi valuta di passare a Chrome o a Firefox).
STEP 2: Scegliete una località in cui si trovano i due punti di cui volete misurare la distanza con Google Maps
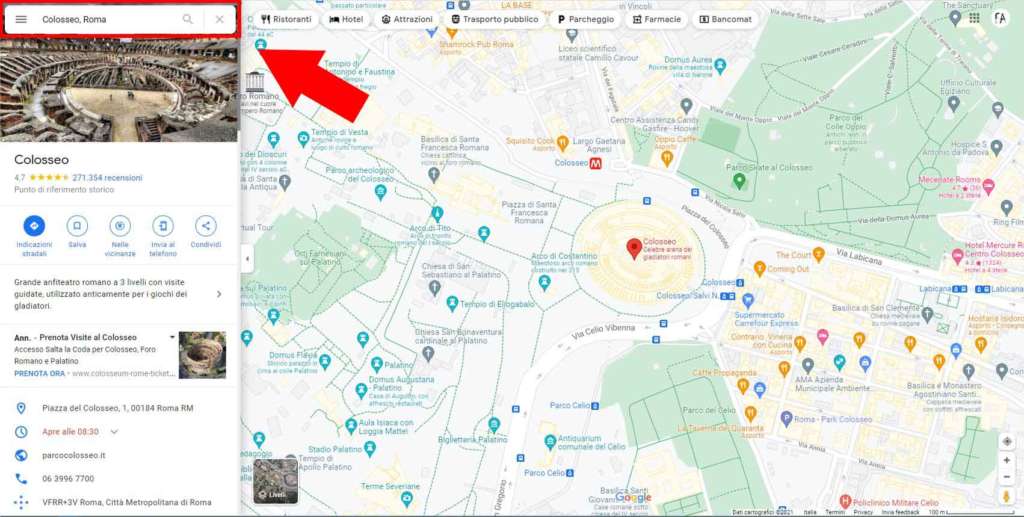
Come misurare la distanza con Google Maps – STEP 2 – Scegli una località
La secnda cosa fare è cercare una località di interesse in cui calcolare la distanza, ad esempio nel nostro caso Colosseo, Roma. Immediatamente Google Maps disegnerà la cartina geografica della zona che hai cercato. Sicuramente lo hai già fatto molte volte!
STEP 3: Fai click con il tasto destro del mouse sul punto di partenza e scegliete MISURA DISTANZA
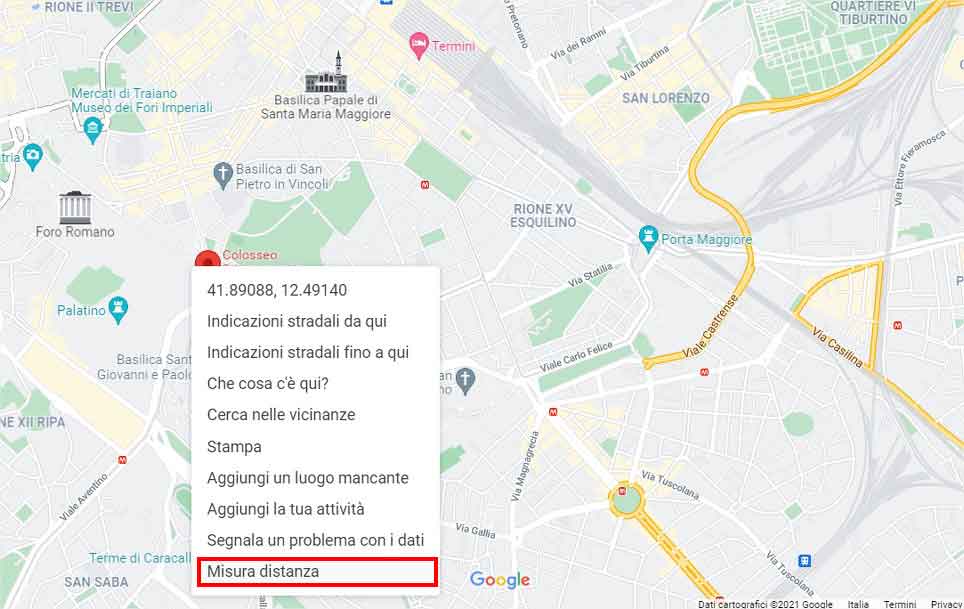
Come misurare la distanza con Google Maps – STEP 3 – Clicca con il tasto destro sul punto di partenza e scegli “Misura Distanza”
Adesso inizia il bello. Scegli un punto di partenza da cui iniziare a misurare la distanza. Dopo aver individuato il primo punto fai click con il tasto destro del mouse. Si aprirà un menu contestuale in cui dovrai fare click sulla voce “Misura Distanza”. Questa azione attiverà lo strumento di misurazione e verrà aggiunto un primo punto (chiamiamolo “Punto A” sulla mappa). In altre parole è il punto di partenza da cui iniziare a misurare.
STEP 4: Fai click su un altro punto della mappa per aggiungere il PUNTO B
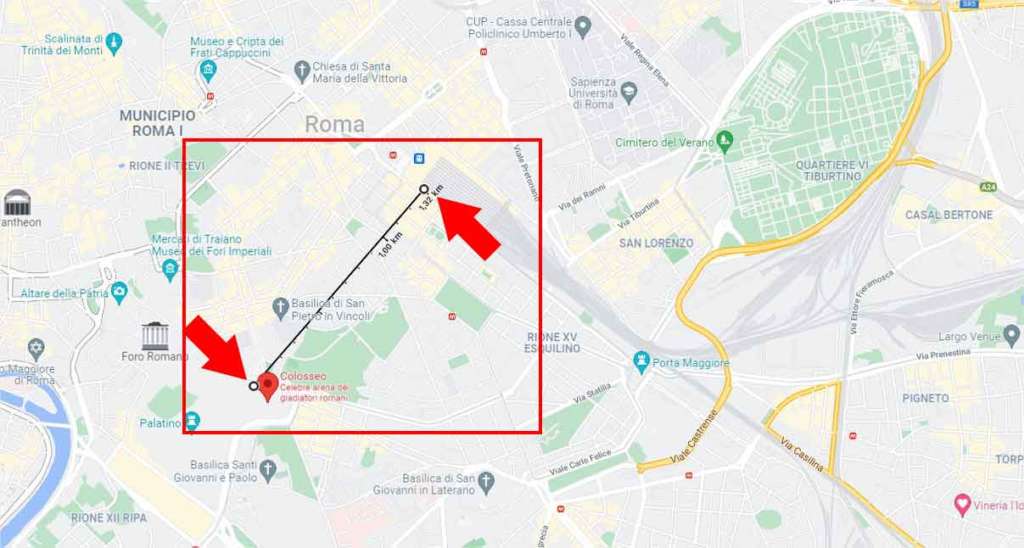
Come misurare la distanza con Google Maps – STEP 4 – Clicca su un altro punto della mappa (o più punti)
Per calcolare una distanza servono ovviamente due punti. Il primo lo abbiamo scelto (il “Punto A”). Adesso dobbiamo scegliere il secondo (chiamiamolo “Punto B”). NOTA BENE: puoi anche disegnare un tragitto inserendo più punti! Dovrai semplicemente continuare a cliccare sulla mappa e vedrai comparire una linea nera che rappresenta l’itinerario che stai disegnando. Se sbagli puoi sempre spostare i punti cliccandoci sopra e trascinando il mouse.
STEP 5: Leggi la distanza calcolata da Google Maps
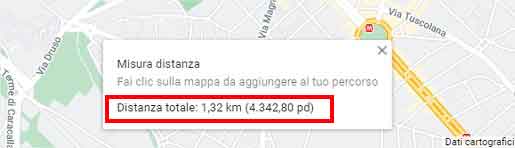
Come misurare la distanza con Google Maps – STEP 5 – Leggi la misura della distanza calcolata
Abbiamo finito! A mano a mano che inserisci i punti vedrai comparire la misura della distanza sia sulla linea nera che viene disegnata sia in basso, nell’apposito riquadro (vedi figura) che sintetizza la misura della distanza dell’itinerario che hai inserito.
Il tuo cellulare è troppo lento per Google Maps? Prova Google Maps Go!
Quanto visto fin qui è valido dalla versione desktop di Google Maps. Prima di lasciarci però una piccola curiosità Se vuoi adoperare Google Maps dal tuo cellulare ma hai un dispositivo obsoleto (vecchio) e lento puoi usare una versione più leggera del software chiamata Google Maps Go. Puoi scaricare Google Maps Go dallo store ufficiale Android (non risulta esserci una versione per Apple)