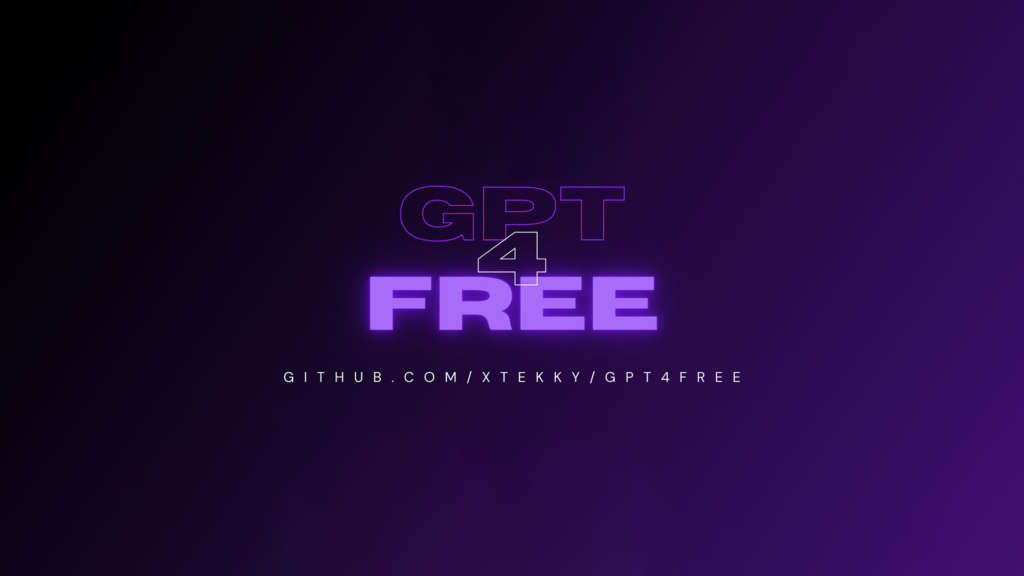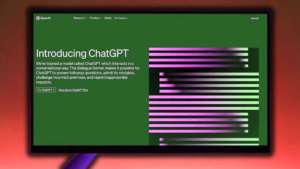In un precedente “How-To” abbiamo visto come pulire la cache e i dati personali in Google Chrome (versione Desktop). Oggi impareremo come fare la stessa cosa con Firefox. Come pulire la cache e i dati personali in Firefox (Desktop)? Segui i semplici passaggi indicati in questa guida e vedrai che è più semplice di quanto può sembrare. Cancellare la cache ed eliminare i dati personali è un modo utile per tutelare la propria privacy e liberare spazio sul disco. Si consiglia di fare questa operazione almeno una volta al mese.
Perché pulire la cache e i dati personali in Firefox?
Quando navighiamo su internet il browser (qualunque) scarica dei file in modo da non doverli scaricare più volte e consumare banda e risorse. Questi file sono la “cache”, un insieme di dati che aiutano i dispositivi a funzionare meglio. Non c’è niente di male a permettere ad un browser di usare la cache e immagazzinare dati. Di tanto in tanto però è bene cancellare i file obsoleti. In questo How to vedremo come pulire la cache e i dati personali in Firefox (Desktop). Vedrai, la procedure è molto semplice e richiederà solo pochi minuti.
Potrebbe interessarti anche
Come pulire la cache e i dati personali in Firefox (Desktop)
Impariamo ora come pulire la cache e i dati personali in Firefox (Desktop). Segui i passaggi uno ad uno e vedrai che in pochi minuti eliminarai sia i file scaricati dal browser sia i dati personali che hai accumulato durante la tua navigazione su internet.
STEP 1: Aprire Firefox
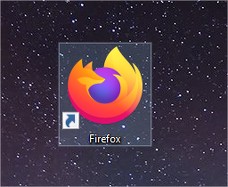
Come pulire la cache di Firefox (Desktop) – Step 1 – Aprire Firefox
La prima cosa da fare è aprire Firefox. Individua l’icona del browser sul tuo desktop o fra le tue applicazioni e fai doppio click con il tasto sinistro del mouse.
STEP 2: Individua e clicca sull’icona a panino.
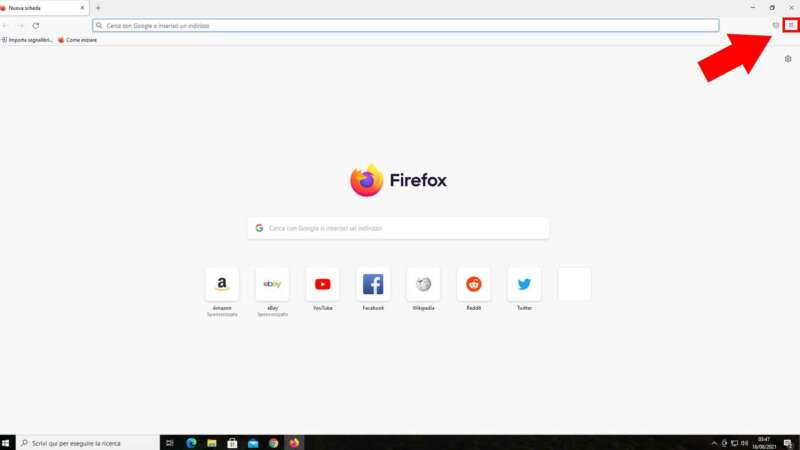
Come pulire la cache di Firefox (Desktop) – Step 2 – Apri il panino
L’icona a panino è un’icona composta da tre linee orizzontali. È facile individuarla: guarda in alto, sulla destra. L’ultima icona è l’icona a panino. Da qui potrai aprire un menu da cui accederemo alle impostazioni di Firefox.
STEP 3: Clicca sulla voce “Impostazioni”, accederai alle opzioni di Firefox
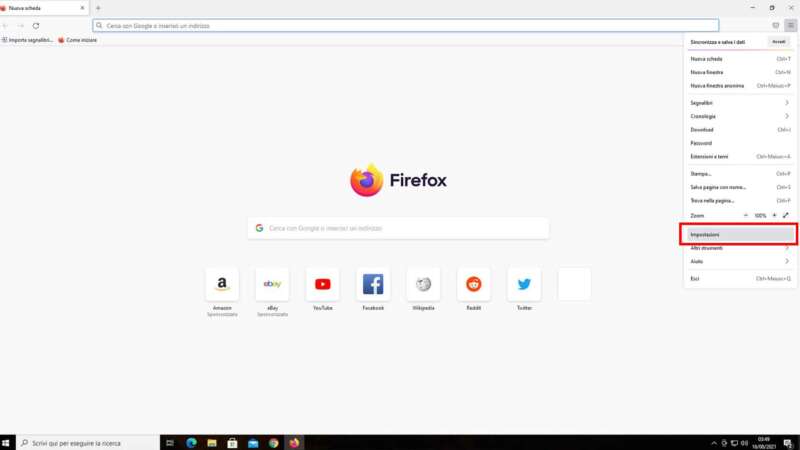
Come pulire la cache di Firefox (Desktop) – Step 3 – Clicca su “impostazioni”
Nel menu a tendina che appare individua, in basso, la voce “impostazioni”. Cliccando su questa voce avrai accesso a tutte le principali opzioni disponibili in Firefox. Fra queste, nei prossimi passaggi,. individueremo la funzione che ci permetterà di pulire la cache e i dati personali.
STEP 4: Individua la voce Privacy e sicurezza nella colonna di sinistra
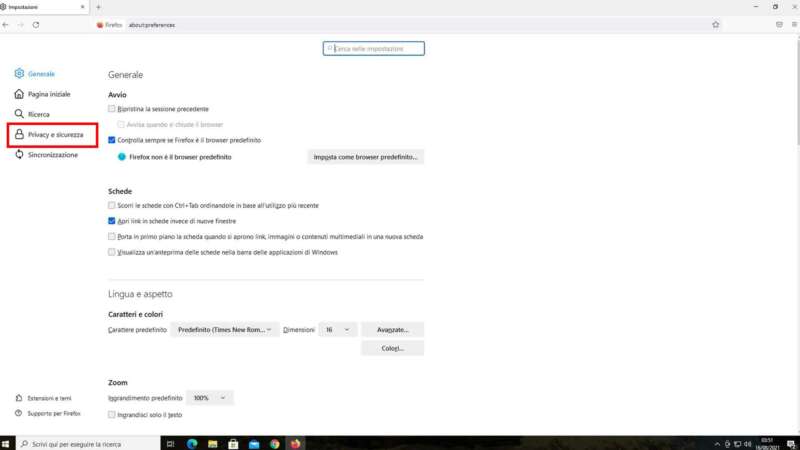
Come pulire la cache di Firefox (Desktop) – Step 4 – Clicca su “Privacy e sicurezza”
La finestra che avrai di fronte è divisa in due colonne. In quella di sinistra cerca e individua la voce “Privacy e Sicrezza”. Clicca sulla voce per accedere alle opzni che stiamo cercando.
STEP 5: Scendi in basso e nella sezione “Cookie e dati dei siti web” individua e clicca su “Elimina Dati”
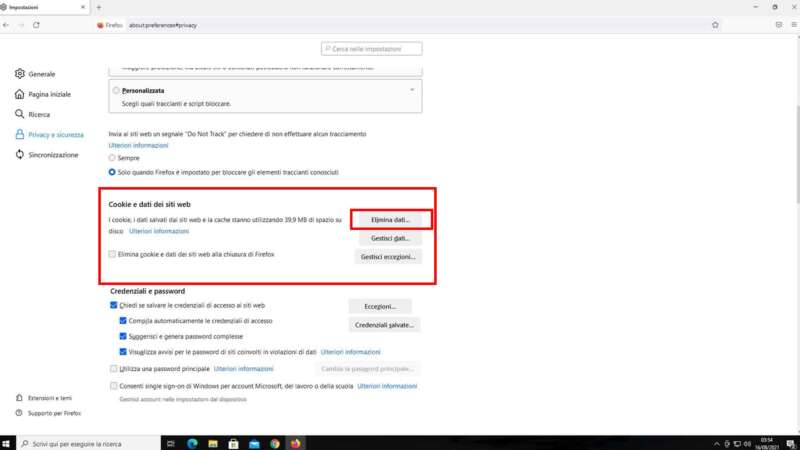
Come pulire la cache di Firefox (Desktop) – Step 5 – Clicca su Elimina dati
Scendi in basso. Individua la voce “Cookie e dati dei siti web”. Questa sezione ci permetterà di eliminare i file scaricati da Firefox durante la navigazione. Guarda bene, c’è un bottone con su scritto “Elimina Dati”. Cliccaci sopra con il tasto sinistro del mouse. Verrà aperta un’altra finestra.
STEP 6: Nella finestra che appare scegliere quali dati eliminare e cliccare su Elimina
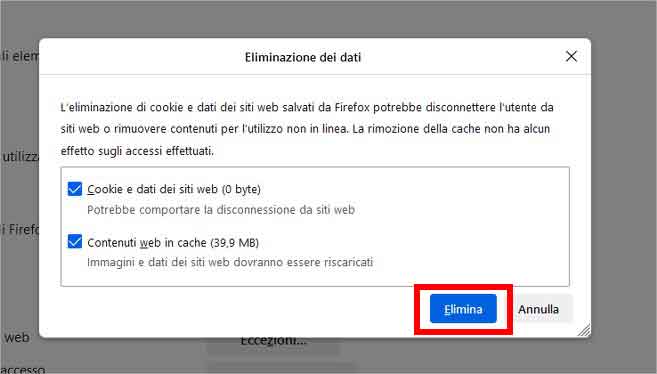
Come pulire la cache di Firefox (Desktop) – Step 6 – Elimina
Nella finestra che vedrai comparire scegli quali dati eliminare quindi clicca sul bottone “Elimina”: Ben fatto! Hai pulito la cache ed eliminato i dati personali in Firefox (verisone desktop)
Nel corso online di informatica e nuove tecnologie abbiamo dedicato una lezione per capire cosa sono i cookie e a cosa servono.