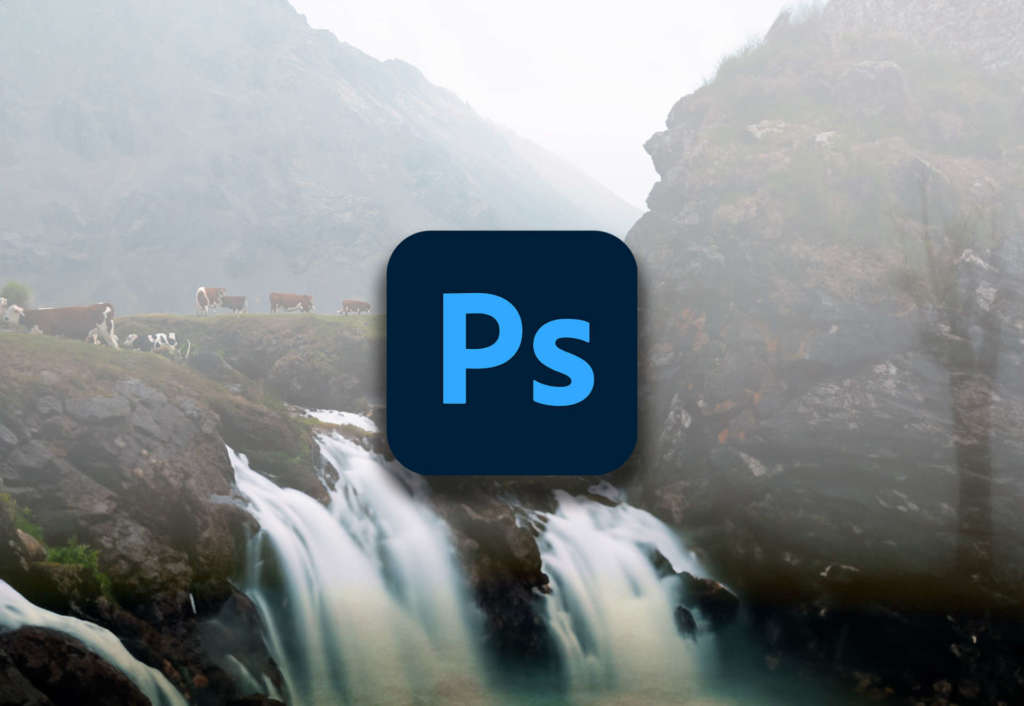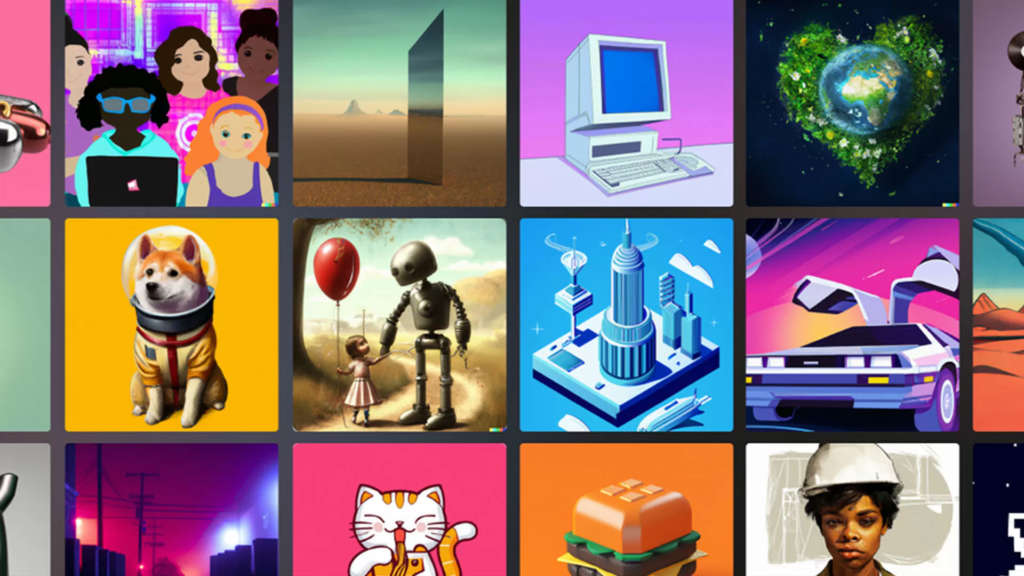Nelle ultime versioni di Adobe Photoshop viene sfruttata l’intelligenza artificiale e il machine learning per fare molte cose. Sensei (così si chiama l’algoritmo sviluppato da Adobe) è in grado di analizzare le immagini e semplificare la vita di coloro che si occupano di fotoritocco. In questa guida vedremo come scontornare automaticamente e rimuovere lo sfondo di una foto in Adobe Photoshop. La funzione è disponibile dalla versione 2020 del software.
Il machine learning di Adobe (Sensei) ci aiuta a scontornare automaticamente le fotografie in Photoshop rimuovendo lo sfondo
Quello che impareremo a fare è utilizzare la nuova funzione di Photoshop che, analizzando automanticamente una fotografie, è in grado di rimuovere lo sfondo con un click. Il procedimento è molto semplice e intuitivo e funziona quasi sempre. Scontornare automanticamente le fotografie in Photoshop e rimuovere lo sfondo con un click non è mai stato così semplice e intuitivo. La nuova funzione sfrutta l’intelligenza artificiale di Sensei (algoritmo sviluppato da Adobe) che analizzando i pixel che compongono un’immagine è in grado di distinguere il soggetto principale dal background.
Potrebbe interessarti anche
Come scontornare automanticamente una fotografia in Adobe Photoshop
A seguire la procedura da seguire per scontornare automanticamente un’immagine in Adobe Photoshop. Il procedimento funziona quasi sempre (circa il 90% delle volte) con un tasso di errore minimo. A volte è necessario intervenire manualmente per migliorare la maschera ma molto spesso il software svolge correttamente il lavoro al posto nostro.
STEP 1: Aprire la fotografia o importarla in un progetto
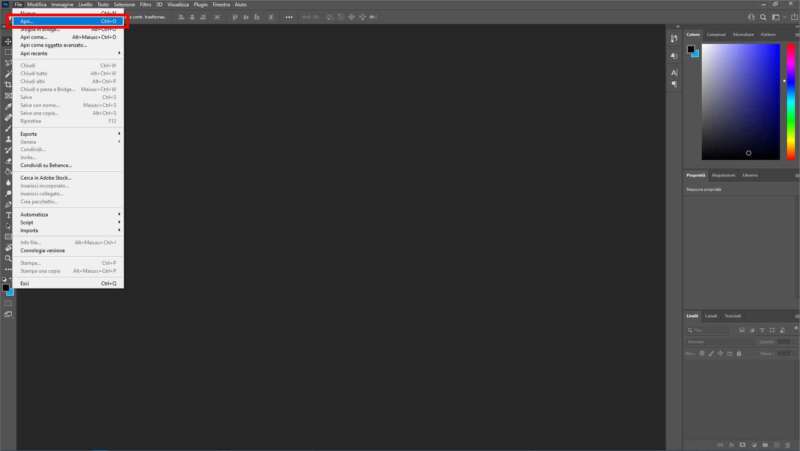
Come scontornare automanticamente una fotografia in Photoshop: Step 1: importare la fotografia
La prima cosa da fare è ovviamente aprire in Photoshop la fotografia a cui vogliamo rimuovere lo sfondo. Per farlo possiamo andare nel menu “File” e scegliere la voce “Apri”. In alternativa, se stiamo già lavorando ad un progetto, possiamo importare la fotografia con “Inserisci incorporato / collegato”.
STEP 2: Se necessario sbloccare il livello

Come scontornare automanticamente una fotografia in Photoshop: Step 2 – sbloccare il livello (se necessario)
Se avete scelto di aprire l’immagine (quindi dal menu File > Apri) molto probabilmente dovrete sbloccare il livello. Per fare questa operazione andate nel pannello dei livelli e fate click (un solo) con il tasto sinistro del mouse sopra al lucchetto.
STEP 3: Cliccate sul bottone “Rimuovi Sfondo” nel pannello “Proprietà”

Come scontornare automanticamente una fotografia in Photoshop: Step 3 – Cliccare sulla voce “Rimuovi sfondo” nel pannello “Proprietà”
Per scontornare automaticamente una fotografia in Photoshop siamo ora giunti allo step finale. Per procedere alla rimozione dello sfondo fare click sul bottone “Rimuovi sfondo” presente nel pannello “Proprietà”. Se non vedete il pannello “Proprietà” probabilmente è chiuso. Per aprire utilizzate il menu “Finestra > Proprietà”.
STEP 4: Risultato finale
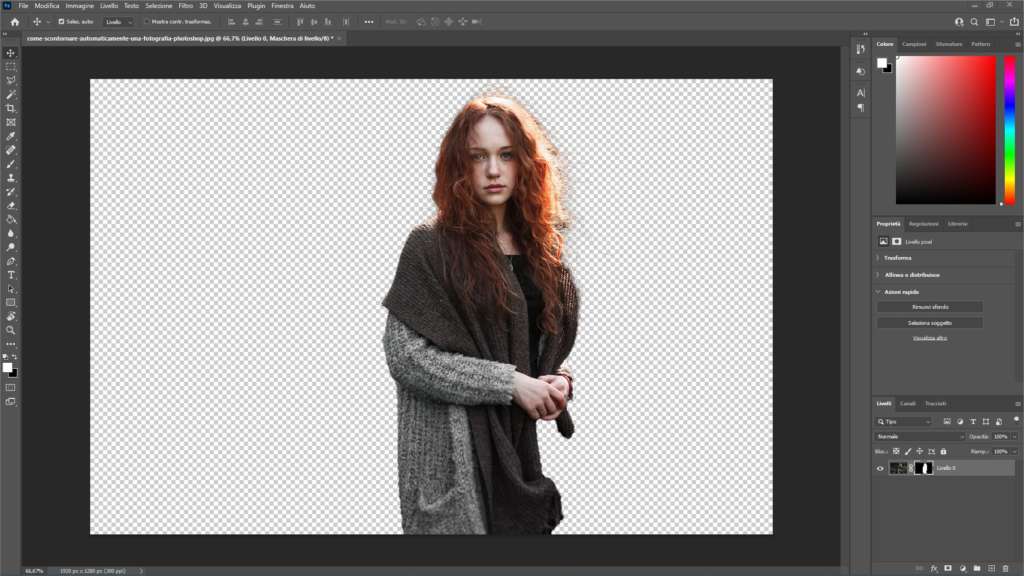
Come scontornare automanticamente una fotografia in Photoshop: Step 4 – Risultato finale
Siamo giunti alla fine di questa guida. Con un solo click del mouse avete rimosso lo sfondo e scontornato automanticamente una fotografia in Adobe Photoshop. Come potete vedere dall’esempio Photoshop e la sua intelligenza artificiale fa un ottimo lavoro anche sui capelli biondi della modella qui ritratta.