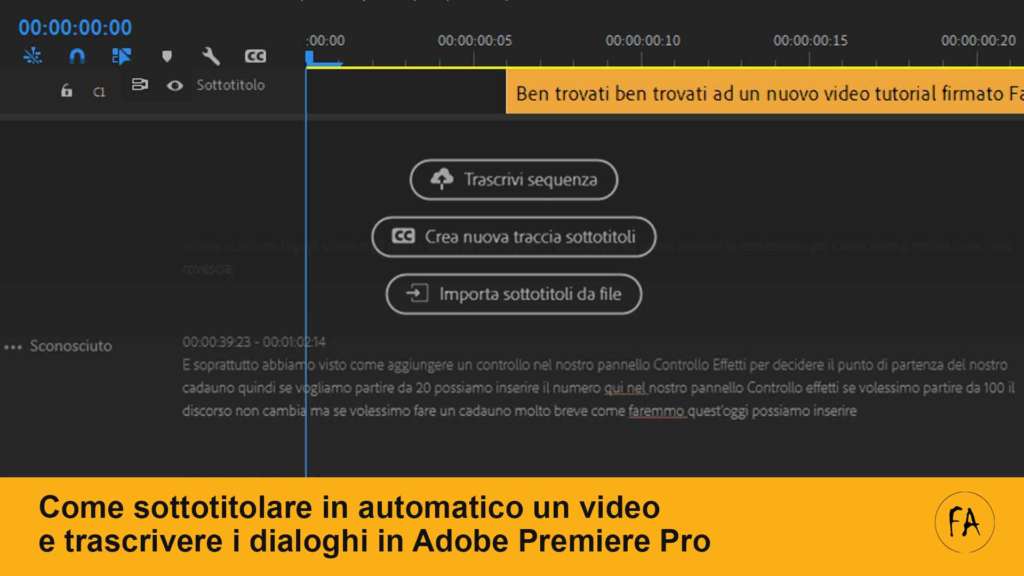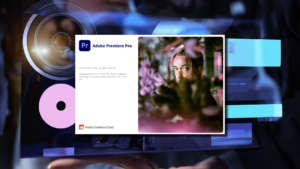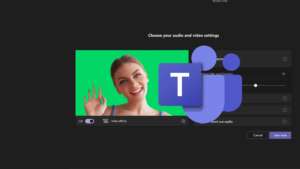Nel corso base di Adobe Premiere Pro abbiamo imparato come usare questo meraviglioso software per l’editing video. Nelle lezioni avanzate abbiamo anche imparato come inserire grafica e creare video verticali adatti per i social network. In questa guida ci concentreremo sui sottotitoli e vedremo come sottotitolare automaticamente un video usando Adobe Premiere Pro. Sottotitolare un video è importante quando vogliamo condividere una clip sui social network. È importante farlo, perché molto utenti di Facebook o di Instagram spesso non hanno l’audio attivo e inserire la trascirizone dei dialoghi è un buon modo per aumentare l’engagement. Quella che segue è una guida rapida, pensata per chi vuole usare subito questa nuova funzione di Adobe Premiere Pro. Se volete avere maggiori dettagli andate al tutorial: trascrizione automatica dei dialoghi in Premiere 2021.
Perché è indispensabile fare la trascrizione dei dialoghi di un video quando lavoriamo per i social network?
Quando si lavora per i social network e si creano clip video da convidere su Facebook, Twitter o Instagram è bene sapere che non sempre gli utenti hanno l’audio attivo e, senza sottotitoli, rischiamo di non catturare la loro attenzione. Fare i sottotitoli e trascrivere i dialoghi può essere un procedimento lento e noioso ma è indispensabile per avere un buon engagemente con i niostri follower. Trasrivere i dialoghi è quindi uno step essenziale se vogliamo lavorare nel web. Recentemente, nella versione 2021, Adobe ha aggiunto la trascrizione automatica dei dialoghi in Premiere e di questo ci occupiamo in questa guida: come sottotitolare automaticamente un video usando Adobe Premiere Pro?
Potrebbe interessarti anche
Trascrizione automatica dei dialoghi: come sottotitolare automaticamente un video con Adobe Premiere Pro
La funzione di trascrizione automatica dei dialoghi è una novità in Premiere Pro. È stata aggiunta nel luglio 2021 nella versione 15.4 del software e per poterla usare occorre avere una versione aggiornata di Adobe Premiere Pro. Gli step che illustrerò di seguito quindi saranno disponibili solo per quegli utenti che hanno acquistato una licenza originale Adobe e hanno aggiornato Premiere all’ultima versione. Diversamente non sarà possibile procedere.
Creare sottotitoli in automatico è una gran comodità per tutti i video editor perché permette di risparmiare molto tempo e dedicarsi ad altri aspetti della creazione di contenuti multimediali. Anche se la nuova funzione introdotta da Adobe grazie all’intelligenza artificiale e al machine learning di Sensei è molto precisa si consiglia sempre di controllare il lavoro fatto in automatico dal software: possibili errori di trascrizione sono sempre possibili!
I passaggi da seguire sono molti ma non fatevi impressionare. È tutto molto più semplice di quanto possa sembrare!
STEP 1: Selezionare la sequenza che si vuole far trascrivere in automatico da Premiere
Vediamo dunque come sottotitolare automaticamente un video usando Adobe Premiere Pro e la nuova funzione di trascrizione automatica dei dialoghi. La primissima cosa da fare è assicurarsi di aver selezionato la sequenza corretta, quella che si intende far analizzare a Premiere per estrarre le conversazioni. Quello che dovete verificare è che la sequenza sia aperta.
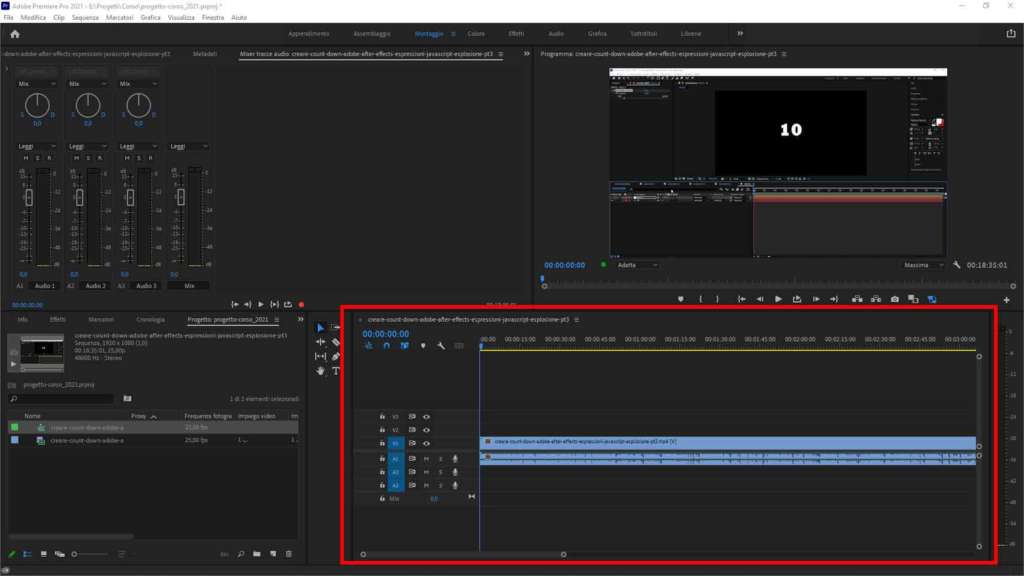
Come sottotitolare automaticamente un video usando Adobe Premiere Pro: STEP 1 – Selezionare la sequenza
STEP 2: Aprire il pannello TESTO. Se necessario andare sul menù Finestra – Testo
Dopo essersi assicurati che la sequenza selezionata sia quella corretta dobbiamo aprre un nuovo pannello disponibile dal luglio 2021 in Premeire Pro 15.4. Il pannello si chiama “Testo” e lo trovate nel menu Finestra > Testo.
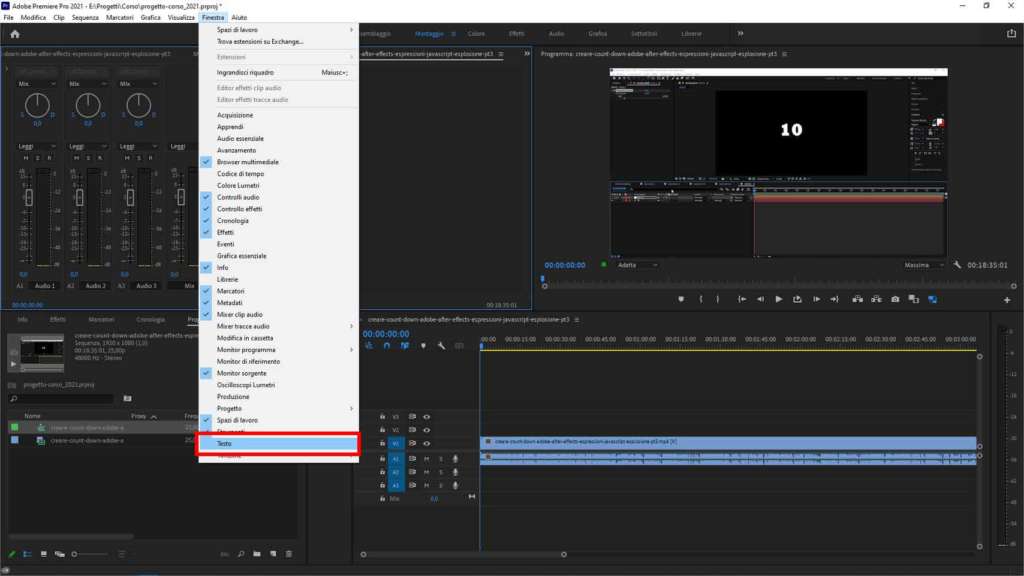
Come sottotitolare automaticamente un video usando Adobe Premiere Pro: STEP 2 – Aprire il pannello “Testo”
STEP 3: Cliccare su TRASCRIVI SEQUENZA
Questo nuovo pannello di Premiere Pro ci permette di fare diverse cose. Per lo scopo di questa guida, andando nella tab “Sottotitoli” cliccate sul bottone “Trascvivi sequenza”. Dopo aver fatto click Adobe Premiere aprirà una nuova finestra da cui sarà possibile settare alcune impostazioni di base (fra cui la lingua dei dialoghi da cui creare i sottotitoli in automatico).
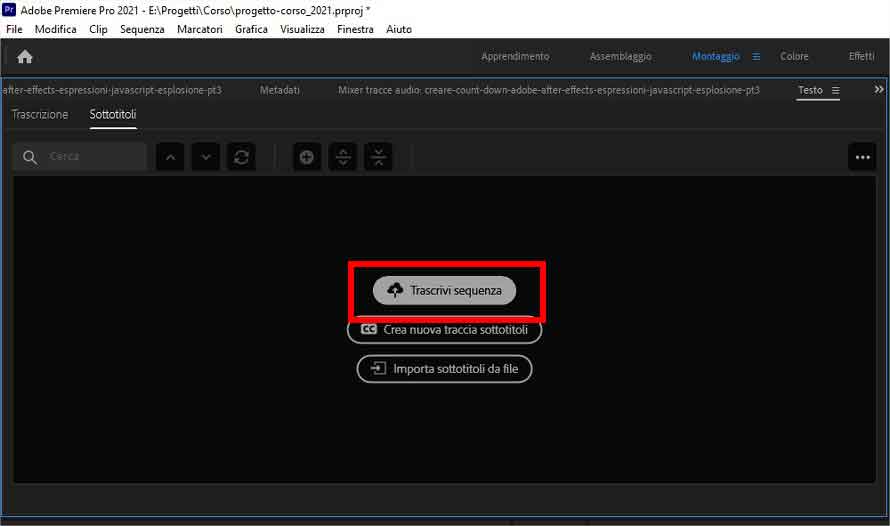
Come sottotitolare automaticamente un video usando Adobe Premiere Pro: STEP 3 – Cliccare su “Trascrivi Sequenza”
STEP 4: Scegliere le impostazioni assicurandosi di impostare la lingua corretta. Cliccare quindi su TRASCRIVI
Questo è un passaggio molto importante. Stiamo imparando come sottotitolare in automatico una clip video usando Adobe Premiere Pro ma perché tutto vada nel migliore dei modi dobbiamo assicurarci di scegliere la lingua giusta. Se i dialoghi sono, ad esempio, in italiano dobbiamo scegliere “Italiano” nel menu a tendina alla voce “Lingua”. Diversamente l’intelligenza artificiale di Premire non riuscirà a trascrivere automaticamente e correttamente i dialoghi del video.
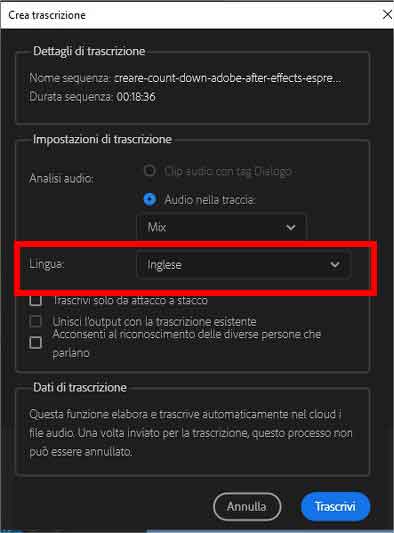
Come sottotitolare automaticamente un video usando Adobe Premiere Pro: STEP 4 – Scegliere le impostazioni e la lingua
STEP 5: Premiere inizierà ad analizzare la sequenza creando i sottotitoli in automatico
Inizia ora un processo di analisi durante il quale il software analizzerà il file audio trascrivendo le conversazioni. Questo step può durare diverso tempo, dipende da diversi fattori fra cui dalla lunghezza della sequenza su cui si sta lavorando. Occorre avere pazienza. Se dovete bere un caffé questo è il momento giusto per prendervi una pusa.
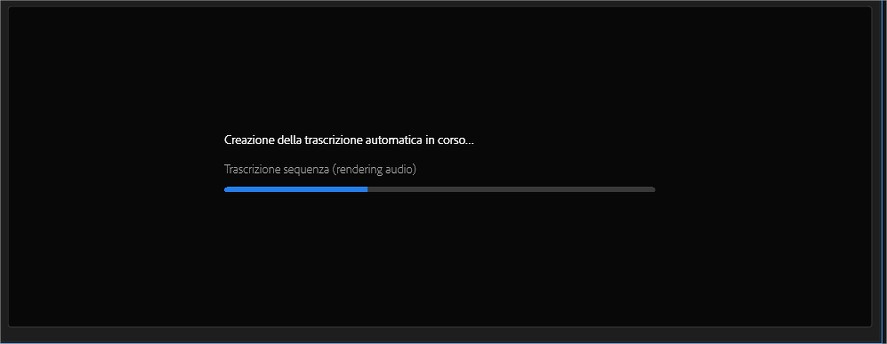
Come sottotitolare automaticamente un video usando Adobe Premiere Pro: STEP 5 – Attendere l’analisi
STEP 6: Al termine dell’analisi cliccare su CREA SOTTOTITOLI
I dialoghi sono ora trascritti. Come potete vedere nella tab “trascrizione” appare un’anteprima delle conversazioni presenti nel video. Fate le opportune modifiche, ove necessario, quindi cliccate sul bottone “Crea Sottotitoli”.
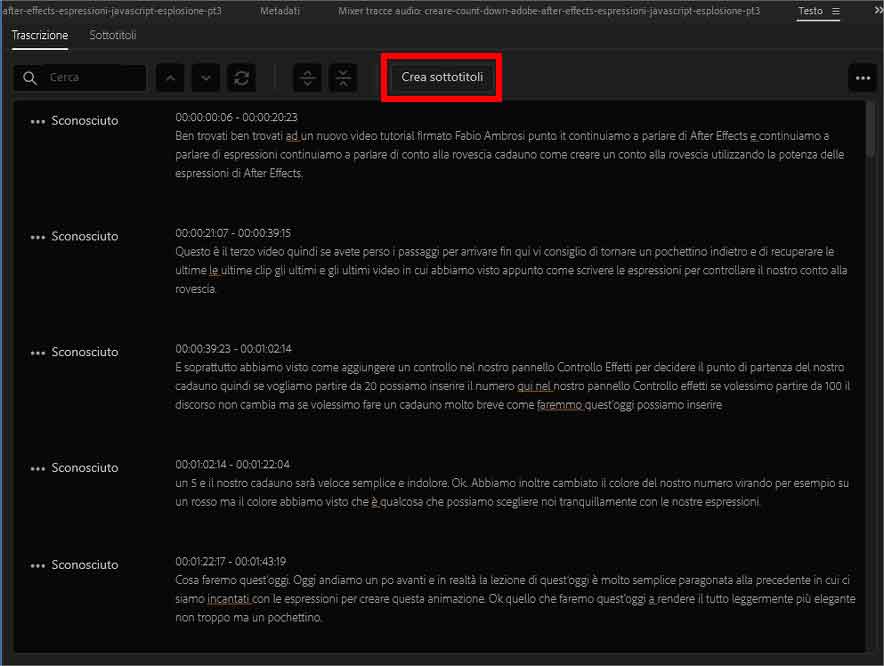
Come sottotitolare automaticamente un video usando Adobe Premiere Pro: STEP 6 – Cliccare su “Crea Sottotitoli”
STEP 7: Scegliere le opzioni per i sottotitoli quindi cliccare su CREA
Ancora una volta abbiamo a che fare con delle opzioni, questa volta riguardandi i sottotitoli. Nel 90% dei casi non dovete modificare nulla. Cliccate dunque sul buttone “Crea” che trovate in fondo alla finestra.
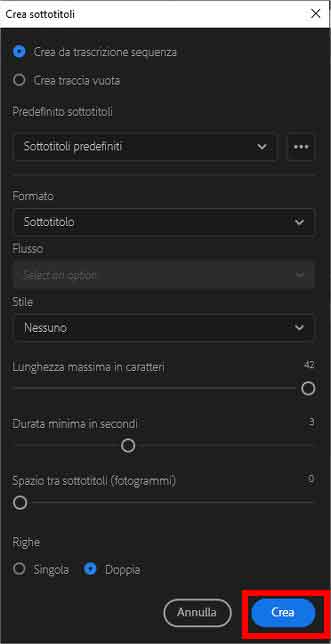
Come sottotitolare automaticamente un video usando Adobe Premiere Pro: STEP 7 – Impostazioni sottotitoli
STEP 8: Premiere crea una traccia sottotitoli e aggiunge la trascrizione automatica alla sequenza
Siamo giunti alla fine. Adobe Premiere ha creato i sottotitoli in automatico e ha aggiunto una nuova traccia (“Sottotitoli)) evidenziata in giallo. A questo punto è possibile lavorare come siamo abituati e modificare, se lo riteniamo opportuno, eventuali errori di trascrizione o di timing.
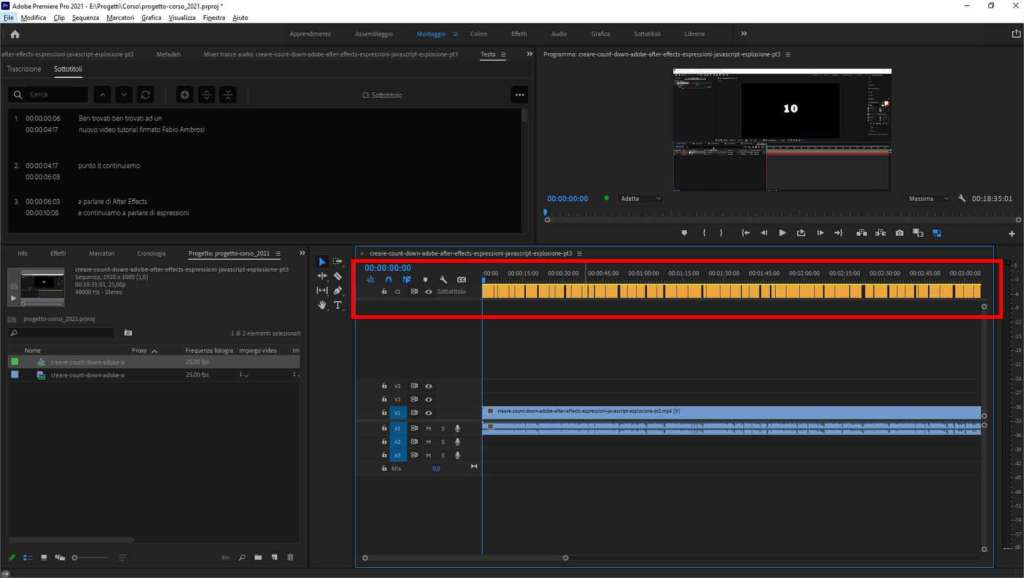
Come sottotitolare automaticamente un video usando Adobe Premiere Pro: STEP 8 – Premiere aggiunge la traccia sottotitoli alla sequenza