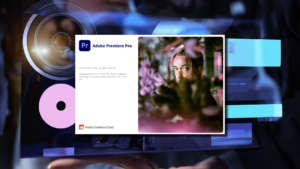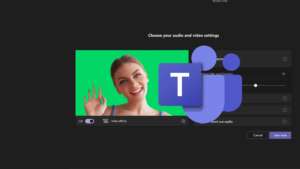Ad aprile 2022 Adobe ha rilasciato un importante aggiornamento di Premiere Pro, la release 22.3. Fra le novità l’integrazione con il tool frame.io uno strumento disponibile direttamente all’interno di Premiere Pro, molto utile per collaborare a distanza e gestire il versioning dei progetti multimediali. Muovere i primi passi con questo pannello è semplice e intuitivo e soprattutto non ha costi aggiuntivi se si ha un abbonamento Adobe Creative Cloud. In questa guida pratica vedremo nel dettaglio come fare per creare un nuovo progetto frame.io, condividerlo e ricevere feedback da collaboratori o clienti.
Se invece non sei un montatore vuoi imparare come creare contenuti video segui il corso online gratuito di Adobe Premiere Pro o partecipa ad una classe di formazione online su Premiere Pro.
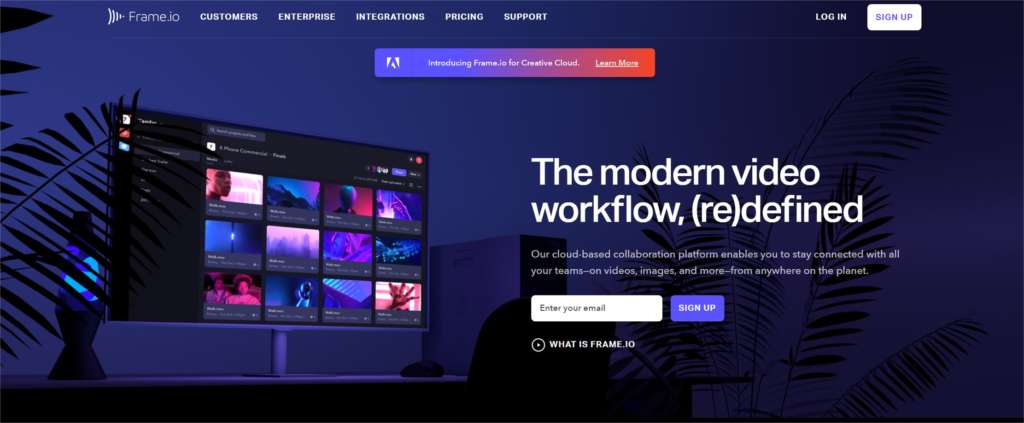
Adobe Premiere Pro 22.3 integra l’app Frame.io
Cos’è frame.io è perché è utile usarlo nei progetti Premiere Pro
Frame.io è già incluso e integrato in Premiere Pro e fra poco vedremo come muovere i primi passi con questo strumento. Prima di proseguire con la guida però domandiamoci: cos’è frame.io? Perché dovrei integrarlo nel mio workflow di videomaker? La risposta è semplice: questo strumento permette da un lato di accelerare i flussi di lavoro quando si deve creare una clip in poco tempo. Dall’altro aiuta tutti coloro che devono lavorare a distanza, condividendo il premontato e permettendo l’inserimento di commenti e note visive. Infine è gratuito (nella sua versione base) per tutti coloro che hanno sottoscritto un abbonamento ad Adobe Creative Cloud.
Potrebbe interessarti anche
Non hai un abbonamento al Creative Cloud? Nessun problema. La versione basic è sempre gratuita (anche se con meno funzionalità rispetto a quelle disponibili con Adobe).
Frame.io: i piani a pagamento non inclusi nell’abbonamento Adobe Creative Cloud
Abbiamo detto più volte che tutti coloro che hanno sottoscritto un abbonamento ad Adobe Creative Cloud hanno già accesso a frame.io tramite Premiere Pro o tramite l’app online. Ma quali altri piani (questi sì, a pagamento) sono disponibili e quali funzioni extra si possono avere acquistando una licenza?
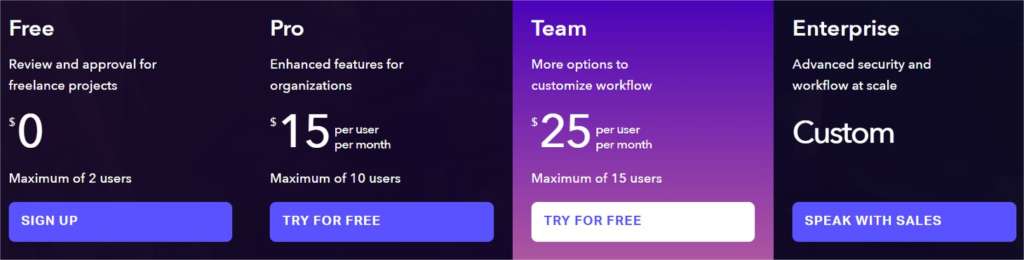
Piani e funzionalità avanzate disponibili in frame.io
Come si può vedere dall’immagine esistono 4 livelli di accesso a frame.io. Se sei interessato ad approfondire su quali funzionalità extra puoi sbloccare acquistando un piano avanzato ti consigliamo di visitare il sito ufficiale di frame.io dove troverai maggiori dettagli.
Dopo questa doverosa panoramica introduttiva veniamo alla guida vera e propria per imparare ad usare frame.io con Premiere Pro.
Guida pratica: come usare frame.io in Adobe Premiere Pro
Veniamo ora alla guida pratica per imparare come usare frame.io direttamente all’interno di Adobe Premiere Pro. Come vedrai il procedimento per caricare una sequenza nel cloud di frame.io e poi condividerla con clienti e collaboratori è molto semplice anche se a prima vista può spaventare. Segui gli step seguenti e vedrai che con un po’ di pratica ti sarà tutto molto più chiaro.
STEP 1: Apri l’area di lavoro “Revisione” in Premiere Pro
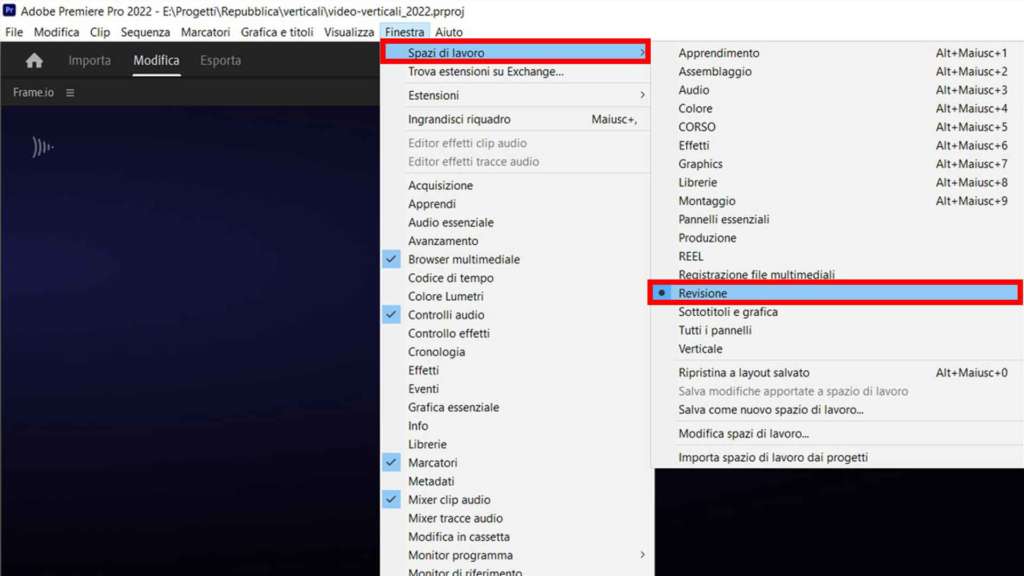
Frame.io e Premiere Pro: Step 1: Aprire l’area di lavoro “Revisioni”
La prima cosa da fare è aprire l’area di lavoro denominata “Revisioni”. Questo spazio renderà disponibile il pannello “Frame.io” all’interno del quale andremo tra poco a creare un nuovo progetto e a condividere file, cartelle e sequenze. Vai quindi su Finestra > Spazi di lavoro > Revisione.
STEP 2: Se hai una licenza può non essere necessario effettuare il log-in
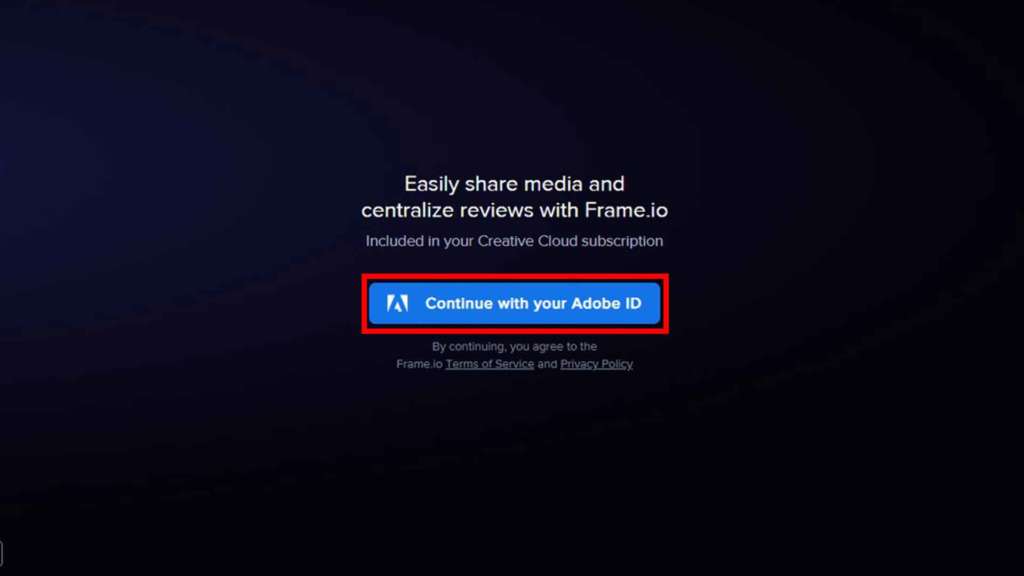
Frame.io e Premiere Pro: Step 2 – Effettua il login a frame.io con le credenziali Adobe
Come detto abbondantemente in questa guida pratica se hai una licenza Creative Cloud hai anche una licenza base di frame.io da poter utilizzare. Se apri questo strumento per la prima volta probabilmente ti verrà chiesto di accedere usando le tue credenziali Adobe. Clicca sul bottone mostrato in figura ed effettua il login.
STEP 3: Crea un nuovo progetto frame.io direttamente in Premiere Pro
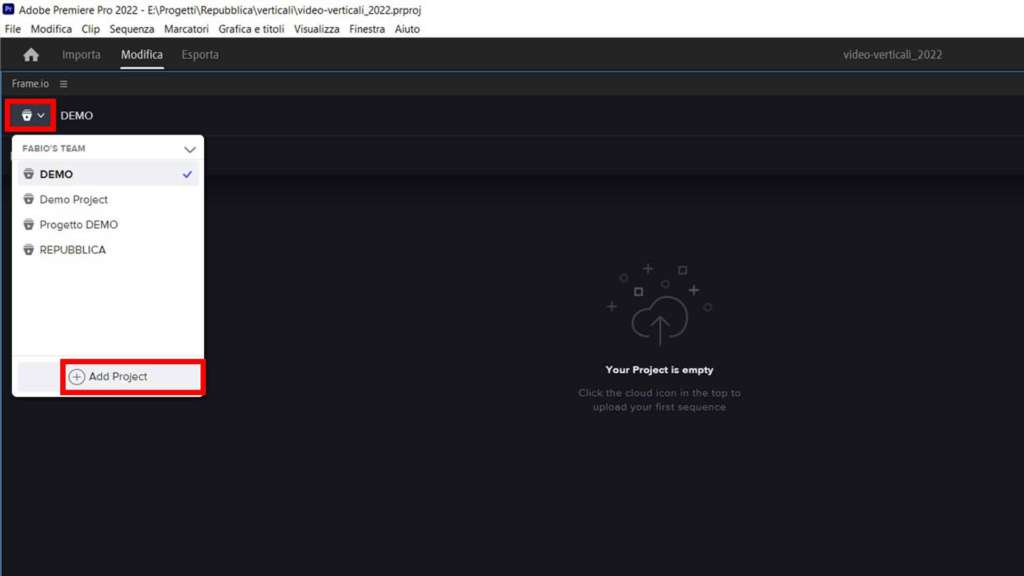
Frame.io e Premiere Pro: Step 3 – Crea un nuovo progetto frame.io
È ora giunto il momento di creare un nuovo progetto frame.io. ATTENZIONE: un progetto frame.io non è il progetto Premiere. Sono due cose diverse. Procedi cliccando sull’icona evidenziata in figura (in alto a sinistra e, in basso, vai su Add Project. Il numero di progetti che puoi creare dipende dal piano frame.io che hai sottoscritto. Con l’abbonamento al Creative Cloud puoi creare fino a un massimo di 5 progetti.
STEP 4: In questo step puoi scegliere chi autorizzare ad accedere al progetto e quali notifiche attivare
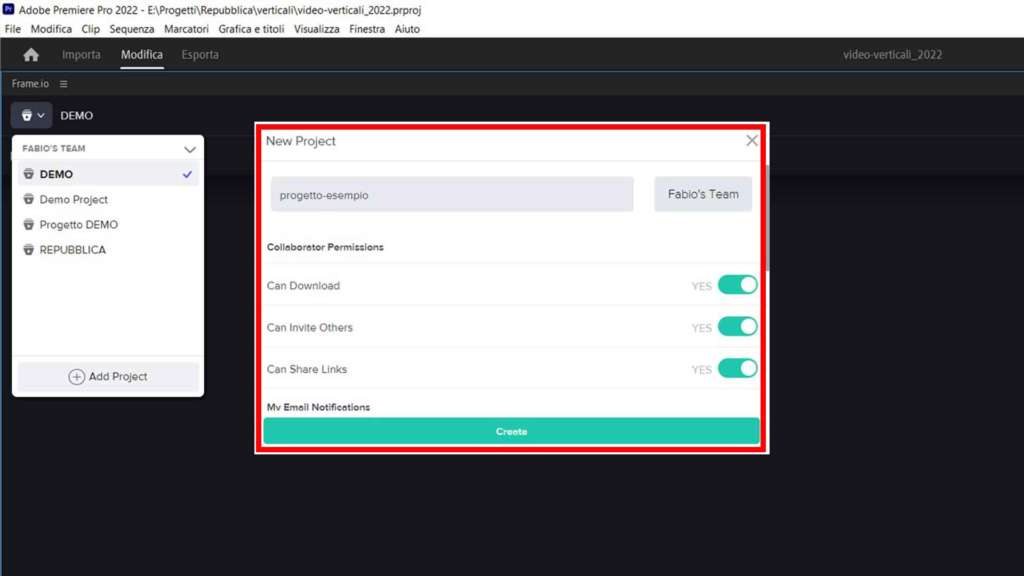
Frame.io e Premiere Pro: Step 4 – Scegli le impostazioni del nuovo progetto frame.io
Quando crei un nuovo progetto frame.io puoi scegliere fra diverse opzioni. Innanzi tutto devi dare un nume al progetto. Poi puoi scegliere quali componenti del tuo team possono accedere al materiale. Scorri l’elenco delle varie opzioni per decidere quali impostazioni utilizzare.
STEP 5: Carica un video nel tuo progetto cliccando su “Upload > Active Sequence”
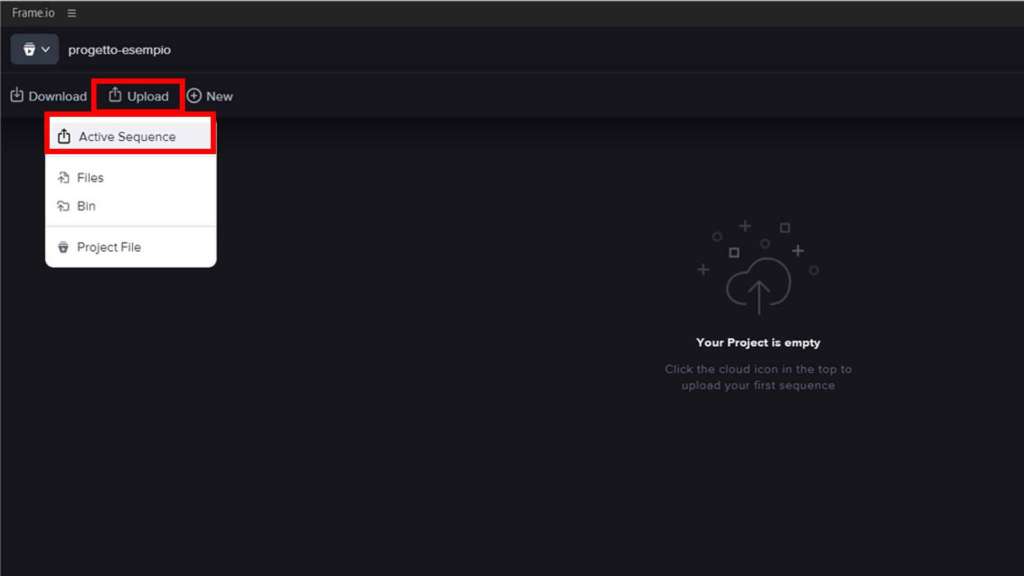
Frame.io e Premiere Pro: Step 5 – Carica la sequenza attiva o una clip nel cloud frame.io
Dopo aver creato un nuovo progetto frame.io è giunto il momento di caricare del materiale. In frame.io puoi uploddare file, cartelle, progetti e sequenze. In questa guida caricheremo una sequenza (quella al momento attiva). Clicca su “Upload” per scegliere quale materiale caricare (nel nostro caso la Active Sequence). Questa operazione avvia alcuni automatismi di cui ci occuperemo nel prossimo step.
STEP 6: Modifica le impostazioni di codifica della clip che sarà caricata nel cloud di frame.io
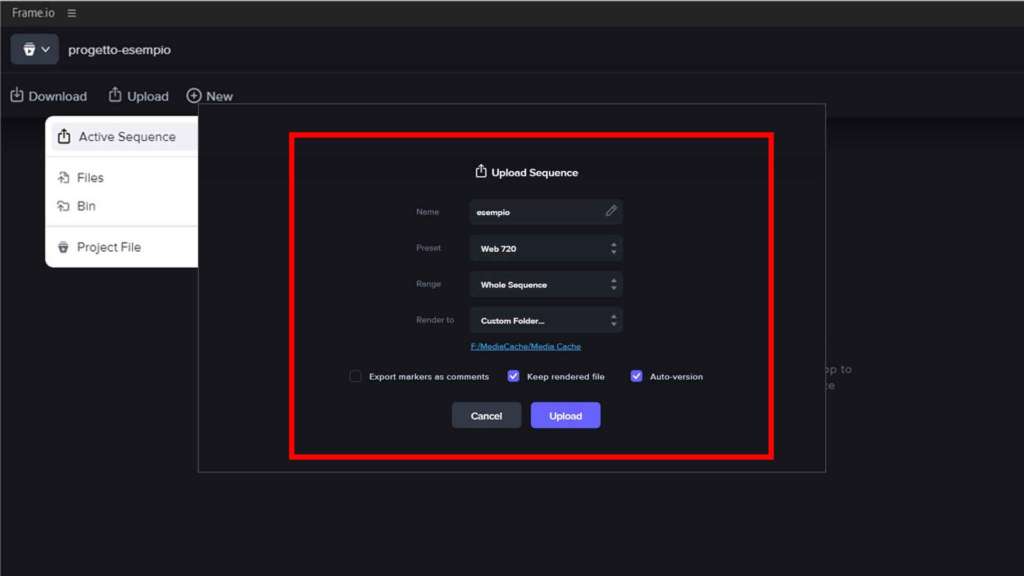
Frame.io e Premiere Pro: Step 6 – Scegli le impostazioni di conversione della clip video da caricare
Quando carichi una clip video o una sequenza nel cloud di frame.io questa viene convertita per renderla più leggera. In questo step puoi decidere alcuni parametri come, ad esempio, la qualità (risoluzione) che avrà il video che andrai a caricare nel cloud.
STEP 7: Attendi la conversione e l’upload della sequenza nel cloud di frame.io
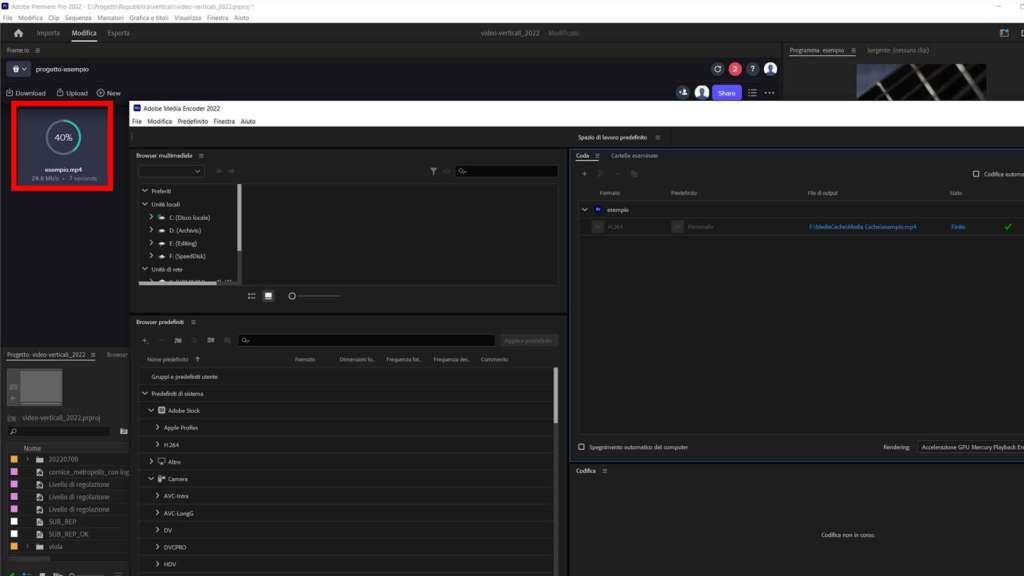
Frame.io e Premiere Pro: Step 7 – Attendi che la clip venga convertita e caricata
La conversione e l’upload della clip ha inizio. In questo step non devi fare assolutamente niente. Devi solo attendere che venga aperto Adobe Media Encoder, che il video venga convertito e quindi caricato nel cloud di frame.io. Queste operazioni possono richiedere diversi minuti a seconda della velocità del tuo computer e della tua connessione ad internet. Abbi pazienza. Non c’è niente che tu possa fare adesso.
STEP 8: Fai click sul i tre puntini verticali per accedere al menu della clip e condividerla
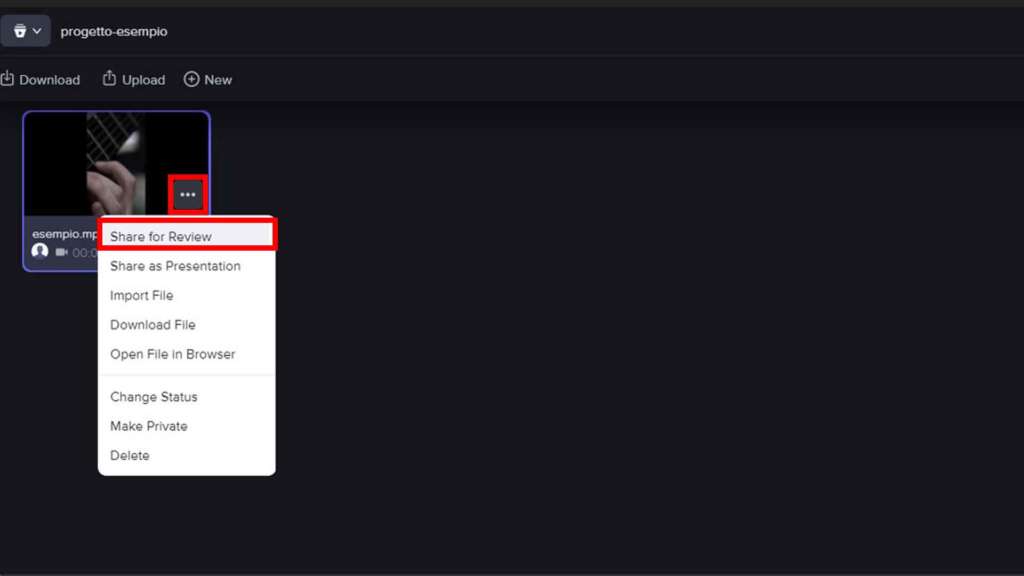
Frame.io e Premiere Pro: Step 8 – Condividi la clip con collaboratori o clienti
Dopo che la clip video è stata convertita e caricata nel cloud di frame.io puoi decidere, finalmente, di condividerla con collaboratori o clienti per avere il loro feedback. Farlo è molto semplice: clicca sui tre puntini orizzontali che trovi sulla destra della clip e scegli la voce “Share for review”.
STEP 9: Prendi nota del link e condividilo con collaboratori o clienti
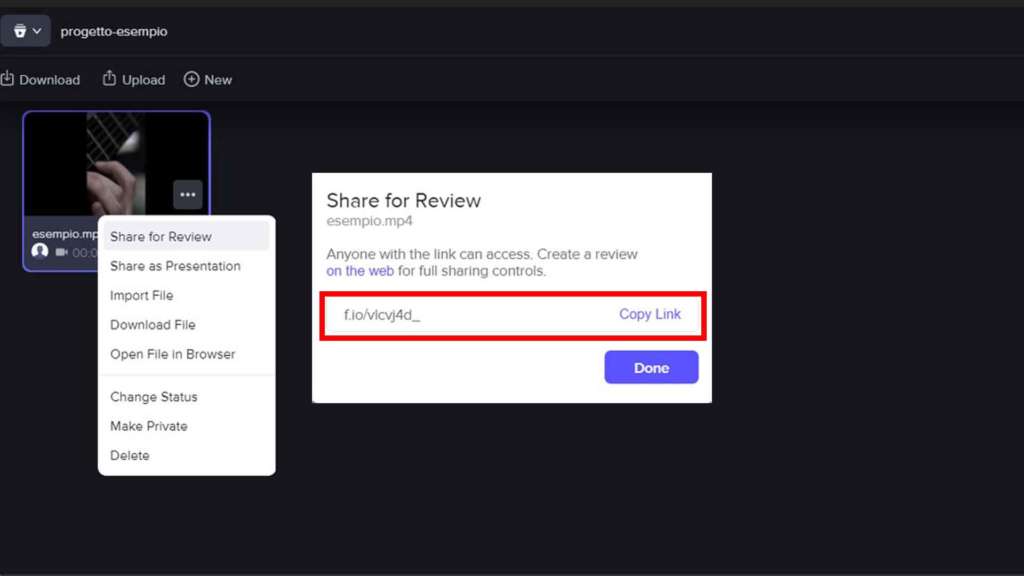
Frame.io e Premiere Pro: Step 9 – Prendi nota del link di condivisione
Una finestra ti mostrerà il link breve da inviare a clienti, collaboratori o colleghi. Il link è utilizzabile su qualsiasi browser web e permetterà l’accesso da qualsiasi computer nel mondo alla clip video che hai appena condiviso.
STEP 10: Attendi che i collaboratori o i clienti abbiano visionato e commentato il video
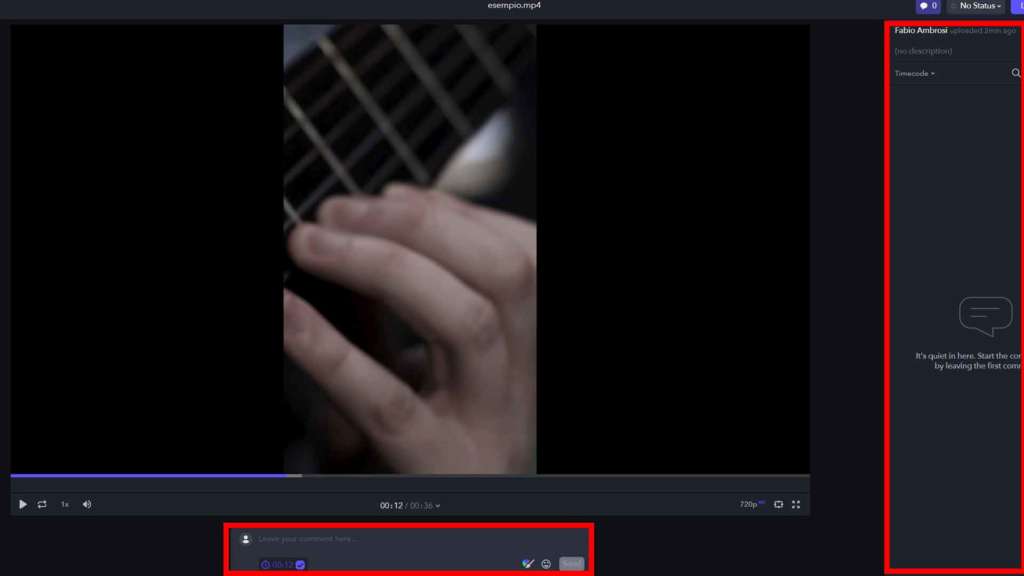
Frame.io e Premiere Pro: Step 10 – Attendi i commenti e le note di collaboratori e clienti
Anche questo passaggio è di attesa. Una volta condiviso il link al video devi attendere che collaboratori o clienti lo abbiano visionato e abbiano inserito note e commenti.
STEP 11: Visualizza le note e i commenti di clienti e collaboratori direttamente in Premiere Pro
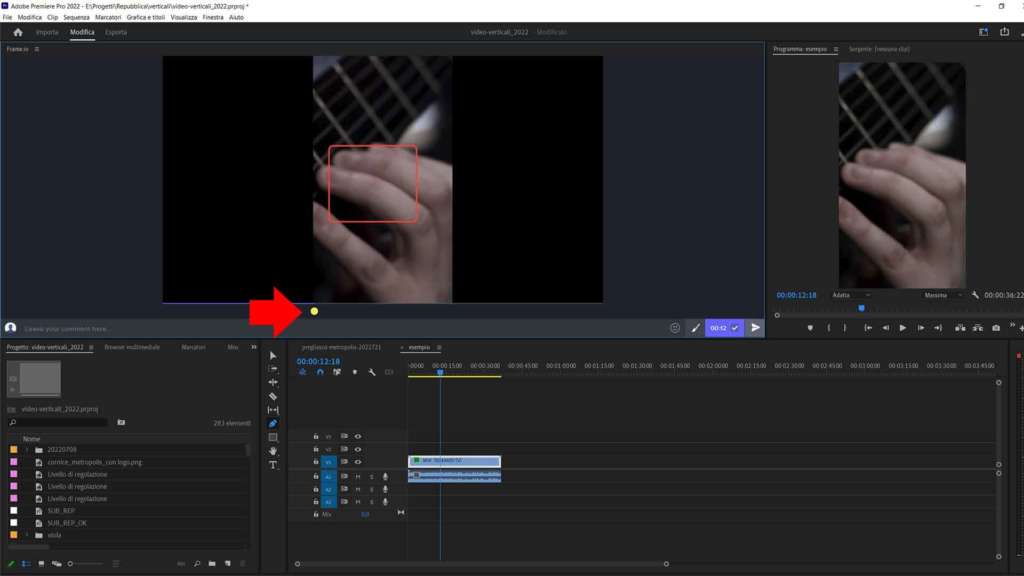
Frame.io e Premiere Pro: Step 11 – Visualizza le note e i commenti di collaboratori e clienti direttamente in Premiere Pro
Quando un collega, un collaboratore o un cliente avrà inserito commenti e note queste saranno subito disponibili in Premiere Pro. Clicca sull’icona del video che hai condiviso per aprirlo all’interno del pannello “frame.io” e avere il feedback sul tuo lavoro.