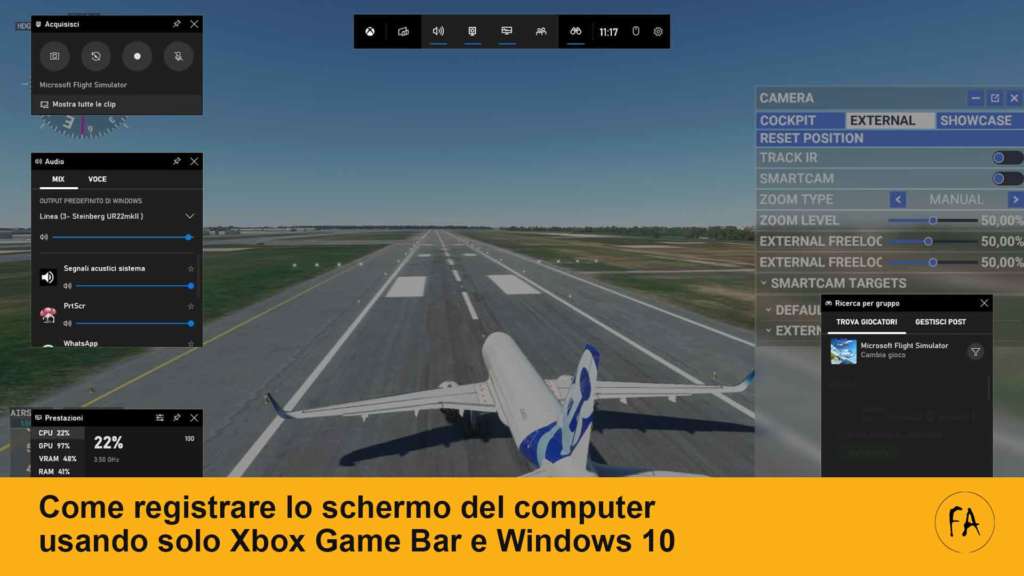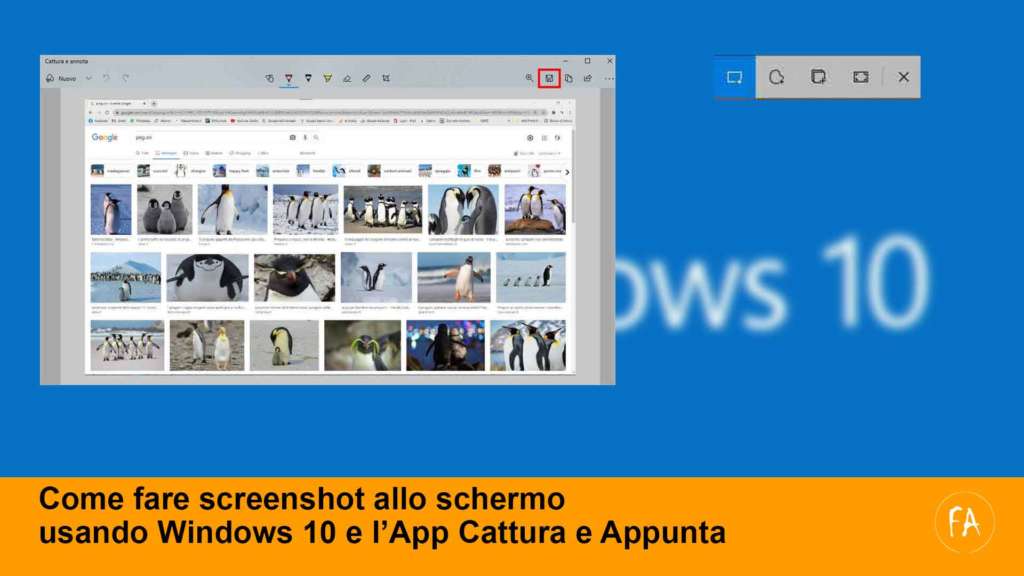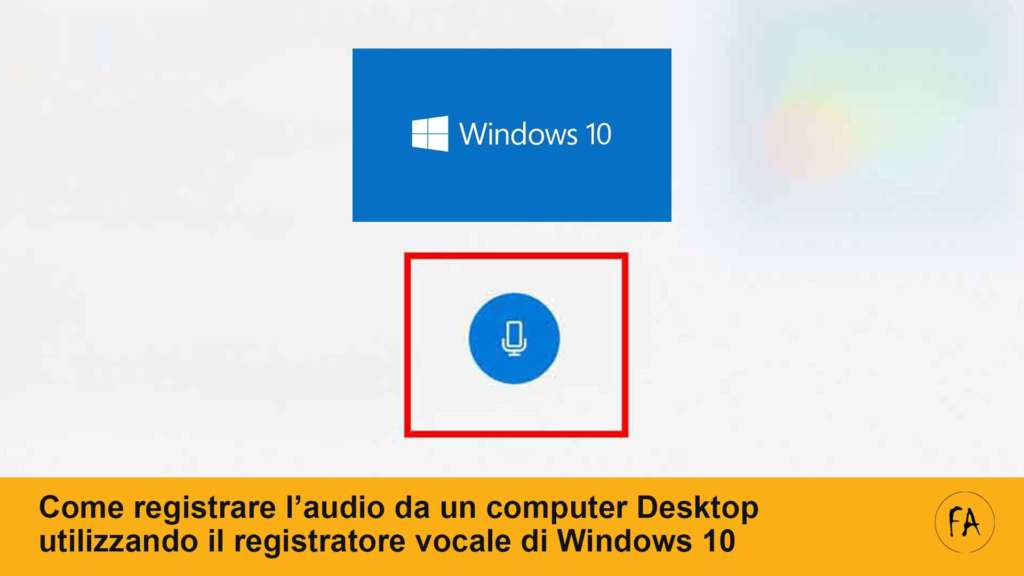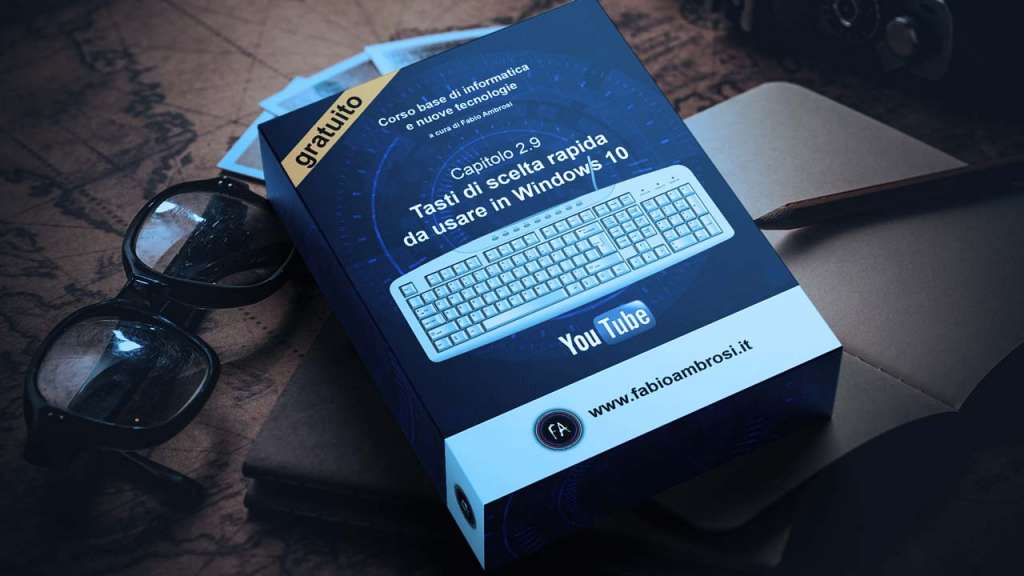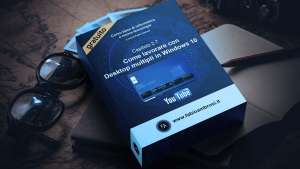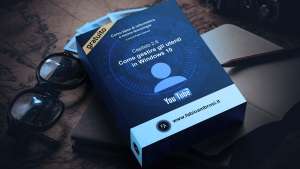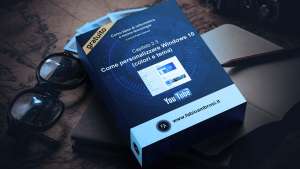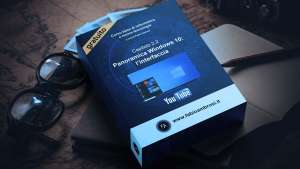Spesso, quando si gioca con il computer, si ha la voglia di condividere i propri progressi con gli amici. In Windows 10 c’è la possibilità di avviare una registrazione di quanto accade sul monitor e avere così un file poter condividere sui social network. La procedura da seguire è molto semplice e sfrutta un’applicazione già installata che si chiama Xbox Game Bar. Ha qualche limite (ad esempio non si possono registrare più applicazioni) ma è molto utile per i gamer che vogliono immortalare le proprie gesta. In questa guida impareremo come registrare lo schermo in Windows 10 mentre stai giocando.
Cos’è la Xbox Game bar, lo strumento utile per registrare lo schermo in Windows 10 mentre si gioca?
Prima di vedere come fare per registrare lo schermo in Windows 10 mentre si gioca o si utilizza una qualisasi app dobbiamo necessariamente parlare di un’applicazione – già installata – fondamentale allo scopo di questa guida: la Xbox Game Bar. La Xbox Game Bar è un’applicazione pensata proprio per coloro che utilizzano il computer per giocare. Ha molte funzioni utili per i gamer (come ad esempio la possibilità di fare streaming LIVE per mostrare in diretta i propri progressi nel gioco). Fra i vari strumenti disponibili noi utilizzeremo la funzione di registrazione.
Potrebbe interessarti anche
Registrare lo schermo in Windows 10: software di terze parti
Esistono molti software che ti permettono di fare un video di quello che fai con il tuo computer. Alcuni di questi software sono gratuiti ma molti sono a pagamento. In questa guia di concentreremo sulla Xbox Game Bar, un’applicazione gratuita e già installata.
Come registrare lo schermo in Windows 10 per fare un video mentre si gioca
Come fare per registrare lo schermo usando Windows 10? Per poter registrare quello che si fa mentre si utilizza il computer esistono molti modi e diversi software di terze parti che si possono installare per questo scopo. Il meteodo che vedremo oggi non prevede l’installazione di alcun software poiché sfrutteremo un’applicazione già installata in Windows 10: la Xbox Game Bar.
STEP 1: Aprire le impostazioni di Windows con i tasti Windows + I
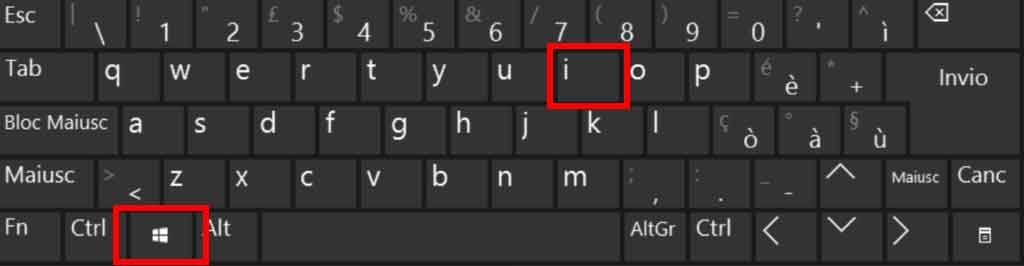
Come registrare lo schermo in Windows 10 mentre si gioca – STEP 1 – Aprire la Xbox Game Bar
La prima cosa che si deve fare se si vuole registrare lo schermo in Windows 10 senza installare software di terze parti è attivare la Xbox Game Bar. Di default non è attiva quindi bisogna andare nelle impostazioni di Windows 10. Per accedere ai settaggi di Windows 10 abbiamo due strada da poter percorrere:
- Usare la combinazoone di tasti Windows + G (il tasto windows lo trovi in molte tasteire in basso a sinistra e lo riconosci perché è quello con il logo di Windows)
- Aprire il menu di Windows 10 e cliccare sul simbolo delle impostazioni. Lo trovi nella parte sinistra del menu.
STEP 2: Nelle impostazioni di Windows clicca su GIOCHI
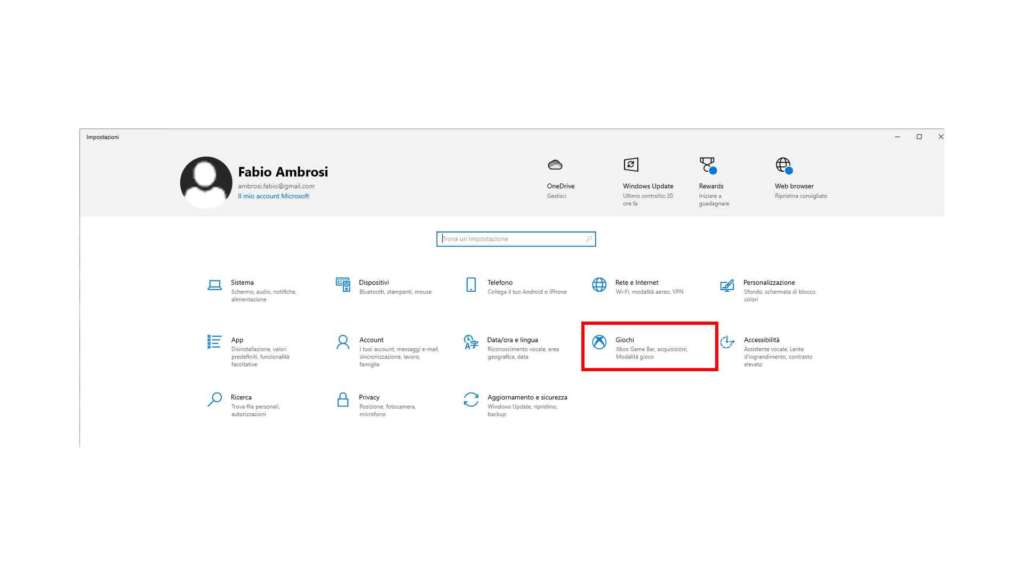
Come registrare lo schermo in Windows 10 mentre si gioca – STEP 2 – Cliccare su “Giochi”
Una volta aperta la finestra delle impostazioni di Windows 10 cliccare sulla voce “Giochi”. Questa azione ti permetterà di accedere alle impostazioni di Windows dedicate a chi utilizza il computer per giocare.
STEP 3: Attivare la Xbox Game Bar
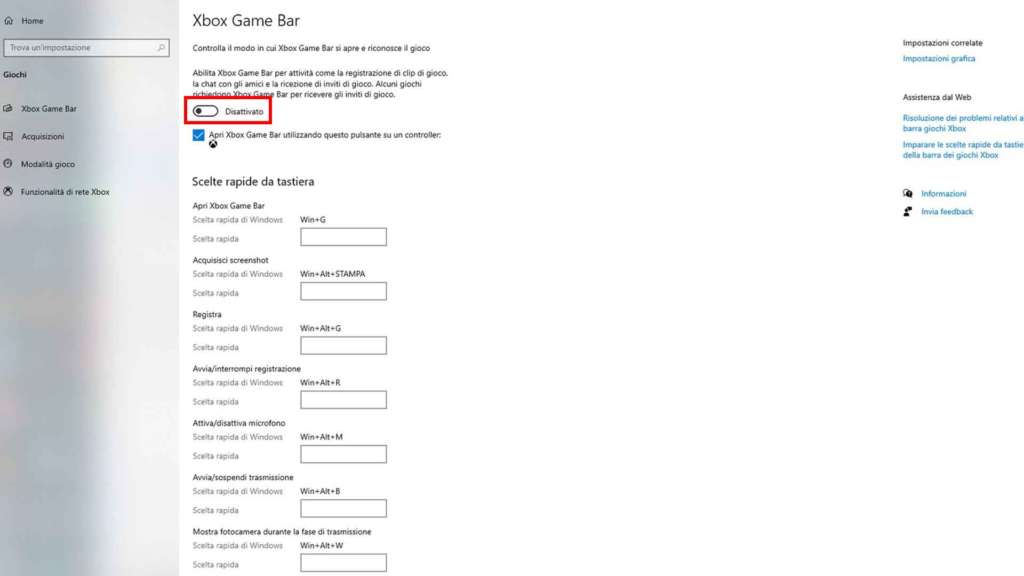
Come registrare lo schermo in Windows 10 mentre si gioca – STEP 3 – Attivare la Xbox Game Bar
Per poter registrare lo schermo in Windows 10 mentre si gioca occorre attivare la Xbox Game Bar. Per farlo cliccare sul primo bottone che trovi in alto (dove vedi scritto “Disattivato”. Fatta questa semplice operazione puoi chiudere la finestra delle impostazioni di Windows 10
STEP 4: Aprire il gioco che si vuole registrare

Come registrare lo schermo in Windows 10 mentre si gioca – STEP 4 – Aprire il gioco che si vuole registrare
Prima di procedere a registrare lo schermo apri il gioco che vuoi registrare.
STEP 5: Aprire la Xbox Game Bar premendo i tasti Windows + G
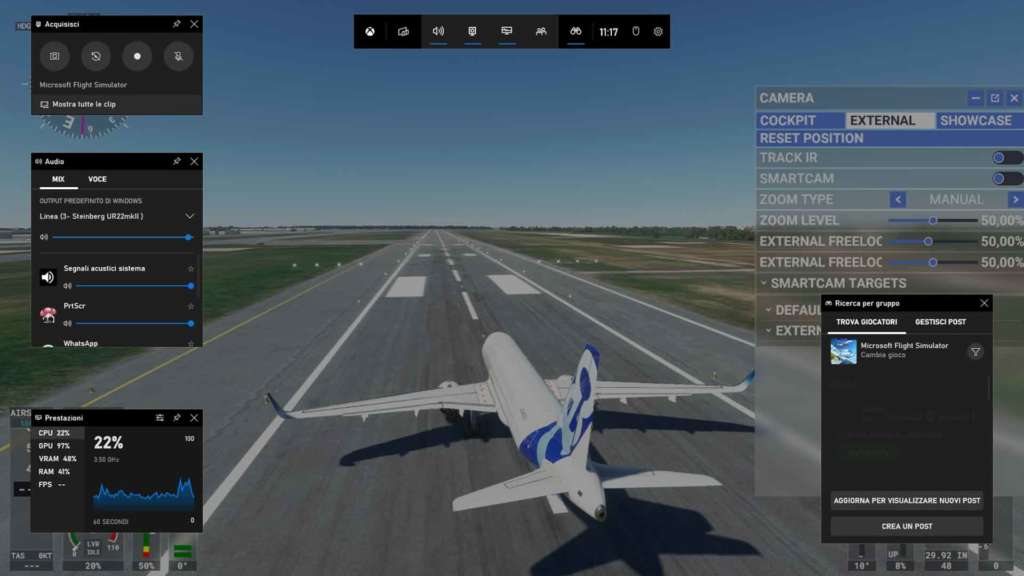
Come registrare lo schermo in Windows 10 mentre si gioca – STEP 5 – Aprire la Xbox Game Bar
Dopo avere aperto il gioco di tuoi interesse puoi attivare la Xbox Game Bar premendo i tasti Windows + G o cercando nel menu di Windows “Xbox Game Bar”. Immediatamente vedrai comparire sul tuo schermo tanto pulsanti di diverse forme e dimensioni. Come si diceva nell’introduzione questa applicazione ha molte funzioni e molti strumenti. Quello su cui ci concentreremo oggi è la funzione per registrare lo schermo.
STEP 6: Avviare la registrazione premendo il bottone tondo che trovi in alto a sinistra
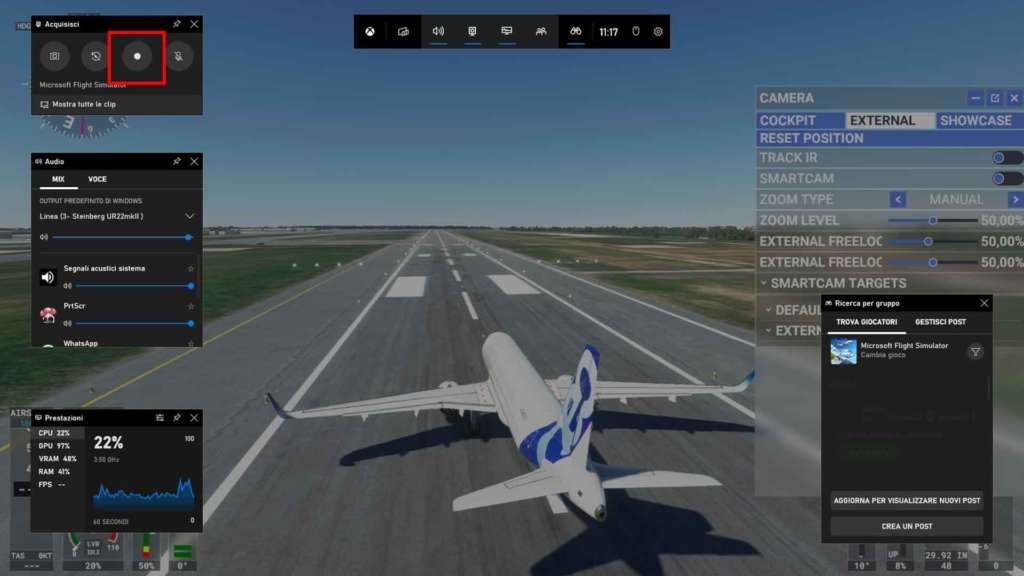
Come registrare lo schermo in Windows 10 mentre si gioca – STEP 6 – Avviare la registrazione
Per avviare la registrazione dello schermo non devi far altro che premere il bottoncino tondo che trovi in alto a sinistra. Dopo aver cliccato la registrazione inizierà e vedrai comparire una finestrella in alto a destra con il tempo di registrazione e il bottone per fermarla.
STEP 7: Quando vuoi fermare la registrazione premi sul bottone stop (di forma quadrata)
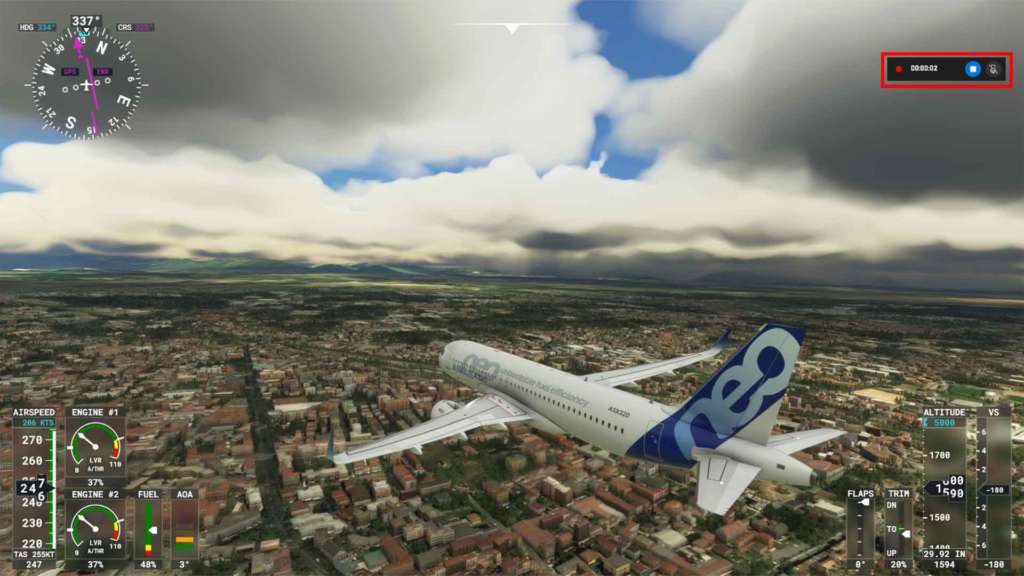
Come registrare lo schermo in Windows 10 mentre si gioca – STEP 7 – Fermare la registrazione
Per fermare la registrazione dello schermo non devi far altro che cliccare sul bottone quadrato che trovi in alto a destra. La registrazione sarà fermata e salvata automaticamente sul computer. Per impostazione predefinita i video registrati saranno salvati in C:\Users\nomeUtente\Videos\Captures.
È possibile modificare la cartella in cui vengono salvati i video riaprendo il pannello delle impostazioni di Windows 10, riaprire la scheda GIOCHI e andare alla sezione “Acquisizione”.