importare audioimportare audioDopo aver capito come funzionano gli spazi di lavoro in Adobe Premiere,dopo aver creato il nostro primo progetto e impostato le preferenze ottimali per lavorare al meglio è ora finalmente giunto il momento di importare video, audio e foto. Da dove iniziare? Scopriamolo in questo capitolo del corso online di montaggio video con Adobe Premiere 2019!
La seconda parte del video tutorial per scoprire come importare materiale in Adobe Premiere 2019
Come importare video, audio, foto e immagini in Adobe Premiere Pro 2019
Esistono ben quattro modi per importare video, audio, foto e immagini in Premiere. Tutti validi e tutti corretti. Vediamoli uno per uno!
Potrebbe interessarti anche
- Cliccare su FILE > IMPORTA…; è forse il metodo più scontato. Quasi tutti i programmi e sicuramente tutte le applicazioni Adobe permettono di importare il materiale in questo modo. Personalmente lo considero il più scomodo di tutti.
- Usare la combinazione di tasti Ctrl + i ; È forse il mio preferito. Usando la tastiera si è più veloci e produttivi!
- Fare doppio click all’interno del pannello Progetto;
- Trascinare un file direttamente in Premiere nel pannello Progetto; È un metodo utilizzabile ma sconsigliato. Più avanti nel corso spiegherò bene perché è saggio evitare di importare video e file in questo modo!
Quali file è possibile importare in Adobe Premiere 2019?
Quali file è possibile importare in Premiere? Esistono controindicazioni o formati non supportati? A cosa prestare attenzione?
Solo l’esperienza vi permetterà di rispondere rapidamente a tutte queste domande. In linea teorica Premiere è in grado di utilizzare la gran parte dei file e dei formati oggi disponibili sul mercato: mp4, mpg, avi, mov, mkv, jpg, png, gif, tiff e così via. Anche la maggior parte dei codec è oggi largamente supportata: h264, h265, mkv, r3d etc.. Sul sito Adobe è possibile trovare l’elenco completo dei file supportati da Premiere 2019.
Per quanto riguarda l’ultima domanda la risposta è più complessa. Nel corso delle lezioni vedremo, di volta in volta, quali accortezze avere nell’importare i file da lavorare.
Importare un’intera cartella con un solo click
Spesso può essere utile importare non un file alla volta ma più file contemporaneamente. Immaginate di dover lavorare molte fotografie una dopo l’altra! Non è augurabile farlo un file alla volta, soprattutto se dobbiamo utilizzare decine e decine di immagini. Come fare allora? Sicuramente possiamo selezionare più file alla volta e importarli in un colpo solo con uno dei metodi descritti sopra. Ma c’è una seconda soluzione forse ancora più pratica e veloce: importare un’intera cartella con un solo click. Vediamo come fare!
Qualsiasi metodo abbiate scelto per importare contenuti multimediali in Adobe Premiere (a meno che non abbiate trascinato i file all’interno del programma) vi troverete davanti la finestra che vedete nell’immagine qui sopra (se usate un mac la situazione è la stessa). È la classica finestra per importare qualcosa in un programma. Se decidete di utilizzare molti file potete importarli semplicemente selezionando la cartella che li contiene e cliccare il bottone “Importa cartella” (invece del classico “Apri”). In men che non si dica tutti i file contenuti all’interno saranno disponibile nel pannello “Progetto”, raggruppati in una cartella (bin). Vedremo meglio come organizzare il materiale nel pannello progetto in uno dei prossimi capitoli.
Importare contenuti multimediali utilizzando il Browser Multimediale di Adobe Premiere
Ad essere sinceri esiste un quinto modo per importare materiale in Premiere. È molto pratico se non sappiamo esattamente cosa importare e vogliamo navigare fra le nostre cartelle per scegliere con calma quali file usare. Sto parlando del Browser Multimediale di Adobe Premiere. Vediamo come funziona!
Per aprire il browser multimediale (se non è già aperto) dobbiamo andare in FINESTRA > BROWSER MULTIMEDIALE. Una volta aperto avremo un pannello simile a quello riprodotto nella figura qui sopra. Come potete vedere in questo pannello ci è possibile navigare fra gli hard disk e le cartelle del nostro computer, cercare file (tramite il campo in alto a destra dove c’è la lente di ingrandimento), pre-visualizzare i video (passando il mouse sopra alla clip) e, ovviamente, importare il materiale nel nostro progetto. Per fare ciò dovete cliccare con il tasto destro del mouse sopra il contenuto di vostro interesse e selezionare IMPORTA dal menu contestuale. Tenendo premuto il tasto Ctrl mentre selezionate i file è possibile importare più media contemporaneamente.
Ingestare i file e contenuti multimediali. Tecniche avanzate di import
Fin qui abbiamo usato il termine “importare” per indicare il procedimento tramite cui portiamo i contenuti multimediali da lavorare all’interno di Premiere.
Un termine simile – e molto usato – è “ingest” (dall’inglese to ingest = ingerire). Adobe Premiere permette di “ingestare” (sinonimo di “Importare” i file multimediali con tecniche più avanzate di quelle descritte in questo capitolo (proxy e transcodifica, ad esempio). Questi argomenti saranno oggetto di future lezioni.
Servizi di video editing professionali per privati e aziende
Se stai cercando un professionista che faccia il lavoro sporco al posto tuo contattami. Fabio Ambrosi offre infatti può realizzare video per matrimoni e cerimonie su misura in base alle tue esigenze.




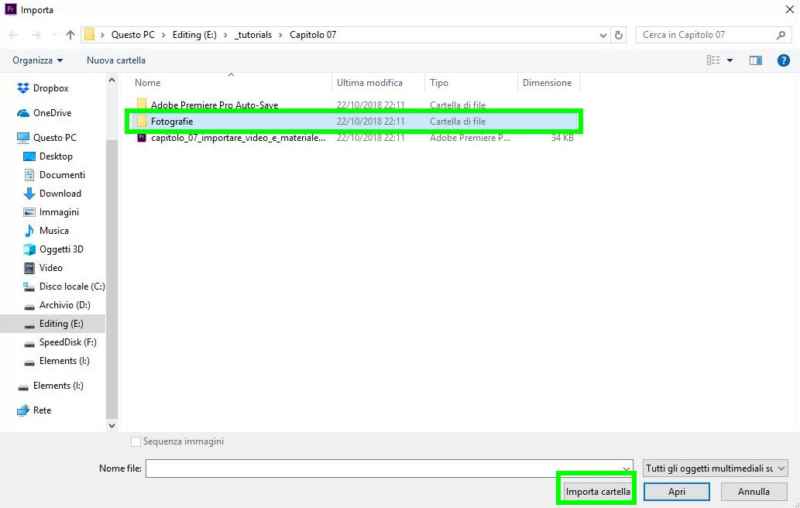
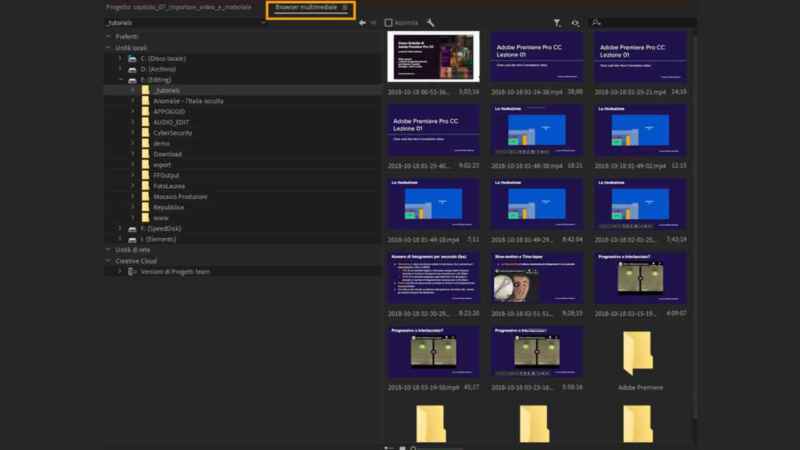
Buonasera, volevo ringraziarla per aver messo a disposizione degli appassionati di montaggio video una serie incredibile di tutorial gratuiti per imparare ad usare correttamente Adobe Premiere Pro CC. Personalmente a livello amatoriale rientro anch’io fra quelli che partecipano ai suoi corsi. Mi piace molto la sua meticolosità nel fare le cose e, fatto raro di questi tempi, è bello sentire che c’è ancora chi rivaluta in pieno la qualità, oggi che “conta” solo la quantità. Perciò non posso che dirle un sincero grazie e farle i migliori apprezzamenti per la sua competenza e professionalità. A livello di software dispongo di Premiere Pro CC 2017 e di Photoshop CC 2014. Faccio saltuariamente dei video a livello di volontariato (mi faccio rimborsare solo il costo dei materiali, i dvd per esempio) per la scuola primaria e anche per associazioni del mio paese. A proposito di scuola primaria, mi hanno chiesto di realizzare un video mettendomi a disposizione circa 150 foto. Importando i files jpeg, per una parte degli stessi Premiere risponde “la profondità di bit del video di questo file non è supportata” e si rifiuta di importarli. C’è un sistema per aggirare l’ostacolo? Non vorrei abusare della sua pazienza, immagino che lei sia sempre molto impegnato, ma questo potrebbe essere un quesito la cui soluzione sia di interesse anche per altre persone.
Grazie ancora e tanti auguri di buon lavoro.
Cordiali saluti da un pensionato video maker (nella vita lavorativa facevo il ragioniere)
Ciao Fabio…non capisco una cosa…io ho dei vecchi filmati di vacanze in formato mpg. Se guardo le proprietà in esplora risorse mi dice che sono 720×576 pixel 1,46 ed in effetti in vlc li vedo in 16:9. Quando li importo in premiere li importa 540×576 formato 4:3 e non c’è verso di rimetterli 16:9…come faccio? Se creo una sequenza 720×576 16:9 pixel 1.46 non me li ingrandisce…rimane 4:3 con le bande nere ai fianchi…Grazie e complimenti per il sito e il canale
Prova, dopo averli importati in premiere, a fare click con il tasto destro del mouse e scegliere la voce “Modicica > Interpreta metraggio” e prova a modificare lì la proporzione.
niente..non c’è verso…riconosce già il pixel 1,46 ma rimane quadrato…
Prova a convertire il file con altro software, tipo format factory
come posso importare video direttamente dalla telecamera ?
Ciao sì, per farlo devi andare nel menu File > Acquisisci (tasto di scelta rapida F5)