Dopo molte lezioni del corso di editing video con Adobe Premiere 2019 finalmente siamo giunto al momento fatidico! Iniziamo a portare il nostro materiale multimediale nella timeline per creare il film (o il nostro documentario…o quello che volete!) Dopo aver visto come marcare le clip con un IN e con un OUT in questo capitolo inizieremo ad assemblare il materiale per dare forma alla nostra storia. Insert e Overwrite sono infatti due strumenti importantissimi per inserire il materiale scelto all’interno della sequenza.
Dopo aver marcato le clip con un IN e con un OUT iniziamo ad utilizzare la timeline usando gli strumenti Insert e Overwrite
Nella scorsa lezione abbiamo lavorato nel monitor di anteprima. Oggi inizieremo ad utilizzare la timeline di Premiere 2019. Dopo aver scelto cosa ci interessa e dopo aver marcato la clip che vogliamo montare con un In e con Out (un attacco e uno stacco che delimitano il frammento di materiale che vogliamo utilizzare) dobbiamo ora portare i nostri oggetti nella sequenza. Per portare a termine questa operazione, come al solito, esistono diversi modi. Vediamo i principali.
Potrebbe interessarti anche
Insert e Overwrite: cosa sono e a cosa servono
Insert e Overwrite sono due termini inglesi che possono essere tradotti con le parole “inserire” e “sovrascrivere”. Il significato è piuttosto intuitivo: lo strumento Insert (inserire) inserisce la clip nella timeline; lo strumento Overwrite (sovrascrivere) è simile ad insert ma oltre ad inserire le clip sovrascrive il contenuto già presente. Chiaro? Forse no! Tranquilli! Cercherò di illustrare il funzionamento di questi due strumenti con qualche esempio pratico e qualche immagine. Prima però vediamo come utilizzarli.
Insert e Overwrite: i bottoni del monitor di anteprima
Prima di dirvi come utilizzare questi strumenti tramite i tasti della vostra tastiera, per completezza, voglio mostravi quali bottoni del monitor di anteprima corrispondono all’insert e all’overwrite. Guardate l’immagine:
In figura potete vedere i bottoni da utilizzare per i due strumenti. Il mio consiglio, tuttavia, è di imparare ad utilizzare la tastiera il più possibile. Scopriamo quindi quali tasti utilizzare per velocizzare significativamente il vostro lavoro!
Due tasti importantissimi in Premiere: il punto (Overwrite) e la virgola (Insert)
Ogni software di montaggio video ha questi due strumenti: l’insert e l’Overwrite non sono un’invenzione Adobe! Come potete immagine sono due strumenti importantissimi nel montaggio digitale, a prescindere dal software che si utilizza. Come ho detto molte volte un buon montatore è colui che utilizza i tasti della tastiera per lavorare. Questo modo di fare aumenta la velocità e la produttività del montaggio. Per utilizzare gli strumenti Insert e Overwrite in Premiere esistono due tasti:
- Per lo strumento Insert —> , (virgola)
- Per lo strumento Overwrite —> . (punto)
Semplice no? Vediamo come funzionano e in quali casi utilizzarli.
Insert e Overwrite in Premiere: un esempio pratico per capire quando e come utilizzarli nel modo corretto
Ipotizziamo di aver scelto un frammento di clip marcandolo con un In e con un Out e di volerlo montare nella sequenza. Come fare? La prima soluzione che potrebbe venire in mente è di trascinare la clip nella timeline con il mouse. Può essere sicuramente una soluzione! Dopo aver scelto cosa utilizzare della clip e dopo aver inserito un In e un OUT nessuno ci vieta di trascinare il nostro oggetto multimediale (o dal pannello progetto o dal monitor di anteprima) direttamente nella timeline. Se si decide di fare così assicuratevi di non sovrascrivere gli oggetti già presenti. Esiste un modo diverso e più veloce di agire? Assolutamente sì! Potete sfruttare l’Insert e l’Overwrite di cui stiamo parlando in questa lezione! Vediamo come fare!
Posizionate il cursore temporale (la linea verticale di colore blu) nel punto in cui volete inserire la clip. Premete poi il tasto . (punto) e la clip verrà inserita in timeline sovrascrivendo qualsiasi oggetto già presente in quel punto di sequenza.
Ipotizziamo però di non voler sovrascrivere gli oggetti che già sono presenti nella timeline ma di voler semplicemente aggiungere la nostra clip spostando, eventualmente, gli oggetti che popolano quel punto della sequenza. In questo caso non utilizzeremo lo strumento overwrite ma adopereremo l’insert. Per fare ciò usiamo il taso , (virgola) della nostra tastiera.
Come vedete dall’immagine ad inizio capitolo le clip già presenti che si sovrapporrebbero con il nuovo materiale scorrono in avanti permettendoci di inserire il nuovo oggetto senza sovrascrivere nulla. Comodo no?
Su quale traccia della timeline viene inserito il nuovo materiale?
Abbiamo visto come inserire il nostro materiale multimediale tramite gli strumenti Insert e Overwrite ma dove vengono inserite le nostre clip? Su quale traccia vanno a finire i nostri oggetti multimediali quando portiamo il materiale in timeline? Guardate bene la timeline: nella colonna più a sinistra sono presenti dei bottoni chiamati V1 e A1). Corrispondono al segnale video e al segnale audio (o ai segnali audio) della clip caricata nel monitor di preview. Prima di effettuare l’insert e l’overwrite possiamo spostare questi bottoni e selezionare una nuova traccia in modo da decidere in anticipo dove collocare i nostri oggetti multimediali.
Questi due bottoni possono anche essere spenti (cliccandoci sopra una volta) in modo da inibire l’inserimento del canale corrispondente.
Gli argomenti affrontati in questa lezione sono molto pratici. Se non ti è ben chiaro il concetto di Insert e Overwrite guarda i video tutorial di questo capitolo.




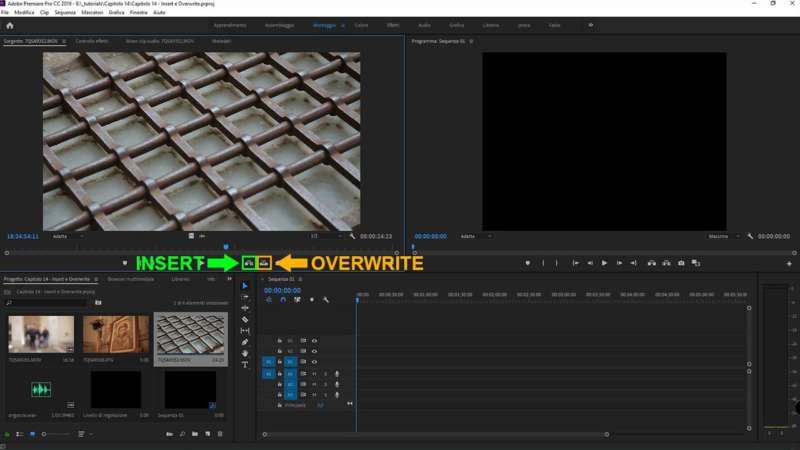
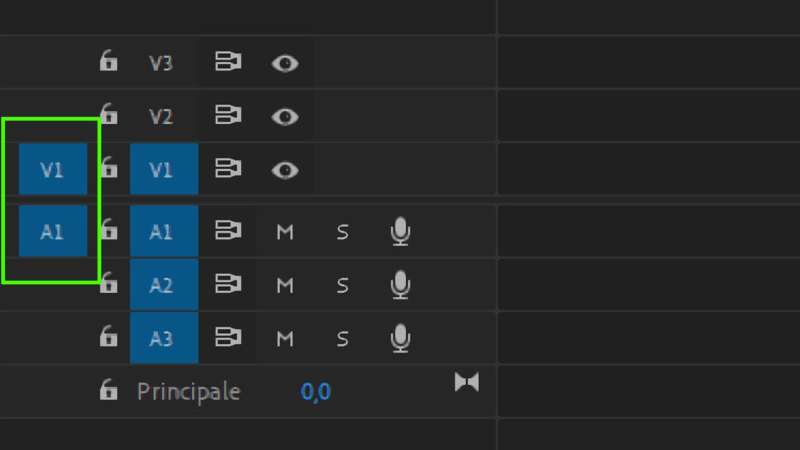
A me questi 2 tasti nella tastiera non funzionano cosa posso fare?
Ciao Fabio,
sto cercando di inserire una clip tra altre due con il tasto insert, ma premiere mi dice che la sequenza e’ troppo lunga (nonostante io l’abbia tagliata), e anche se indico per esempio ignora l’out me la inserisce all’inizio della timeline.
Grazie per il tuo aiuto
Molto probabilmente nella timeline hai inserito un IN o un OUT. Clicca con il tasto destro del mouse nella timeline e scegli ” cancella attacco stacco “
Ottimi suggerimenti
Grazie!