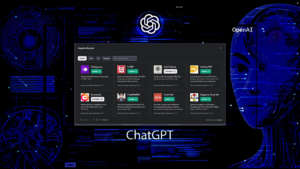Microsoft Teams ha annunciato l’arrivo di una nuova funzione green screen alla sua piattaforma. Questo nuovo strumento è stato pensato per migliorare la qualità degli sfondi virtuali utilizzati durante le call e le riunioni di lavoro. Grazie a questa nuova caratteristica tutti gli utenti potranno ottenere sfondi più nitidi e definiti intorno al viso, alla testa, alle orecchie e ai capelli. Nessuna scusa quindi! Durante le riunioni o le call di lavoro si dovrà per forza accendere la webcam! Come? Utilizzo un Mac con processore M1 o M2? Forse farai bene a leggere tutto l’articolo.
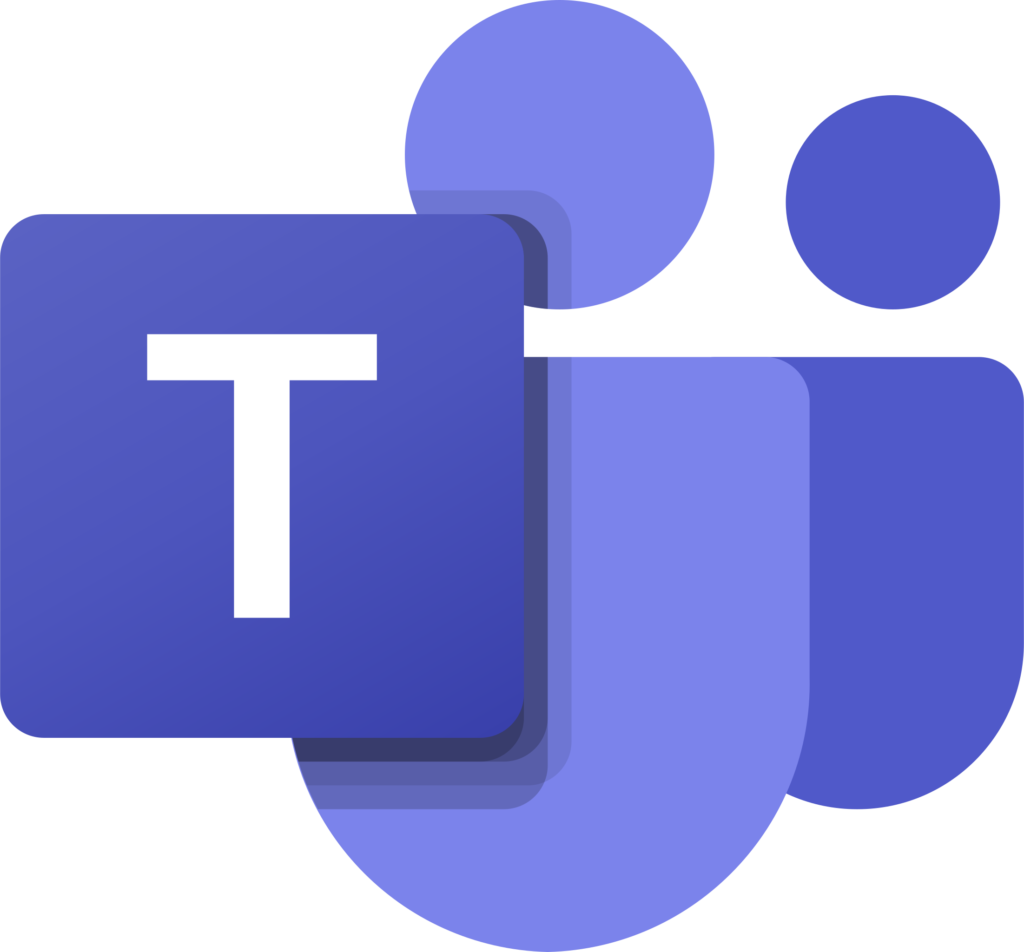
Microsoft Teams introduce la funzione Green Screen per migliorare la qualità delle call e delle riunioni
Ma come sfruttare al meglio il nuovo strumento introdotto in Microsoft Teams? Sebbene la funzione green screen funzioni al meglio con uno schermo verde dedicato gli utenti potranno comunque sfruttarla utilizzando uno sfondo di colore verde solido o una parete pulita e uniforme alle loro spalle. Jan Steberl, responsabile del programma Microsoft Teams, ha spiegato in un post sul blog che “lo schermo o la parete di sfondo devono essere piatti, senza macchie o altre irregolarità”.
Potrebbe interessarti anche
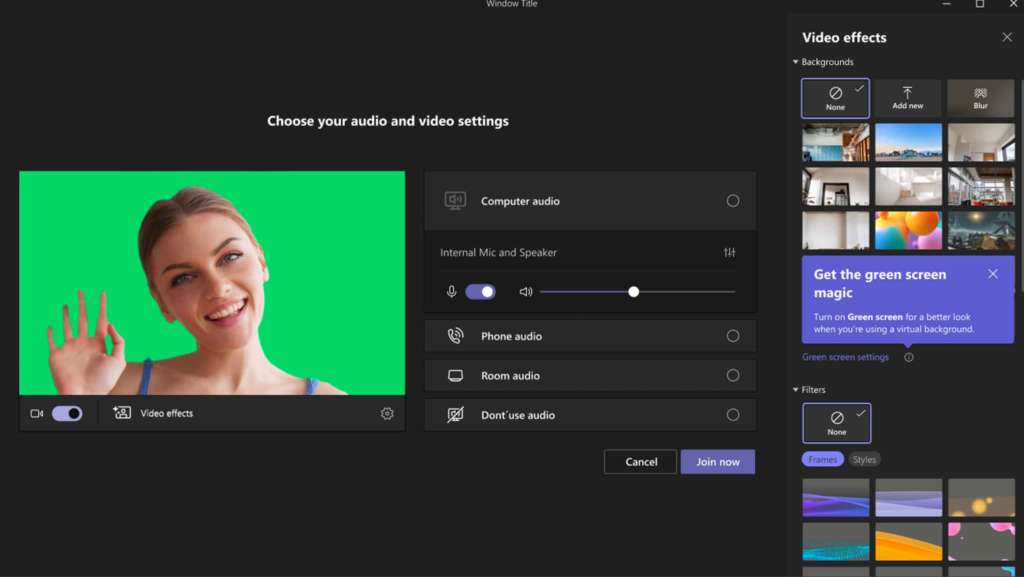
Per abilitare l’effetto green screen su Microsoft Teams gli utenti devono applicare un effetto di sfondo nelle riunioni e scegliere attentamente il colore dello sfondo in modo da ottenere un effetto di qualità migliore. La funzione green screen è attualmente disponibile in anteprima pubblica e accessibile a tutti gli utenti che si trovano nel canale Public Preview. Per attivarla, è necessario seguire alcuni semplici passaggi:
- Assicurarsi di aver applicato un effetto di sfondo nella riunione di Teams e di aver scelto il colore corretto dello sfondo, oltre a disporre di uno schermo di colore solido o di una parete pulita alle spalle.
- Dopo aver partecipato a una riunione, fare clic sull’icona “Altro” nella barra degli strumenti della riunione e selezionare “Effetti video“.
- Quando si apre il pannello degli “Effetti video”, andare alla sezione “Impostazioni Green Screen” e fare clic sul link per attivare l’interruttore del Green screen sotto “Impostazioni Teams -> Dispositivi -> Green screen“.
- Fare clic sull’icona dello sfondo e spostare il cursore del mouse nella casella Anteprima per scegliere manualmente il colore dello sfondo. Ad esempio, evitare di selezionare un colore che corrisponde ai vestiti o agli oggetti che si desidera mostrare in videocamera.
- Tornare alla riunione.
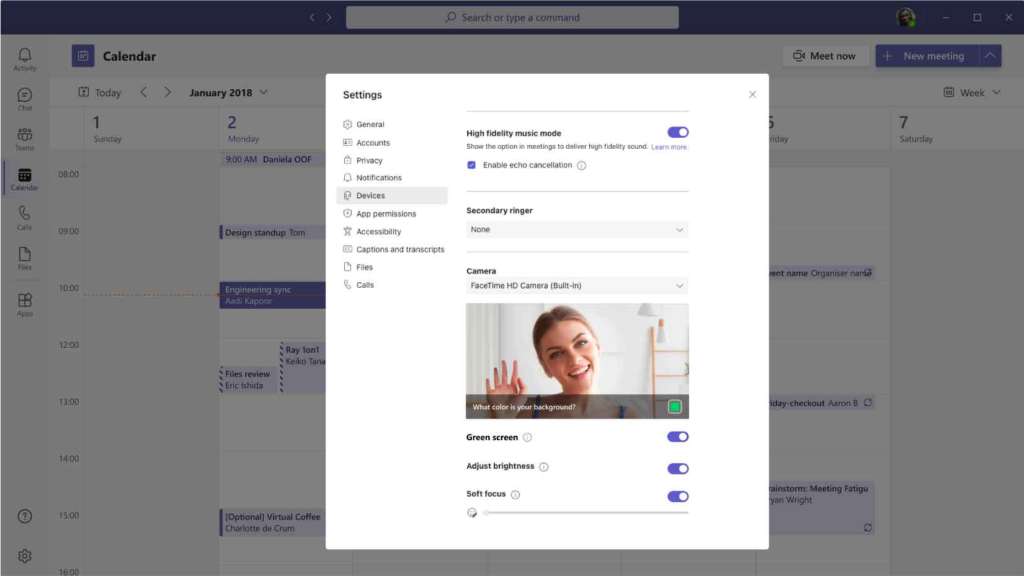
Se utilizzi un Mac con i nuovi processori MI o M2 la funzione green screen non è disponibile
È importante notare che la funzione green screen è supportata solo su dispositivi Windows e macOS con processori Intel. I dispositivi Mac con processori M1/M2 non sono supportati. Inoltre, la funzione green screen disabilita automaticamente la sfocatura dello sfondo e la modalità Insieme, pur essendo compatibile con le modalità Presenter come Standout, Side-by-Side e Reporter, PowerPoint Live Standout e la sostituzione dello sfondo (JPEG/PNG).
Per utilizzare questa funzione, gli utenti devono essere nel canale Public Preview, mentre gli altri partecipanti alla riunione non sono tenuti a farlo. Gli amministratori IT possono abilitare l’anteprima pubblica seguendo le istruzioni disponibili nella documentazione ufficiale di Microsoft Teams.
Con l’introduzione della funzione green screen, Microsoft Teams continua a migliorare e a offrire nuove funzionalità ai suoi utenti, rendendo le riunioni virtuali più coinvolgenti e professionali. Altre novità sono in arrivo e ne abbiamo parlato qualche giorno fa in un post dedicato alle nuove funzioni in arrivo nel 2023 su Microsoft Teams.