Come modificare il volume di una clip in Adobe Premiere Pro? In questo video tutorial impareremo a gestire i livelli audio di una clip utilizzando i keyframe. Abbiamo già visto come usare i keyframe per modificare gli effetti video. La bella notizia è che il funzionamento è molto simile e permette di avere un grande controllo sui volumi delle creazioni multimediali. Per modificare il volume degli oggetti in Adobe Premiere esistono anche altre tecniche. Qualche lezione fa abbiamo parlato del pannello guadagno audio che permette di modificare il gain di una clip. Sta al montatore scegliere la tecnica che preferisce in base alle esigenze e al materiale su cui si sta lavorando.
Se non conosci Adobe Premiere Pro e vuoi imparare ad usarlo partendo dalle basi vai all’indice delle lezioni del corso gratuito di montaggio video con Adobe Premeire Pro
Perché cambiare il volume di una clip audio utilizzando i keyframe?
Come detto è possibile cambiare il volume di una clip audio in diversi modi.
Potrebbe interessarti anche
- Si può utilizzare il pannello guadagno audio ed aumentare o diminuire il volume clip per clip;
- si possono utilizzare i keyframe;
- si possono utilizzare i mixer audio disponibili in Premiere
Sono tutte tecniche valide. Scegliere quale utilizzare è a discrezione del montatore a seconda del materiale su cui si sta lavorando. I keyframe hanno il vantaggio di poter essere esportati qualora si decida di spedire l’audio ad un altro software. Il tecnico del suono potrà visualizzare le curve di variazione della potenza audio e comprendere al volo cosa è stato fatto. Inoltre i keyframe permettono di controllare meglio la variazioni del volume lasciando all’operatore grande libertà creativa.
Come modificare il volume dell’audio direttamente nella timeline
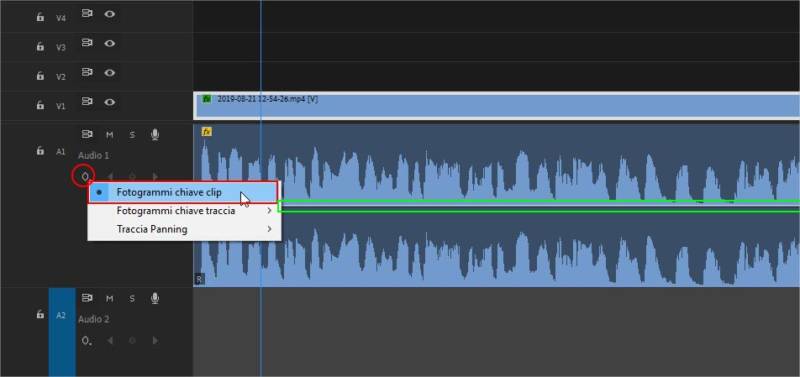
utilizzare i Keyframe per modificare il volume di una clip in Adobe Premiere Pro. La linea evidenziata di verde è la linea da modificare (inserendo i keyframe) per aumentare o diminuire il volume di una clip audio. Assicurarsi di attivare l’opzione per visualizzare i fotogrammi chiavi clip come da immagine
Innanzi tutto, prima di iniziare ad inserire e modificare i keyframe assicurarsi di visualizzarli correttamente. Nella traccia audio su cui si intende lavorare abilitate la voce “Fotogrammi Chiave Clip” (come da immagine). Fatto questo guardate la clip audio di cui volete modificare il volume. Esattamente nel mezzo è possibile distinguere una linea orizzontale che corre lungo tutto la clip. Questa linea orizzontale rappresenta il volume dell’oggetto audio selezionato. Quando si trova esattamente a metà il gain della clip è impostato esattamente a 0 dB. Ciò vuol dire non è stata apportata nessuna modifica al volume.
Per modificare il volume fare click con il tasto sinistro del mouse su un qualunque punto della linea orizzontale (evidenziata di verde nell’immagine) e trascinate verso l’alto (per aumentare il volume) o verso il basso (per diminuire il volume). Mentre trascinate la linea notate come un’etichetta vi informi sul valore in decibel della variazione del volume (guarda immagine sottostante)
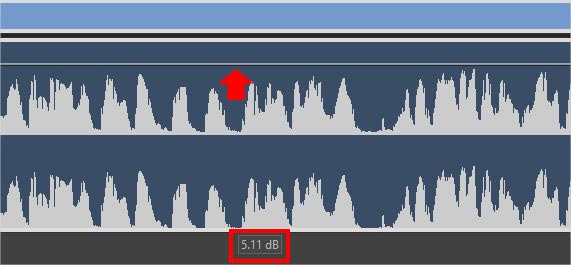
Muovendo la linea orizzontale in alto o in basso si modifica il gain della clip audio. Notare come in basso un’etichetta ci informi della quantità di guadagno applicata
Aggiungere i keyframe per modificare il volume di un oggetto multimediale in Adobe Premiere Pro
Abbiamo appena visto come modificare il volume di una clip audio direttamente in timeline, trascinando la linea orizzontale che corre lungo tutta la clip. Su questa linea è possibile aggiungere dei keyframe in modo da aumentare o diminuire la potenza sonora a piacimento. L’operazione è molto simile all’aggiunta dei keyframe che abbiamo visto quando abbiamo parlato degli effetti video. Se guardate bene alla sinistra della clip trovate un diamantino (vedi l’immagine sottostante). Dopo esservi posizionati con il cursore temporale nel punto di insert premete il diamantino. Nella Timeline sarà aggiunto un keyframe.
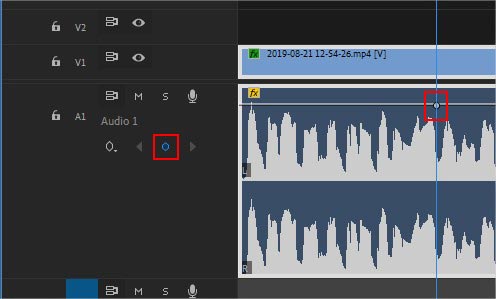
Come aggiungere i keyframe per modificare il volume di una traccia audio in Adobe Premiere Pro. Premendo il diamantino sulla sinistra viene aggiunto un keyframe esattamente nel punto in cui si trova il cursore temporale.
Ovviamente aggiungere solo un keyframe non ha molto senso! Per poter fare una transizione fra due volumi audio differenti occorre inserirne almeno due! Ripetiamo quindi l’operazione per aggiungere un secondo fotogramma chiave (ovviamente muovendoci in un altro punto della timeline!). Abbiamo adesso due key frame. Come detto un fotogramma chiave è un particolare tipo di fotogramma in cui Premiere “fotografa” il valore del parametro su cui si sta agendo. Inserendo un secondo key frame abbiamo detto a Premiere da modificare progressivamente il valore del volume dal punto A al punto B (guarda l’immagine sottostante)
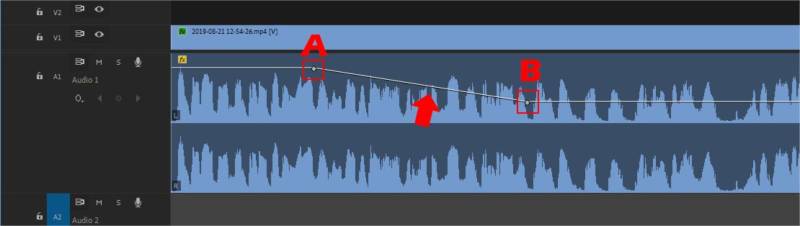
Aumentare o diminuire il volume di una clip audio utilizzando i keyframe. Dopo aver aggiunto il secondo keyframe la “potenza sonora” della clip audio su cui si sta lavorando diminuirà progressivamente passando dal valore A al valore B
Come si evince dall’immagine i due keyframe rappresentano due volumi differenti: più alto primo e più basso il secondo. Il volume della clip quindi passerà dal valore a cui si trova il keyframe A al valore a cui si trova il keyframe B. In altre parole è come abbassare la manopola dello stereo! Più vicino sono i fotogrammi chiave fra di loro più rapida sarà la transizione dal volume A al volume B. Al contrario una distanza maggiore comporterà una transizione più lenta e graduale.
Modificare la curva dei keyframe per un’uscita e un’ingresso graduali
Abbiamo appena visto come aggiungere due key frame per modificare il volume di una clip audio in Adobe Premiere Pro. Se non si fa altro, si lasciano cioè le cose alla loro condizione di default, la transizione sarà lineare. Una transizione lineare è un po’ come alzare il volume all’improvviso e fermarlo di colpo.
Quando si modifica il volume di un oggetto multimediale però potrebbe essere desiderabile alzare il volume lentamente, in un primo momento, portarsi vicino al valore desiderato con maggiore sicurezza e rallentare poi gradualmente fino a fermarsi. È un po’ come se ci trovasse in auto e si accelerasse (o si decelerasse) con più morbidezza. Per comprendere meglio quanto fino qui illustrato guardate la seguente immagine.
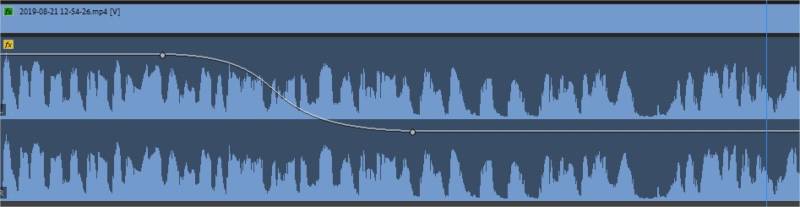
Curva di bezier in Adobe Premiere Pro. Come potete vedere in questa immagine l’audio inizia a discendere leggermente, accelera e poi, rallentando, si assesta sul valore definitivo.
Come si può vedere la curva in questa immagine è differente dalla precedente. L’audio inizia ad abbassarsi di volume lentamente, nella sua fase iniziale. Il volume poi scende più bruscamente (nel punto centrale della curva) e infine si assesta sul valore definitivo in prossimità del secondo keyframe. Per compiere questa operazione occorre accedere alle proprietà dei keyframe ed impostare la tipologia di curva che si vuole disegnare.
Per accedere alle opzioni dei keyframe è sufficiente cliccarci sopra con il tasto destro del mouse. Apparirà un elenco di opzioni fra cui scegliere.
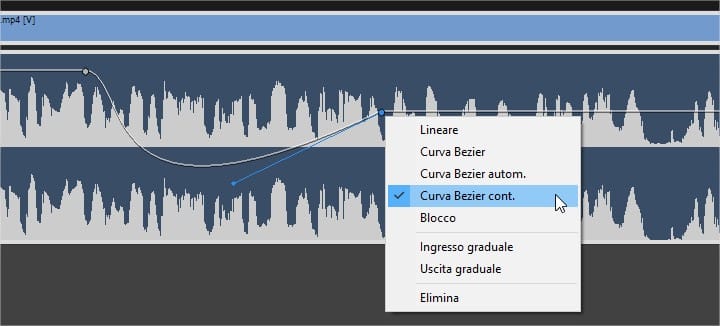
Opzioni curva key frame in Adobe Premiere Pro. Cliccando con il tasto destro sopra un keyframe è possibile accedere al menu delle opzioni. Scegliere quindi la curva desiderata e modificarla in timeline muovendo le apposite maniglie.
Inserire i keyframe in automatico e lasciar fare i volumi a Premiere
Nelle ultime release Premiere ha introdotto nuove funzioni e strumenti molto utili ad un montatore video. Nel prossimo video tutorial vedremo come funziona e come usare il pannello Audio Essenziale. Questo pannello permette di accedere alla funzione attenuamento attraverso cui potremo inserire in automatico i fotogrammi chiave e lasciare che sia il software a fare i volumi al posto nostro. Non illudetevi…è un aiuto, non una soluzione!










