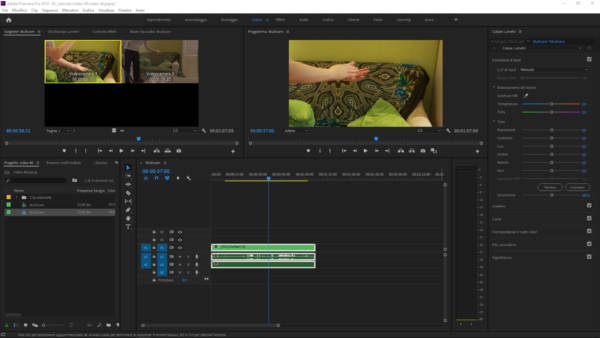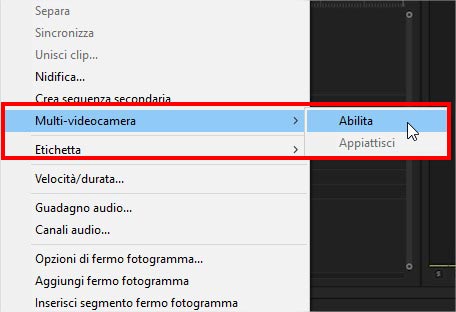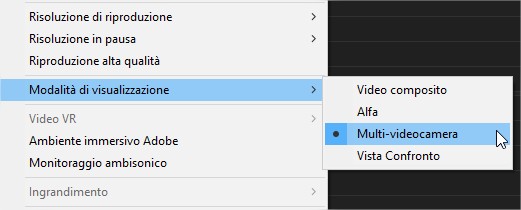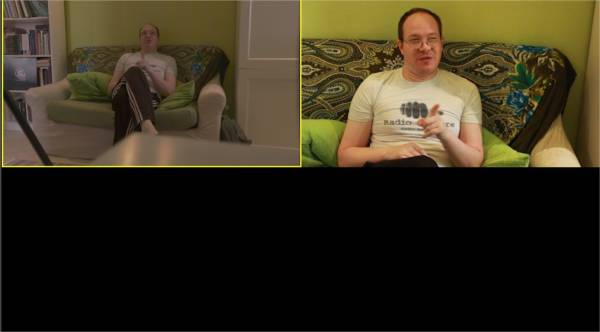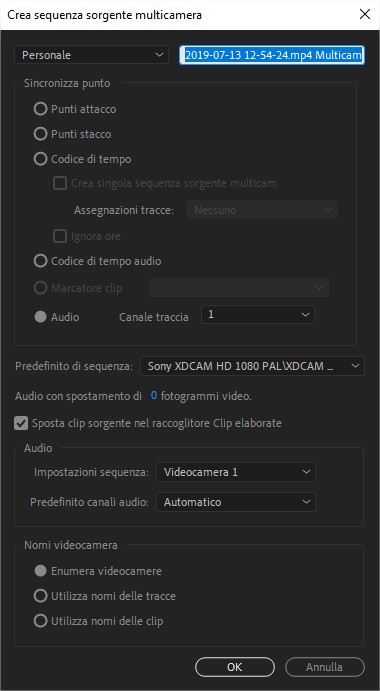In questo video tutorial impareremo come montare più video contemporaneamente in Adobe Premiere Pro utilizzando lo strumento multicamera (multiview). Al matrimonio del vostro migliore amico più persone hanno ripreso contemporaneamente la stessa scena da diverse angolature? Nessun problema! Con lo strumento multicam potrai mixare live più video come fosse una diretta televisiva. Prima di iniziare però è importantissimo che tu abbia ben chiaro come creare ed utilizzare le sequenze di Adobe Premiere e, soprattutto, come nidificare le timeline (argomento visto nella scorsa lezione). Iniziamo!
A cosa serve lo strumento multi videocamera in Adobe Premiere e perché montare più video contemporaneamente?
Capita spesso, come ho accennato nell’introduzione, di dover montare più video contemporaneamente. Cosa vuol dire? Ipotizziamo di fare le riprese ad un concerto (ad un matrimonio, è lo stesso!). Ipotizziamo di utilizzare 5 videocamere e di doverle mixare in Adobe Premiere. Come fare? La strada più lunga e complessa prevede innanzi tutto di inserire tutte le clip nella timeline e mettere a sync tutto il materiale in maniera tale che le registrazioni audio e video inizino esattamente nello stesso momento. Poi dobbiamo fare i tagli, scegliendo ogni volta quale videocamera mostrare e quale no. Non è sbagliato e difficile fare così ma se vi dicessi che in Adobe Premiere è possibile visualizzare tutte le videocamere simultaneamente sul monitor programma e decidere quale inquadratura tagliare utilizzando i tasti numerici della vostra tastiera? Questo è quello che impareremo a fare.
Potrebbe interessarti anche
Come mixare live più inquadrature con lo strumento multiview di Adobe Premiere Pro
Come abbiamo visto lo strumento multicam di Adobe Premiere Pro serve per montare più video contemporaneamente. Prima di divertirci con il mix live delle clip occorre però preparare accuratamente il materiale. Questa è la procedura in estrema sintesi:
- Creare una nuova Timeline
- Inserire nella timeline appena creata le clip video che si vuole montare mettendole a sync
- Nidificare tutte le clip appena sincronizzate
- Abilitare lo strumento multi videocamera di Adobe Premiere
- Abilitare la registrazione multicam tramite il bottone che trovate nel monitor programma (Se non è visibile aggiungetelo cliccando sull’icona + presente in basso sulla destra)
- Montare il video utilizzando i tasti numerici della tastiera
- Rifinire i punti di editing con gli strumenti della timeline (trim etc…)
- Quando avete terminato il montaggio della clip multicam “appiattite” il materiale selezionando tutte le clip multicam, cliccando sopra una clip qualsiasi con il tasto destro del mouse e scegliendo la voce “Multi-videocamera > Appiattisci”
Vediamo ora punto per punto come fare. È tutto molto semplice, occorre solo prenderci le mano ed avere una buona dimestichezza con le funzioni base di Premiere. Consiglio fortemente, per chi fosse alle prime armi, di seguire il corso di montaggio video con Adobe Premiere dalla prima lezione.
Creare una nuova sequenza
Abbiamo già visto come creare una nuova timeline in Adobe Premiere: utilizziamo la combinazione di tasti Ctrl + n e modifichiamo i settaggi a dovere .
Inserire i video da mixare nella timeline e metterli a sync
Questa è forse la parte più complessa per chi è nuovo nel mondo del montaggio video. Abbiamo già visto come inserire le clip nella timeline ma oggi dobbiamo fare di più: dobbiamo sincronizzare tutti i video in maniera da far coincidere al frame tutte le inquadrature. In realtà è molto semplice ma occorre prenderci la mano. Se avete difficoltà provate a fare così:
- Caricate nel monitor di anteprima il primo video.
- Se avete fatto un ciack (operazione fortemente consigliata quando si gira con più videocamere) posizionatevi sul fotogramma dove inizia il rumore. Se non avete fatto un ciack scegliere un rumore forte e distinto, presente in tutte le inquadrature.
- Inserite un punto di IN (potete ignorare l’OUT, di default, se non dato, coincide con la fine della clip)
- Inserite il video nella timeline
- Fate la stessa identica operazione con gli altri video avendo cura di inserirli in timeline a partire dallo stesso frame.
- Quando avrete tutti i video in timeline potete iniziare a mixare!
Nidificare le clip video
Come abbiamo visto nella scorsa lezione, nidificare significa trasformare tante clip video sciolte in un’unica grande clip (che in realtà è una nuova sequenza a sé stante). Questa operazione è indispensabile per poter utilizzare lo strumento multivodeocamera di Adobe Premiere Pro. Per nidificare le clip
- selezionarle tutte (o con il mouse o meglio ancora con la combinazione di tasti Ctrl + A)
- Cliccare con il tasto destro del mouse su una qualsiasi clip a vostra scelta e scegliere dal menu contestuale che appare la voce Nidifica
Abilitare lo strumemnto multi videocamera di Adobe Premiere Pro per montare più video contemporaneamente
Dopo aver nidificato le clip avrete davanti un’unico grande oggetto multimediale (di colore verde se non avete modificato le impostazioni di default di Premiere). Per abilitare il multicam cliccate sopra alla clip con il tasto destro del mouse e scegliete, dal menu contestuale che vi appare, la voce “Multi-videocamera > Abilita“. Fatte queste operazioni preliminari potete ora iniziare a mixare live il vostro girato!
Iniziamo finalmente a montare più video contemporaneamente mixando in tempo reale il girato
- Nel monitor Programma cliccate con il tasto destro e scegliete la voce “Modalità di visualizzazione > Multi-videocamera”. Questa operazione è importante per poter vedere contemporaneamente tutte le videocamere presenti nel montaggio.
- Abilitate la registrazione del multi-cam utilizzando il bottone rosso presente fra i bottoni del pannello Monitor Programma (se non visibile aggiungetelo cliccando sul + presente nel pannello Monitor Programma in basso a destra).
- Iniziate a montare il vostro video mettendo in Play e utilizzando i tasti multicam della vostra tastiera (generalmente i numeri presenti nella parte sinistra della tastiera).
Appiattire le clip video per rendere la tineline condivisibile
Alcuni software esterni (come Da Vinci) non riconosco le sequenze multicamera di premiere. Per evitare di avere problemi, nel caso in cui dobbiate condividere il progetto con altri professionisti) potete appittire le clip multi-videocamera facendole tornare ad essere delle normalissime clip video. Per fare questa operazione selezionate tutti gli oggetti multicam della sequenza, fate click con il tasto destro del mouse sopra una clip qualsiasi e scegliete la voce “Multi-videocamera > Appiattisci”. Non è un’operazione obbligatoria ma è fortemente consigliata.
Il nuovo workflow di Adobe Premiere per lavorare con lo strumento Multi-Videocamera: sync audio automatico e creazione automatica delle sequenze
Fin qui il workflow classico per montare più videocamere contemporaneamente. Da qualche tempo però Adobe ha introdotto un nuovo strumento che permette di fare alcune delle operazioni che abbiamo visto sopra totalmente in automatico. La procedura (che spiego dettagliatamente nel video tutorial allegato a questo articolo) funziona così:
- Importare tutte le videocamere che si vuole montare in Multi-Cam
- Selezionare le clip e, cliccando con il tasto destro del mouse, scegliete la voce “Crea Sequenza Sorgente Multicamera”
- Scegliere la modalita di Sync che si intende utilizzare
- Scegliere quale Predefinito di Sequenza si intende utilizzare
- Scegliere quale audio si intende utilizzare nel master
- Premere OK
Automaticamente Premiere tenterà di mettere a Sync gli audio delle videocamere basandosi sul metodo scelto. Le clip verranno inserite in un raccoglitore e verrà creata una nuova sequenza Multi-videocamera contenente il materiale pronto per essere montato con la tecnica descritta sopra.
Se non hai dimestichezza con il montaggio video e vuoi imparare a montare il mio consiglio è, almeno all’inizio, di tentare di mettere a sync il materiale “a mano” (vecchia scuola). È un’ottima palestra e un buon esercizio da fare per imparare a prendere confidenza con il mondo dell’editing video.
Servizi professionali di video editing per privati e aziende
Se non sai dove mettere le mani e vuoi che sia Fabio Ambrosi a fare il lavoro sporco contattami. Fra i vari servizi si effettuano montaggi video professionali di matrimoni o cerimonie e molto altro ancora.