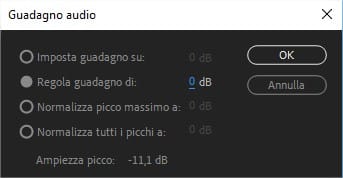Il pannello guadagno audio di Adobe Premiere Pro è uno strumento molto utile se si vuole modificare il volume di una clip. Ma non solo: da qui è possibile anche possibile normalizzare l’audio. In questo video tutorial vedremo le varie opzioni messe a disposizione da questo strumento e impareremo come normalizzare l’audio delle clip presenti in timeline. Prima di fare questo tutorial si consiglia di guardare la lezione sulle timeline di Adobe Premiere Pro e sugli strumenti messi a disposizione. Se non si conosce il funzionamento di Adobe Premiere e si vuole imparare si consiglia di recuperare tutti i video tutorial del corso introduttivo gratuito ad Adobe Premiere Pro.
Il pannello guadagno audio di Adobe Premiere Pro
Come suggerisce il nome il pannello guadagno audio permette di modificare il guadagno di una clip. Detto in parole povere da qui è possibile modificare il volume degli elementi audio presenti in timeline. Questo strumento mette a disposizione diverse opzioni fra cui scegliere e in questo video tutorial vedremo passo passo funzionamento e differenze. Prima di procedere però occorre sapere cos’è e come funziona la normalizzazione audio. Come spiegato nella lezione dedicata alla normalizzazione questa può non essere la scelta migliore.
Potrebbe interessarti anche
Iniziamo dalle fondamenta: come aprire il pannello guadagno audio? Come spesso accade in Adobe Premiere Pro esistono diverse strade percorribili per fare la stessa azione. Puoi scegliere la modalità che preferisci anche se personalmente consiglio di utilizzare sempre, quando possibile, i tasti di scelta rapida da tastiera. Vedremo in una lezione futura come personalizzare le shortcut per aprire con un clip qualsiasi pannello si desidera. Tornando all’argomento di questa lezione è possibile aprire il pannello guadagno audio
- cliccando su una clip audio presente in timeline con il tasto destro del mouse e scegliendo la voce “Guadagno Audio”
- Selezionando una clip presente in timeline e utilizzando il menu Clip > Opzioni Audio > Guadagno Audio
- Utilizzando le scorciatoie da tastiera: premendo il tasto G.
Qualsiasi via scegliate (ribadisco, io consiglio di imparare ad utilizzare le scorciatoie da tastiera per risparmiare molto tempo) vi troverete davanti un pannello come quello rappresentato dall’immagine qui sotto.
Come potete vedere Premiere ci permette di fare diverse cose con questo pannello, non solo modificare il guadagno audio ma anche applicare la normalizzazione. Viene inoltre fornita un’informazione molto preziosa da imparare ad osservare quando si vuole modificare il volume di una clip: l’ampiezza di picco. (guarda la lezione sull’audio digitale per comprendere i concetti e i termini base).
Questo dato ci informa sul volume massimo che la clip raggiunge. In altre parole se, come si vede nell’immagine, l’ampiezza di picco è -11,1 dB Premiere ci informa che la clip su cui stiamo agendo ha un picco audio che raggiunge il volume di -11,1 dB. Più avanti vedremo quanto può essere d’aiuto questa informazione nell’impostare il giusto guadagno di una clip audio.
Vediamo adesso, una per una, tutte le opzioni disponibili nel Pannello Guadagno Audio di Adobe Premiere Pro.
Come modificare il guadagno di una clip in Adobe Premiere Pro
Cos’è il guadagno? Se preferite, semplificando, intendetelo come il volume di una clip. Andando sul tecnico e facendoci aiutare ancora una volta dalla definizione che ne dà Wikipedia,
Il guadagno, in ambito elettronico, è la trasposizione del termine inglese gain, che indica la capacità del circuito di incrementare l’ampiezza o la potenza di un segnale
Aumentare il guadagno quindi implica l’aumento della potenza del segnale…audio. In termini pratici ciò implica un aumento del volume. Non è l’unico modo per alzare il volume di una clip in Adobe Premiere Pro, più avanti, nel corso delle lezioni successive, vedremo altre strade percorribili per raggiungere lo stesso scopo. Come operare? Aprendo il pannello guadagno audio avremo diverse opzioni fra cui scegliere. Le prime due riguardano il guadagno audio e per la precisione:
- Imposta guadagno su
- Regola guadagno di
Lo scopo di queste due opzioni è molto simile: modificare il guadagno della clip selezionata in timeline. Le due opzioni hanno tuttavia una differenza sostanziale: modificando la voce “imposta guadagno su” è come se si cambiasse la base di partenza della potenza del segnale audio di un valore fisso. Inserendo, ad esempio, un valore di + 5 dB l’audio avrà un volume più alto di 5 dB. È come se si girasse la manopola del volume e la si impostasse su un valore ben preciso e fisso. La voce “regola guadagno di” indica di quanto si vuole aumentare o diminuire il volume. Inserendo un valore di + 5dB l’audio verrà aumentato di 5dB “una tantum”. Se si chiude e si riapre il pannello l’opzione “imposta guadano su” mantiene il valore precedentemente impostato mentre l’opzione “Regola guadagno di” viene resattato al valore di default di 0 dB.
Come normalizzare un audio in Adobe Premiere Pro
Abbiamo parlato abbondantemente della normalizzazione in un tutorial precedente. Abbiamo visto come “normalizzare” implica l’individuazione di un picco massimo che verrà portato al valore di decibel desiderato. Questa operazione di normalizzazione può essere fatta in Premiere sfruttando le altre due voci del pannello guadagno audio, ovvero
- Normalizza Picco Massimo a
- Normalizza tutti i picchi a
Il funzionamento delle due opzioni è molto simile. Entrambe effettuano una normalizzazione audio in base al valore impostato. La differenza però è grande se si applica la normalizzazione a più clip contemporaneamente. Utilizzando la funzione “Normalizza picco massimo a” Premiere individuerà il picco massimo fra tutte le clip selezionate e lo alzerà (o lo abbasserà) a seconda del valore impostato. Diversamente se si sceglie la voce “Normalizza tutti i picchi a” Premiere applicherà un gain diverso a ciascuna clip selezionata in modo da portare il picco massimo di ciascuna clip vicino al valore impostato. Una differenza sottile ma importante da tenere a meno quando si sceglie di normalizzare più segmenti audio contemporaneamente in Adobe Premiere Pro.