Dopo aver visto come scaricare Adobe Premiere 2019,come creare il nostro primo progetto e dopo aver visto come funzionano gli spazi di lavori in Premiere, oggi ci chiediamo: come personalizzare al meglio il pannello progetto? Come customizzare la visualizzazione dei file all’interno del nostro progetto? Come ottimizzare lo spazio per lavorare senza confusione con molti file multimediali? Scopriamo qualche impostazione avanzata del Pannello Progetto di Adobe Premiere!
Video lezione EXTRA!: come usare i metadati per cercare materiale video in Premiere
Adobe Premiere 2019: come personalizzare il pannello progetto e tenere sotto controllo tutti i nostri file multimediali.
Nella lezione precedente abbiamo visto come funziona il pannello di progetto di Adobe Premiere 2019. Abbiamo visto come distinguere i vari tipi di file multimediali e come settare la visualizzazione ad elenco. In questo capitolo andiamo avanti e scopriamo qualche altra impostazione utile e avanzata.
Potrebbe interessarti anche
Modificare la visualizzazione degli oggetti multimediali
A seconda delle necessità è possibile visualizzare i file multimediali come un elenco (lo abbiamo visto nella lezione precedente) o come delle icone. Le icone altro non sono che un’anteprima del contenuto del file multimediale stessi. Per navigare fra i vari tipi di visualizzazione e per impostare le principali opzioni occorre usare alcuni “bottoni” situati in basso sulla sinistra. Vediamo la loro funzione:
- Visualizzazione modalità lista: gli oggetti multimediali vengono visualizzati come una lista di elementi ordinati in colonne. Ogni colonna descrivere una caratteristica del singolo oggetto multimediale (approfondiremo questo aspetto molto importante nelle prossime lezioni)
- Visualizzazione modalità icone: gli oggetti multimediali vengono visualizzati come icone, immagini che riproducono un’anteprima dell’oggetto audiovisivo. In questa modalità le informazioni mostrate nelle colonne vengono nascoste.
- Zoom della vista: con questo slider è possibile ingrandire sia l’elenco sia le icone visualizzate.
- Modalità di ordinamento (abilitato solo nella modalità ad icona). Serve per ordinare le icone in base a determinati parametri (i metadati). Ad esempio si può scegliere di ordinare le icone in base al nome, in base alla durata etc… NOTA: È possibile fare la stessa cosa in modalità lista cliccando su ciascuna colonna contenente i metadati da usare come parametro di ordinamento.
- Blocco del Progetto: questo simbolo, che rappresenta un lucchetto, serve ad impostare il progetto in modalità “sola lettura”. Quando si blocca un progetto non è possibile apportare modifiche.
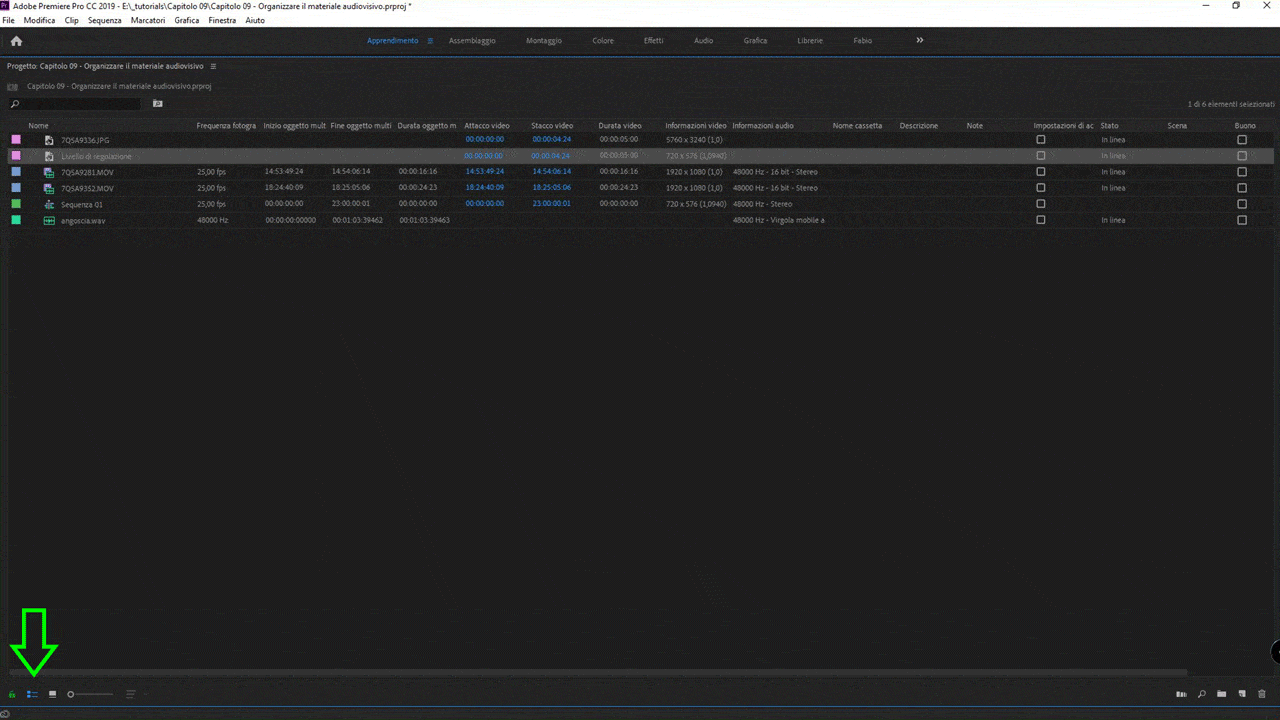
Ecco una breve sintesi delle principali opzioni di visualizzazione del pannello progetto in Adobe Premiere 2019
Organizzare il materiale multimediale in cartelle (raccoglitore o bin). Un ottimo modo per mantenere il progetto pulito e ordinato!
Non stancherò mai di ripeterlo: quando si monta un video o un audio bisogna essere ordinati e puliti! Solo così non avremo problemi e saremo veloci ed efficienti. Questa frase ricordatevela sempre! Come essere puliti e ordinati nel pannello progetto di Adobe Premiere? Semplice: organizzando gli oggetti audiovisivi (video, audio, foto, immagini e altro) in cartelle (chiamate raccoglitore o BIN). La funzione di queste cartelle è simile a quella delle directory del vostro computer. File dello stesso tipo (perché parlano dello stesso argomento o ritraggono lo stesso soggetto, ad esempio) andranno nello stesso raccoglitore. Come creare un raccoglitore in Adobe Premiere 2019? Come spesso accade esistono diversi modi, vediamoli:
- Cliccare su FILE > NUOVO > RACCOGLITORE
- Utilizzare l’icona raccoglitore (in basso sulla destra del pannello)
![Adobe Premiere 2019: raccoglitore (bin) Adobe Premiere 2019: raccoglitore (bin)]()
- Cliccare all’interno dell’area del pannello e scegliere “Nuovo Raccoglitore”
- Usare la combinazione di tasti Ctrl + B (forse la soluzione più veloce e preferibile!)
Per spostare i vari elementi all’interno di un raccoglitore è sufficiente trascinare l’elemento (o gli elementi) sopra di essa. Piuttosto semplice, direi!
Cercare un elemento tramite la barra di ricerca del pannello progetto di Adobe Premiere 2019
Ipotizziamo di avere centinaia di file multimediali in un solo progetto. Come fare per trovare in pochi attimo ciò di cui abbiamo bisogno? Una soluzione è cercare fra i raccoglitori e i file scorrendo ogni elemento uno ad uno ma potrebbero volerci diversi secondi (o minuti) per trovare ciò di cui abbiamo bisogno. Per fortuna gli sviluppatori Adobe hanno pensato bene di venirci incontro inserendo nel Pannello Progetto una funzione comodissima: la barra di ricerca e i raccglitori di ricerca (che vedremo meglio in un tutorial dedicato).
Come vedete nell’immagine sopra, la barra di ricerca altro non è che un campo dove digitare il nome del file (o dei metadati) che stiamo cercando, un po’ come se effettuassimo una ricerca con Google. In pochi istanti Premiere evidenzierà l’elemento che stavamo cercando.
Loggare il girato: utilizzare i metadati e dedicare del tempo ad organizzare il materiale.
Essendo questo un corso introduttivo al montaggio video con Adobe Premiere 2019 non parlerò di “logging” ovvero del lavoro di catalogazione e organizzazione del girato. È tuttavia un argomento molto importante: se dobbiamo montare un film (o anche un documentario) visionare tutto il girato e scrivere nei metadati cosa è buono e cosa non lo è costituisce un momento imprescindibile del montaggio. A questo argomento (complesso) dedicherò in futuro una o più lezioni. In questa sede mi limito a far notare che esiste un ulteriore software di casa Adobe (Prelude) dedicato progettato proprio con lo scopo di catalogare bene tutto il girato e prepararlo per il montaggio.

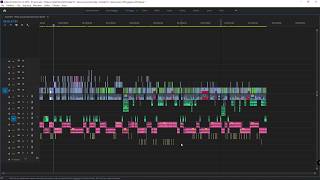



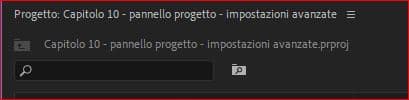
Ciao Fabio, innanzitutto grazie per i contenuti che sono impagabili. Ho iniziato a creare dei video da poco seguendo i tuoi tutorial e a breve aprirò un canale youtube. Tutto perfetto se non fosse per qualche cosa che sfugge su première. Ho editato ed esportato un video e alla fine di questo processo mi sono accorta che avevo una cosa da modificare. Ho riaperto il progetto che si era salvato ed ho fatto le modifiche..il problema è che quando provo ad esportarlo nuovamente si avvia il processo ma non si crea il video nuovo. Cosa sbaglio? Spero di essermi spiegata almeno un po’. Grazie ancora!
Eh, in teoria non sbagli niente. Hai l’ultima versione di Adobe Premire? Prova a cambiare il nome del file e ad assicurarti che stia salvando nella folder (Cartella) corretta