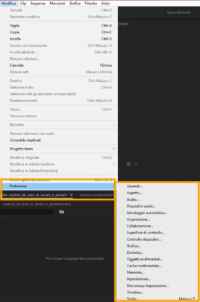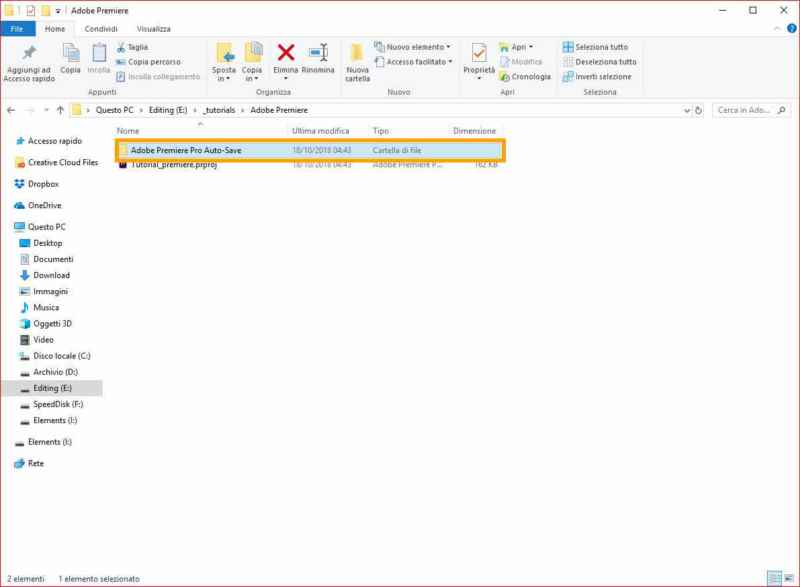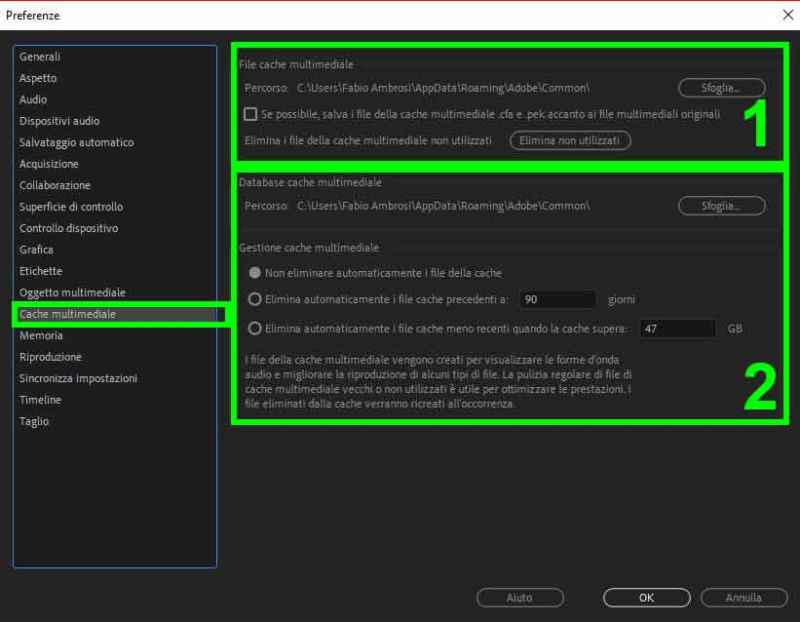Prosegue il corso di editing video con Adobe Premiere. Dopo aver creato il nostro primo progetto in Adobe Premiere e dopo aver capito come funzionano le finestre, i pannelli e gli spazi di lavoro è giunto il momento di concentrare la nostra attenzione sulle preferenze di Premiere. Quello che spiegherò in questa lezione è come configurare premiere al meglio, quali sono le impostazioni di base da usare per evitare che il software vada lento, e quali settaggi di premiere è indispensabile modificare per non avere problemi in futuro. È una lezione base, non vedremo tutti i settaggi in questo capitolo. Molte impostazioni le scopriremo più avanti.
![Adobe Premiere 2019: preferenze e settaggi Adobe Premiere 2019: preferenze e settaggi]() Preferenze Premiere: quali impostazioni di base modificare per avere buone performace; quli settaggi di Premiere tenere sotto controllo per non avere problemi
Preferenze Premiere: quali impostazioni di base modificare per avere buone performace; quli settaggi di Premiere tenere sotto controllo per non avere problemi
Diciamo subito che per modificare tutte le preferenze di premiere dobbiamo andare sul menu
MODIFICA >> PREFERENZE e poi scegliere la categoria di settaggi che si vuole modificare. In questo capitolo non entreremo nel dettagli di ogni categoria e molte impostazioni le vedremo a mano a mano che sarà necessario modificarle nel corso delle lezioni. Tuttavia alcuni settaggi sono davvero molto importanti ed è bene che chiunque lavori con premiere, priam di fare qualsiasi lavoro, prima di iniziare qualiasi montaggio video, prestino molta attenzione a configurare il software nel modo giusto. Solo facendo così si potranno massimizzare le prestazioni dell’applicazione e ridurre il numero di problemi.
Potrebbe interessarti anche
Preferenze Premiere: Impostare i salvataggi automatici
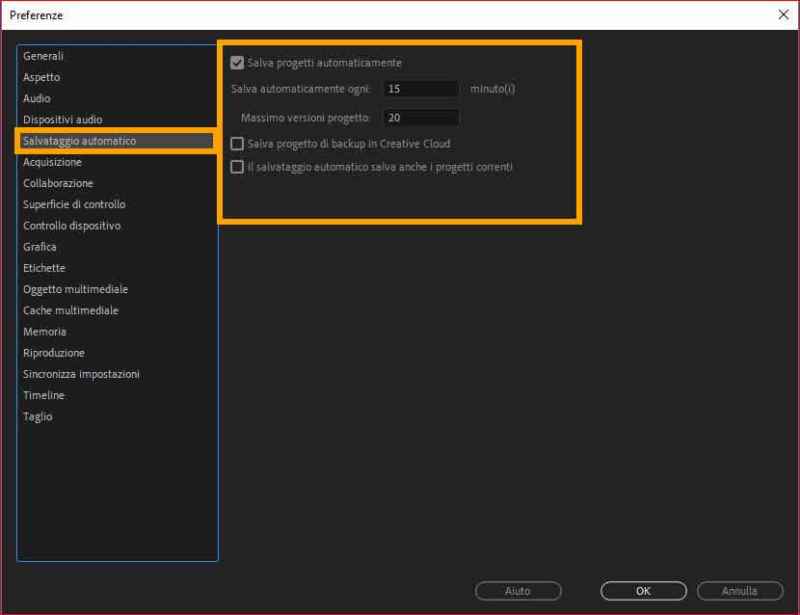 È la prima cosa impostare appena si inizia a lavorare in Adobe Premiere. Anche se il software è molto stabile e affidabile per evitare di perdere tutto il lavoro fatto a causa di un blocco del sistema è molto saggio impostare correttamente i salvataggi automatici. Per farlo in maniera corretta dovremo accedere alle impostazioni di Premiere (come abbiamo fatto sopra andando su
È la prima cosa impostare appena si inizia a lavorare in Adobe Premiere. Anche se il software è molto stabile e affidabile per evitare di perdere tutto il lavoro fatto a causa di un blocco del sistema è molto saggio impostare correttamente i salvataggi automatici. Per farlo in maniera corretta dovremo accedere alle impostazioni di Premiere (come abbiamo fatto sopra andando su
MODIFICA >> PREFERENZE e scegliere poi la sottocategoria SALVATAGGIO AUTOMATICO. La configurazione è molto semplice: dobbiamo innanzi tutto accendere i salvataggi automatici spuntando la casella corrispondente (accesa di default) e poi impostare i valori che si desidera. Io consiglio questa configurazione
- SALVATAGGI AUTOMATICI OGNI —> 5 MINUTI (vale a dire ogni quanti minuti Premiere creerà una copia di backup del nostro progetto)
- MASSIMO VERSIONI PROGETTO —> Il numero di versioni di backup che Premiere manterrà in memoria prima di sovrascrivere le più vecchie.
Se lo vogliamo possiamo dire a Premiere di salvare automaticamente una copia del nostro progetto nel nostro account Cloud.Tutti i file di back verranno salvati nella stessa cartella di progetto che abbiamo impsotato all’inizio del corso quando abbiamo creato un nuovo progetto. Premiere crea una cartella chiamata “Adobe Premiere Pro Auto-Save” al cui interno memorizza i progetti di backup. Questi sono veri e propri progetti Premiere che possono essere aperti quando si vuole recuperare un salvataggio automatico.
Impostazioni Premiere: Cache multimediale – come configurare i file temporanei per velocizzare il lavoro
Bisogna sapere che per velocizzare la gestione di file di grandi dimensioni Premiere utilizza un sistema di Cache (vale a dire che crea dei file temporanei di appoggio che aiutano l’applicazione a girare in maniera più fluida e veloce. Questi file di cache (chimati appunto cache multimediale) devono essere configurati in maniera tale da non interferire con le normali operaizoni del computer. Vediamo dunque qualche accorgimento da prendere nell’impostare questo settaggio in Adobe Premiere Pro 2019.
Andiamo su MODIFICA >> PREFERENZE >> CACHE MULTIMEDIALE e analizziamo così ci dice il software. Notiamo subito che sono due gli aspetti da modificare:
- i File multimediali di cache veri e propri
- il Database
Non entriamo in tecnicismo eccessivi. Diciamo subito che, cliccando sul bottone “sfoglia” dobbiamo subito specificare una cartella creata ad Hoc al cui interno far convogliare tutti i file temporanei di premiere. Come detto in precedenza è buona norma dedicare un Hard Disk separato a questi file evitando comunque di lasciare l’impostazione di default che punta (in windows) a c:/ (l’hard disk di sistema). Con il passare del tempo questi file occuperanno sempre più spazio e – se riempiono completamente l’hard disk di sistema – potrebbero rallentare la nostra workstation. Se ne avete la possibilità dedicata un hard disk diverso da quello che usate per i file di progetto.
Un ultimo consiglio è quello di spuntare l’opzione “elimina automaticamente i file di cache precedenti a” e impostare un valore appropriato a 90 giorni o più In questo modo Premiere, dopo un determinato periodo di tempo, eliminerà automaticamente i file temporanei più vecchi, evitando così di creare problemi.
Altre impostazioni in Adobe Premiere 2019
Altre impostazioni e settaggi da configurare in Premiere li vedremo a mano a mano che andremo avanti in qeusto corso. Molte preferenze riguardano il modo di visualizzare gli oggetti in premiere (ad esempio le timeline) e altre impostazioni riguardano la visualizzazione delle immagini nei monitor. Non preoccupatevi! Avremo sicuramente modo di affrontare adeguatamente queisti aspetti durante le prossime lezioni del corso online di montaggio con Adobe Premiere Pro CC 2019.