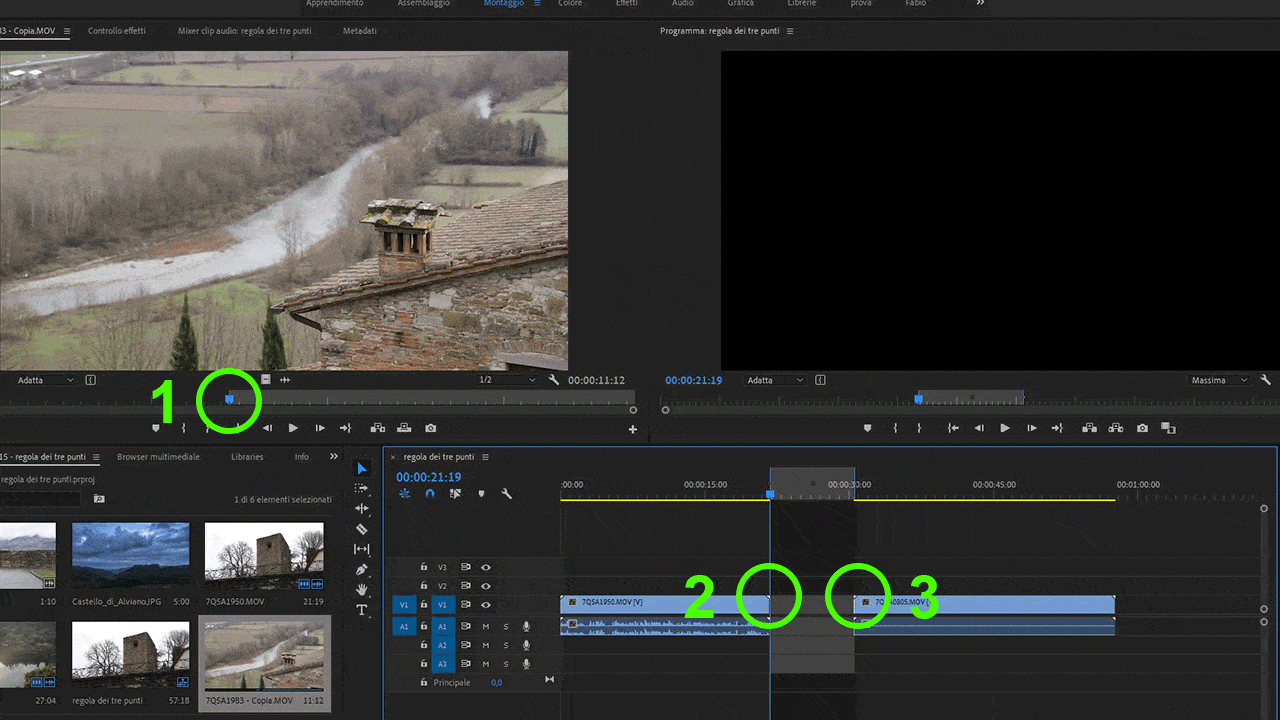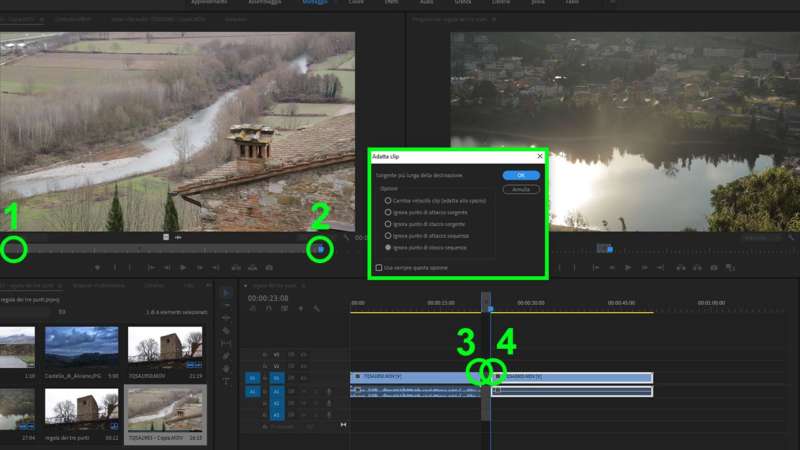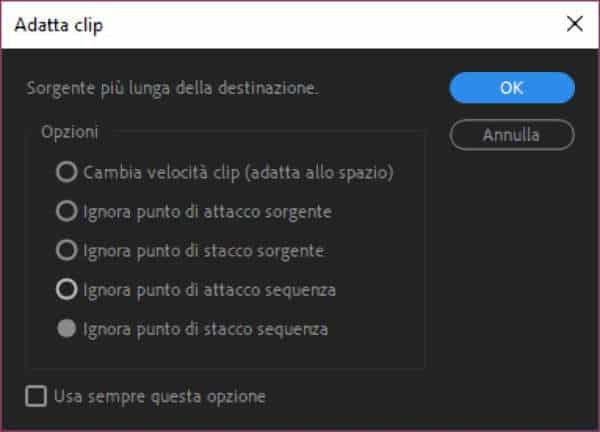Oggi impareremo una fra le tecniche di montaggio più importanti ed essenziali, utilizzata spesso sia per piccole produzioni sia per film importanti: la regola dei tre punti. Questa tecnica viene insegnata in ogni corso di montaggio video ed è valida sempre, a prescindere dal software di editing che si utilizza. In questa sede impareremo ad applicarla con Adobe Premiere 2019. Iniziamo!
La regola dei tre punti: cos’è e come funziona questa tecnica di montaggio video
Cos’è la regola dei tre punti? Quando utilizzarla e a cosa serve? Iniziamo subito con un esempio pratico in modo da avere qualche riferimento visivo su cui lavorare.
Potrebbe interessarti anche
Ipotizziamo di voler riempire nella timeline lo spazio vuoto fra due clip. Ipotizziamo di avere già caricato nel nostro monitor di anteprima la clip da voler inserire. Come fare senza correre il rischio di cancellare qualcosa? Noi vogliamo solo colmare un vuoto, senza modificare ciò che vi è intorno. Come operare? Qui viene in nostro soccorso la fatidica regola dei tre punti (spesso adottata anche in altri software di montaggio video). Guardate la GIF animata per comprendere meglio ciò che stiamo cercando di fare!
Come potete vedere vogliamo riempire il frammento vuoto di timeline compreso fra il punto 2 e il punto 3. Per farlo vogliamo adoperare la clip caricata nel monitor di anteprima.
Usiamo l’IN e l’OUT per marcare i punti di nostro interesse
Innanzi tutto dobbiamo marcare con un IN e con un OUT la zona di timeline che vogliamo “riempire”. Come già abbiamo visto in un capitolo precedente del corso di editing video, posizioniamoci con il cursore blu (che indica la nostra posizione temporale) sopra al frame che vogliamo marcare come IN e premiamo il tasto I sulla nostra tastiera. Facciamo la stessa cosa per l’OUT: posizioniamoci sul frame che vogliamo marcare (il punto 3 della GIF) e premiamo il tasto O. Decidiamo ora da quale frame vogliamo partire per usare le immagini caricate nel monitor di preview. Per fare questo posizioniamoci nel punto desiderato della nostra clip sorgente (punto 1 della GIF) e premiamo il tasto I per marcare l’IN.
Dopo questa operazione avremo selezionato (marcato) tre punti: un IN nella clip sorgente (punto 1); un IN nella timeline (punto 2) e un OUT sempre nella timeline (punto 3). Come potete vedere sono proprio 3 punti di cui pariamo in questo capitolo!
Dopo aver scelto tre punti di nostro interesse da marcare per concludere sarà sufficiente un overwrite!
Quello che resta da fare è portare la clip sorgente all’interno della sequenza. Come visto nel capitolo dedicato all’insert e all’overwrite, sarà sufficiente premere il tasto . (punto).Il gioco è fatto: la clip sorgente verrà inserita nella sequenza andando correttamente a riempire lo spazio vuoto che abbiamo marcato con un IN e con un OUT.
Un caso speciale: la regola dei quattro punti!
Viene da chiedersi: ma se volessimo inserire un frammento ben preciso della clip sorgente in un determinato frammento di timeline come posso fare? Ipotizziamo di avere il video di un bambino che butta un bicchiere in terra rompendolo in mille pezzi. Ipotizziamo di avere in timeline solo 1 secondo per inserire l’intera scena. Come possiamo fare? In questo caso viene in nostro soccorso una variante della regola dei tre punti: la regola dei 4 punti! Vediamo di capire come funziona.
Come funziona la regola dei quattro punti: un esempio pratico
Guardate l’immagine. Quello che andremo a fare è molto simile a quanto già fatto nel passaggio precedente con una differenza importante: andremo a segnare 4 punti e non più 3!
Ipotizziamo di avere una clip sorgente che vogliamo inserire per intero (o per buona parte) nella timeline. Ipotizziamo però di avere poco spazio (minore della durata del nostro video originale). Come fare? Iniziamo marcando un IN e un OUT sul monitor di anteprima (punti 1 e 2). Marchiamo anche lo spazio da riempire nella timeline (punti 3 e 4). Avremo 4 marcatori inseriti: due IN e due OUT. A questo punto andando ad effettuare un overwrite (premendo il solito tasto . (punto) sulla tastiera) Adobe Premiere ci farà una domanda!
Adattare la durata di una clip allo spazio che abbiamo nella timeline di Adobe Premiere 2019
Adobe Premiere 2019 ci informa: “sorgente più lunga della destinazione”. Quello che viene detto è che la clip sorgente ha una durata più lunga dello spazio che vogliamo andare a riempire nella timeline e ci chiede come vogliamo comportarci. Detto semplicemente Adobe Premiere ci chiede come vogliamo adattare la durata della clip video allo spazio che abbiamo a nostra disposizione. Vengono offerte diverse opzioni fra cui scegliere: vediamole una ad una!
- Cambia velocità clip (adatta allo spazio) – Adobe Premiere inserirà la clip modificandone la velocità. Il video verrà accelerato per farlo entrare nello spazio che abbiamo a disposizione;
- Ignora punto di attacco sorgente – Adobe Premiere inserirà la clip ignorando l’IN della clip sorgente e calcolando lo spazio da inserire in base al marcatore di OUT;
- Ignora punto di stacco sorgente – Adobe Premiere inserirà la clip ignorando questa volta l’OUT della clip sorgente. Partendo dall’IN Premiere inserirà la clip fino a riempire lo spazio disponibile in timeline;
- Ignora punto di attacco sequenza – Nel calcolare quanto video inserire nella timeline verrà ignorato il punto di attacco della timeline;
- Ignora punto di stacco sequenza – Verrà ignorato l’OUT inserito nella timeline;
Se pensate di utilizzare le ultime due opzioni tenete a mente che qualche clip presente nella sequenza potrebbe essere sovrascritta!