Il Rendering: cos’è e come funziona? Cosa vuol dire “renderizzare una clip”? Dopo aver visto come applicare effetti video in Adobe Premiere è ora il momento di parlare del rendering. C’è molta confusione sulla parola “rendering” e spessissimo viene utilizzata a sproposito (anche dagli addetti ai lavori) confondendola con “esportazione”. In questo video tutorial cercheremo di fare luce su questo argomento imparando come “renderizzare un video” e soprattutto illustrando quando è opportuno farlo.
Cosa vuol dire renderizzare un video? Che differenza c’è fra rendering ed export?
Andiamo su Wikipedia e vediamo cosa c’è scritto:
Potrebbe interessarti anche
Nella computer grafica, il rendering (‘restituzione grafica’) identifica il processo di ‘resa’, ovvero di generazione di un’immagine a partire da una descrizione matematica di una scena tridimensionale, interpretata da algoritmi che definiscono il colore di ogni punto dell’immagine digitale.
Detto con parole semplici “renderizzare”, in generale, significa trasformare delle funzioni matematiche o elementi che richiedono calcoli complessi in immagini ed elementi visibili e fruibili. Quanto detto vale non solo per i video ma anche per l’audio. Nel linguaggio del montaggio video renderizzare vuol dire applicare definitivamente gli effetti video (color correction, sfumature, ombre etc…) o gli effetti audio alle clip che si sta editando. Fare questa operazione non vuol dire necessariamente esportare un video (ovvero creare un file video nuovo, da condividere o guardare sulla tv di casa).
Adobe Premiere tenta sempre di riprodurre le clip presenti nella sequenza alla massima velocità possibile. Se però sono applicati effetti che richiedono un gran lavoro del processore o della scheda video la riproduzione potrebbe non essere fluida e lineare. Ecco perché è necessario renderizzare le immagini di anteprima. Fare un rendering in Premiere vuol dire creare delle clip di anteprima, con effetti già applicati, che la timeline può usare per garantire una riproduzione continua, senza saltare alcun fotogramma.
Questa premessa è doverosa perché spesso si confonde il rendering con l’export. Sono due cose diverse (anche se simili). Quando si esporta si sta anche renderizzando ma invece di creare clip di anteprima da utilizzare ancora in timeline si sta creando il file da poter condividere.
Linea verde, gialla o rossa sulla timeline di Adobe Premiere.
Il rendering di un video, come abbiamo detto, richiede uno sforzo importante al nostro computer. Avere una buona scheda video e un buon processore è indispensabile per renderizzare una porzione o tutta la sequenza del nostro progetto Premiere. Per evitare lunghe attese è bene sapere quando è opportuno renderizzare una clip video e quando invece possiamo evitare.
Ma perché renderizzare un video in timeline? Semplice: spesso, quando applichiamo effetti molto complessi e che richiedono grandi calcoli (tipo effetti di luce, color correction etc…) o effetti audio la nostra workstation non riesce a riprodurre la clip presente nella sequenza ad un numero accettabile di fotogrammi per secondo. Quando mandiamo in play il video va a scatti ed è inguardabile. Guardando la timeline potreste notare delle linee di tre colori diversi: rosse, gialle e verdi.
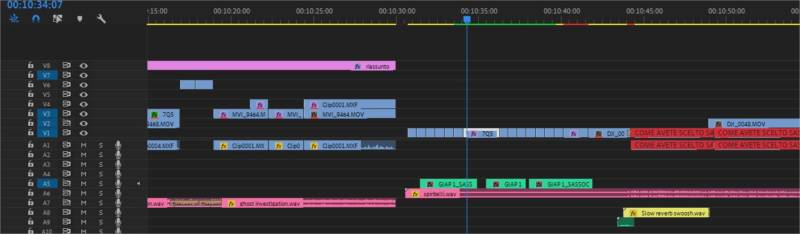
Linee verdi, gialle e rosse, cosa sono? Le linee verdi indicano clip renderizzate. Le clip gialle indicano oggetti che potrebbero non essere riprodotti correttamente senza un rendering. Le linee rosse indicano clip che sicuramente necessitano di un rendering per poter essere visualizzate correttamente.
- Una linea verde vuol dire che la clip interessata utilizza una clip di anteprima e tutti i fotogrammi verranno riprodotti correttamente al massimo numero di fotogrammi per secondo possibile.
- Una linea gialla indica che la clip video potrebbe essere riprodotta correttamente ma alcuni fotogrammi potrebbero richiedere dei calcoli extra al nostro computer e potrebbero essere saltati durante la riproduzione (non è detto che ciò avvenga).
- Una linea rossa indica che la clip video deve essere renderizzata per poter essere riprodotta correttamente nella sequenza di Adobe Premiere al numero di fotogrammi per secondo impostato. I calcoli che interessano il video sono talmente grandi che il nostro computer non riesce ad elaborare e a riprodurre i fotogrammi ad un fps accettabile.
- Se una clip video non ha nessuna linea colorata vuol dire che Premiere supporta nativamente il video contenuto nell’oggetto multimediale e verrà riprodotto nativamente senza dover eseguire nessuna operazione di rendering.
La presenza di linee rosse in timeline è un ottimo motivo per fare un rendering e creare clip di anteprima da utilizzare per riprodurre correttamente il materiale montato in Adobe Premiere.
Come fare un rendering in Adobe Premiere 2019
Renderizzare una clip video in Adobe Premiere è molto semplice e può essere fatto in diversi modi:
- Scegliere la porzione di timeline che si vuole renderizzare inserendo un IN e un OUT (se non si esegue questa operazione verrà renderizzata l’intera sequenza);
- Fare una delle operazioni seguenti:
- Premiere il tasto INVIO o andare nel menu Sequenza > Rendering degli effetti da attacco a stacco ( in questo modo verranno create clip di anteprima solo degli elementi segnati con linee rosse in timeline)
- Andare nel menu Sequenza >Rendering da attacco a stacco. Questa operazione è identica alla precedente ma verranno create clip di anteprima anche per elementi segnati con linee gialle.
- Se si vuole fare un rendering solo degli elementi selezionati sulla sequenza utilizzare lo strumento Sequenza > Rendering Selezione
- Se infine si vuole fare un rendering solo degli elementi audio presenti in timeline utilizzare lo strumento Sequenza > Rendering Audio
Dove salva Premiere le clip di anteprima prodotte da un rendering?
È molto importante sapere dove trovare le clip di anteprima prodotte da Adobe Premiere perché spesso sono file di grandi dimensioni che potrebbero riempire il vostro hard disk. Nelle prime lezioni di questo corso ho raccomandato di essere ordinati: organizzare bene i progetti Adobe Premiere è indispensabile per individuare facilmente le clip di anteprime prodotte da un progetto. Quando eseguiamo una delle operazioni spiegate nel paragrafo precedente i file vengono salvati in cartelle attigue al file di progetto.
- Adobe Premiere Pro Video Previews: in questa cartella vengono salvati le clip di anteprima prodotte dal rendering di clip video;
- Adobe Premiere Pro Audio Previews: questa cartella ospita le clip di anteprima prodotte dal rendering di clip audio.
Come eliminare le clip di anteprima prodotte dai rendering di Adobe Premiere
Quando si lavora a progetti complessi è facile generare delle clip di anteprima di grandi dimensioni. Il nostro hard disk potrebbe riempirsi in fretta e saturare le risorse a nostra disposizione. Per evitare di rallentare la nostra workstation o anche semplicemente per fare pulizia è bene sapere come eliminare le clip di anteprima prodotte dai rendering di Adobe Premiere. Questa operazione può essere fatta in due modi:
- Cancellare le cartelle che ospitano le clip di anteprima (Adobe Premiere Pro Video Previews e Adobe Premiere Pro Audio Previews);
- Utilizzare lo strumento Sequenza > Elimina i file di rendering
Consiglio fortemente la seconda opzione: eliminare i file a mano non è sempre una buona idea. Come ho detto queste sono clip di anteprima che Premiere utilizza allo stesso modo del materiale importato nel progetto. Se si eliminano manualmente i file di anteprima Premiere non riuscirà a trovare le clip associate e si comporterà come se fossero Media Offline. (Parleremo dei Media Offline più avanti nel corso).





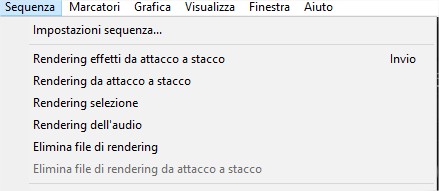






Ciao Fabio… Ho seguito attentamente questo capitolo. Attualmente sto utilizzando la versione 2020. Nel video che sto creando, attualmente circa 2′ 30″, ho inserito col tuo aiuto delle transizioni. All’improvviso, volendolo vedere da capo si sente ma non si vede, o meglio si vede solo il primo frame. Ho provato a renderizzare ma viene fuori un messaggio di errore e non riesco più a far nulla. Qualche consiglio?
Che messaggio di errore esce fuori?
Ciao Fabio,
grazie per questo tutorial sui rendering (Capitolo 31).
Ho un paio di chiarimenti da chiederti:
– fintanto che le clip restano evidenziate di giallo (quindi non renderizzate ma comunque riprodotte correttamente) posso lavorare serenamente? Renderizzare un intero progetto non significa lavorare meglio, corretto?
– Quando effettuerò l’export finale è necessario renderizzare tutto? Renderizzare solo le clip in rosso? O posso esportare senza dover renderizzare?
Grazie
La linea gialla ci dice che Premiere non ci assicura che riprodurrà le clip senza saltare frame. In genere non è un problema. Conviene renderizzare solo se è impossibile lavorare o se si vuole avere un’anteprima fluida. L’export di fatto è un rendering quindi non occorre farlo prima di esportare.
dopo avere effettuato il rendering posso modificare nuovamante la clip
Sì ma poi devi rifare il rendering