Dopo avere imparato come lavorare sulla timeline e dopo aver visto come applicare transizioni video oggi vedremo come scalare, ruotare, posizionare e gestire l’opacità (trasparenza) una clip video in Adobe Premiere 2019. Detto più semplicemente vedremo come ridimensionare un video, come ruotarlo, come muoverlo e come renderlo più o meno trasparente. Sono tutte operazioni indispensabili quando si edita un oggetto multimediale ed è fondamentale prendere confidenza con queste semplici operazioni di editing.
Effetti video applicati di default ad ogni clip video presente in timeline
Quando si aggiunge un oggetto video nella timeline di Adobe Premiere esistono di default alcune proprietà che è possibile visionare e modificare nel pannello “controllo effetti”. Queste proprietà sono:
Potrebbe interessarti anche
- La Scala. È la proprietà che ci permette di scalare un video (rimpicciolirlo o ingrandirlo).
- La rotazione. È la proprietà che ci permette di ruotare un video.
- La posizione. In Adobe Premiere un oggetto video può essere posizionato a piacere all’interno del frame.
- L’opacità. Un oggetto video può essere trasparente (praticamente invisibile) o opaco (perfettamente visibile). Questa proprietà ci permette di rendere un video più o meno trasparente.
Ma perché dovremmo scalare, ruotare, posizionare un video o gestirne l’opacità (trasparenza)?
Perché dovremmo scalare, ruotare, posizionare un video o modificarne l’opacità (trasparenza)?
Pensate al vostro programma tv preferito. Pensate, ad esempio, all’intervista doppia de “Le Iene” (Italia 1). Come facciamo a mettere le inquadrature di due persone, contemporaneamente, nello stesso frame? O ancora: pensate ad un documentario in cui viene mostrato un quadro di Leonardo da Vinci. Come possiamo mostrare i dettagli del dipinto, muovendoci al suo interno? Infine: come si fa a sovrapporre due immagini? Questi esempi dimostrano quanto sia utile poter modificare rapidamente le proprietà base di una clip video: la scala, la rotazione, la posizione e l’opacità. Tutte queste operazioni possono essere fatte selezionando una clip nella timeline e aprendo il pannello “controllo effetti”. Qui, nella categoria “movimento” è possibile trovare le proprietà di posizione, scala, rotazione e opacità (e altre che vedremo nei prossimi tutorial).
Come modificare i valori delle proprietà nel pannello “controllo effetti”.
Tutti i parametri che vedremo (anche quelli degli effetti più complessi che vedremo nei capitoli successivi) possono essere modificati in tre modi. Scegliete quello che più vi aggrada. Per modificare i valori delle proprietà nel pannello “controllo effetti” potete:
- Inserire manualmente il valore desiderato
- Cliccare sopra al valore con il tasto sinistro del mouse e, tenendo premuto, trascinare il cursore verso destra o verso sinistra (per aumentare o diminuire)
- Selezionare le maniglie che compaiono sul monitor programma
Come ingrandire o rimpicciolire un video in Adobe Premiere (Scalare un video)
Scalare un video significa ingrandirlo, rimpicciolirlo e modificare le sue dimensioni. Per fare questa operazione selezionare la clip che si vuole modificare nella timeline e aprire il pannello “controllo effetti”. Qui, nella categoria “movimento” agire sul parametro scala. Il valore di default è 100% e corrisponde alla grande originale del video. Scendendo sotto al 100% si rimpicciolisce il video; salendo sopra al 100% si lo si ingrandisce.
ATTENZIONE!
Se è vero che rimpicciolire un’immagine non ha effetti collaterali (la qualità rimane immutata) ingrandirla oltre il 125-150% è fortemente sconsigliato! Un’immagine è composta da pixel. Ingrandire un’immagine comporta sempre la perdita di informazioni (quindi di qualità). Evitate quindi di esagerare (a meno che non sia necessario) e cercate di non superare mai il 150% di scala.
Scegliere sempre fotografie con una risoluzione adeguata!
Se dovete lavorare delle fotografie cercate di procurarvi sempre immagini di grandi dimensioni (più grandi della risoluzione del video che state lavorando). Come detto fate sempre in tempo ad adattarle alla risoluzione del vostro progetto.
Come ruotare un’immagine in Adobe Premiere? (Ruotare un video)
Un video può essere ruotato. Di default il parametro è impostato a 0° (zero gradi). Agire su questo valore per modificare la rotazione.
Come spostare un video in Adobe Premiere? (Posizionare un video)
Per riposizionare un video modificare il valore “Posizione”. Questo valore è composto da due elementi: il primo agisce sull’asse orizzontale; il secondo sull’asse verticale. In alternativa è possibile spostare il video direttamente sul monitor programma cliccando con il mouse e trascinando manualmente.
Come rendere un video più o meno trasparente in Adobe Premiere? (Opacità)
L’opacità è la proprietà di un video che stabilisce se l’oggetto multimediale è totalmente trasparente (quando il valore è allo 0%) o totalmente opaco (quando il valore è al 100%). Modificare questo parametro a piacimento.
Imposta su dimensione fotogramma: un trucco per adattare un video alle dimensioni del fotogramma
Come detto sopra bisogna fare attenzione a non scalare mai un video oltre il 150% per non perdere qualità. Se, tuttavia, si vuole adattare la dimensione della clip video alla dimensione del fotogramma su cui si sta lavorando (vedi l’articolo su come creare e impostare una timeline in Adobe Premiere) è possibile utilizzare l’utilissima funzione “imposta su dimensione fotogramma” Per adattare l’immagine alla dimensione del video che si sta lavorando selezionare la clip video nella sequenza, cliccarci sopra con il tasto destro del mouse e selezionare la funzione “imposta su dimensione fotogramma”. Adobe Premiere adatterà la dimensione dell’immagine alla risoluzione della sequenza.
ATTENZIONE!
La funzione “imposta a dimensione fotogramma” tenta di adattare l’immagine alla dimensione del fotogramma secondo le impostazioni della sequenza. Se, tuttavia, il video che si vuole adattare ha una proporzione (aspect ratio) diversa dalla sequenza solo un valore (l’altezza o la larghezza) verrà adattata. Utilizzare il parametro “scala” nel pannello “controllo effetti” per terminare manualmente l’operazione.





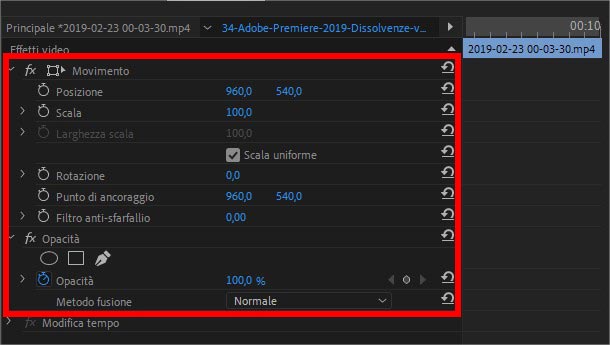
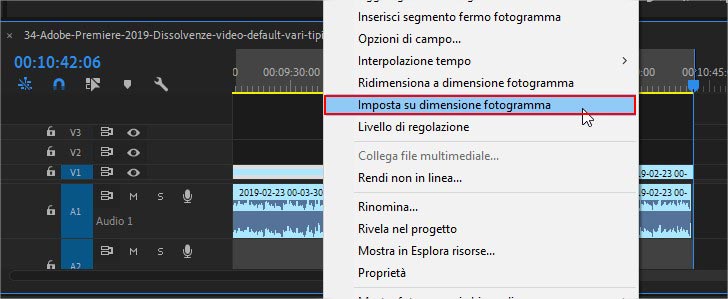






Ciao Fabio, grazie di cuore per il tuo corso. Non ero nuovo a Premiere ma le tue lezioni mi stanno chiarendo molti aspetti prima poco chiari o sconosciuti.
Vorrei chiederti un suggerimento: uno dei problemi principali che ho è quello di riposizionare correttamente le immagini sui bordi, quando le scalo per fare per esempio effetti di specularità e caleidoscopio. Ci sono dei valori precisi sulla posizione verticale e orrizzontale che permettono un riposizionamento preciso dell’immagine ai bordi?? Grazie!
ops…mi è sfuggita una r di troppo ^__^