Il corso di montaggio video con Premiere è finalmente giunto nel vivo! In questo video tutorial impareremo come applicare le transizioni video e le transizioni audio in Premiere. Vedremo come utilizzare la tastiera per velocizzare il nostro lavoro tramite gli shortcut (fondamentali se si lavora in progetti complessi e ricchi di clip da lavorare) e apprenderemo come impostare le transizioni predefinite. Iniziamo!
Guarda il video tutorial di questa lezione
Nel video tutorial imparerai ad utilizzare le transizioni in Adobe Premiere, ma non solo! Approfitto di questa lezione per provare a mostrare come lavorare sulla timeline utilizzando il trim, il cut e altri strumenti utili durante l’editing video!
Potrebbe interessarti anche
Come applicare le transizioni Premiere
Le transizioni video e le transizioni audio sono utilissime se si vuole passare dalla clip A alla clip B in maniera morbida e graduale, senza stacchi bruschi e improvvisi. Normalmente vengono utilizzate per sottolineare un cambiamento di luogo o di tempo (o almeno così vuole la teoria classica del montaggio) ed è bene non abusarne. Come sempre in Premiere esistono diverse strade da poter percorrere per applicare le transizioni video e audio: è possibile utilizzare il mouse o utilizzare i tasti di scelta rapida da tastiera (shortcut).
Dove trovare le transizioni in Adobe Premiere?
Ma dove trovare le transizioni video e audio in Adobe Premiere? Semplice! Aprite il “pannello effetti” (normalmente è collocato in basso a sinistra, vicino al pannello progetto). Come potete vedere dalla figura tutti gli effetti sono suddivisi in cartelle. Oggi ci occuperemo delle transizioni video e delle transizioni audio (vedremo più avanti come utilizzare i tasti di scelta rapida per inserire le transizioni audio e video in Adobe Premiere Pro) Espandete le due cartelline e guardate cosa c’è dentro. Le transizioni video sono a loro volta suddivise in tante sottocategorie (dissolvenze, spinta, zoom etc…). Fate attenzione! Molte transizioni sono pericolose da usare! Possono risultare noiose, banali e scontate. Il mio consiglio è di non abusarne mai!
Come applicare una transizione in Premiere?
Per applicare una transizione video o una transizione audio è possibile procedere in due modi: utilizzare il mouse o i tasti di scelta rapida da tastiera (shortcut). Vediamo come fare nel dettaglio:
- Applicare le transizioni con il mouse: è molto semplice e intuitivo. È sufficiente cliccare sulla transizione da utilizzare e trascinarla sopra un punto di montaggio in timeline. Il gioco è fatto! Una linguetta comparirà sul taglio ad indicare l’inserimento corretto della transizione
- Applicare le transizioni con i tasti di scelta rapida da tastiera (shortcut): è la strada che consiglio perché molto veloce e pratica da usare.
- Per aggiungere SOLO la transizione video predefinita utilizzare i tasti Ctrl + D
- Per aggiungere SOLO la transizione audio predefinita utilizzare i tasti Ctrl + Shift + D
- Per aggiungere sia una transizione video sia una transizione audio utilizzare i tasti Shift + D
Ma cos’è una transizione predefinita?
Le transizioni predefinite in Adobe Premiere. Cosa sono e a cosa servono
Come detto tramite i tasti di scelta rapida da tastiera (shortcut) è possibile inserire transizioni video e transizioni audio in pochi istanti. È sicuramente il modo migliore per lavorare in un software di montaggio video! Le transizioni predefinite sono quelle transizioni che vengono applicate di default quando si utilizzano le scorciatoie da tastiera. Se guardate l’elenco delle transizioni nel pannello effetti noterete che la dissolvenza incrociata ha un quadratino evidenziato alla sua sinistra. Questo simbolo indica che quella, la dissolvenza incrociata, è la transizione applicata di default quando utilizziamo gli shortcut. Come impostare una transizione predefinita diversa? Semplice! Basta cliccare sopra un’altra transizione con il tasto destro del mouse e scegliere l’opzione “imposta transizione selezionata come predefinita”.
La dissolvenza: cos’è e quando utilizzarla
La dissolvenza è una tipologia particolare di transizione video e, come detto, viene utilizzata per sottolineare un cambiamento di luogo o di spazio. È sicuramente la transizione che utilizzerete più spesso quindi allenatevi a capire quando applicarla senza abusarne troppo.





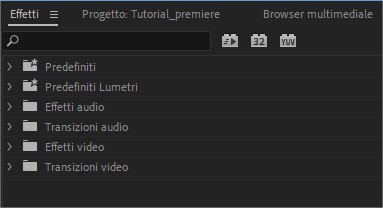
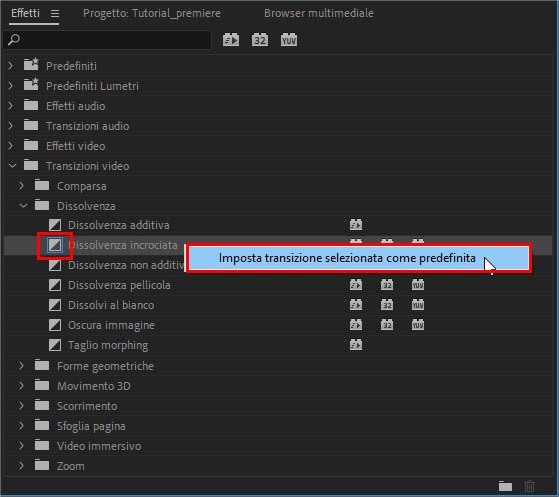






Ciao Fabio, scusa il disturbo ma ho un problema… utilizzo p.pro 6.0 e seguendoti sugli effetti noto che nella mia cartella presets non è presente l’elenco degli effetti come da te. Non ce ne è nessuno. Come posso risolvere? Ho lo stesso problema sulle scorciatoie da tastiera, non ne è inserita nessuna in predefinito e dovrei inserirle tutte da zero. Puoi aiutarmi? …grazie
Premiere Pro 6.0 è molto ma moolto vecchio. Devi aggiornare.
ah ok, lo sospettavo… dovrò aggiornare allora anche il sistema operativo immagino, ho windows 7 ultimate. sto u po’ indietro con tutto 🙂
Eh sì. 🙂 Win 7 non credo sia compatibile con le ultime release Adobe. Anche la scheda video potrebbe non essere più compatibile. In pochi anni la tecnologia è cambiata molto
grazie per la tua disponibilità. vedrò di rimettermi in linea coi tempi… grazie di nuovo, ciao.