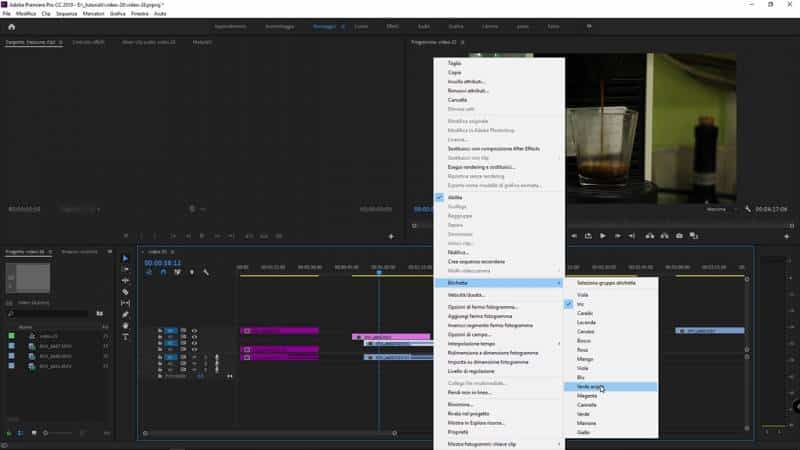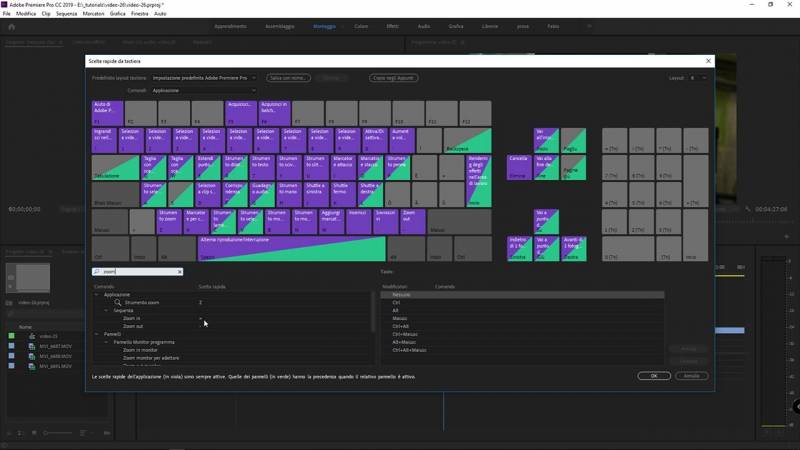Prosegue il corso di editing video con Adobe Premiere! Nella scorsa lezione abbiamo iniziato a scoprire alcuni trucchi per lavorare nella timeline di Adobe Premiere in maniera rapida e precisa (due qualità che ogni montatore video deve possedere!). In questo video tutorial vedremo altri trucchi e scorciatoie da usare durante l’editing. In particolar vedremo come copiare e incollare gli oggetti multimediali nella sequenza, come colorare le clip e come impostare i tasti di scelta rapida da tastiera per zoommare nella timeline. In conclusione vedremo come usare i tasti UP e DOWN per spostarci fra i punti di montaggio.
Trucchi, scorciatoie e tasti di scelta rapida in Adobe Premiere
Quando si monta un video, spesso, occorre essere veloci e precisi. Usare alcuni trucchi e scorciatoie da tastiera può essere molto utile per essere più professionali e performanti. In questo tutorial esploreremo alcune tecniche per lavorare correttamente nella timeline di Adobe Premiere. La mia raccomandazione resta sempre la stessa: usate sempre i tasti di scelta rapida da tastiera quando disponibili. Solo così potrete risparmiare molto tempo durante il montaggio ed essere professionali e apprezzati.
Potrebbe interessarti anche
Come fare un copia e incolla delle clip quando si lavora nella sequenza di Adobe Premiere
A volte, quando si lavora ad un montaggio video, può essere utile copiare una o più clip. In Premiere esistono due modi per copiare materiale all’interno della sequenza: usando i canonici tasti di scelta rapida dalla tastiera (come in qualunque altro software) o tenendo premuto il tasto ALT sulla tastiera e trascinare la clip nella nuova posizione. Vediamo questi due metodi nel dettaglio:
Copia e incolla in Premiere usando i canonici Ctrl + C e Ctrl + V
Chiunque utilizza un computer è abituato a fare copia e incolla. Quasi tutti conoscono la combinazione di tasti Ctrl + C e Ctrl + V e la buona notizia è che in Adobe Premiere queste scorciatoie da tastiera funzionano perfettamente. Innanzi tutto selezioniamo le clip che vogliamo copiare, premiamo i tasti Ctrl + C (copia) e posizioniamo il cursore temporale nella posizione in cui vogliamo incollare il nostro materiale. Premiamo adesso Ctrl + V e incolliamo i nostri oggetti multimediali. L’unica cosa a cui dobbiamo stare attenti sono i bottoni di attivazione delle tracce. Premiere, infatti, incollerà il materiale sulla prima tracce (audio o video) accesa, partendo dal numero più basso. Se, ad esempio, vogliamo incollare le nostre clip nella traccia V3 e A3 dobbiamo assicurarci di spegnere le tracce V2, V1, A2 e A1. Nel video tutorial faccio alcuni esempio chiarificatori.
Come colorare gli oggetti multimediali presenti nella sequenza di Adobe Premiere
Quando si lavora a progetti grandi e articolati può essere utile riconoscere le clip a colpo d’occhio. In nostro soccorso viene la funzione “etichetta” che colora gli oggetti multimediali a nostro piacimento. Usarla è molto semplice: basta selezionare le clip a cui si vuole cambiare il colore di visualizzazione, cliccare con il tasto destro del mouse, andare alla voce “etichetta” e scegliere un colore. In un video tutorial dedicato vedremo anche come personalizzare i colori delle etichette.
Come impostare i tasti di scelta rapida per zoommare dentro la timeline di Adobe Premiere
Le timeline possono essere molto complesse e articolate. Pensate alla timeline di un film o di un programma tv: migliaia di tagli, effetti, frammenti popolano uno spazio che, per quanto grande possa essere il vostro monitor, è pur sempre limitato. Per aiutare il montatore ad orientarsi dentro la sequenza viene in soccorso lo zoom in e lo zoom out. Fai attenzione: stiamo parlando solo di una visualizzazione che ci aiuta a vedere meglio quello che stiamo facendo mentre lavoriamo. Questa opzione non ha nulla a che vedere con il materiale che stiamo lavorando!
Di default, appena installate Premiere, il software utilizza il layout inglese. Questo per noi italiani complica leggermente le cose ma…niente paura! Andiamo su Modifica > Scelte rapide da tastiera e apriamo l’interfaccia che ci aiuta a personalizzare gli shortcut
Come potete vedere ad ogni tasto è associata una funzione. Cerchiamo la funzione zoom nell’apposito campo di ricerca e associamo i tasti + per lo zoom in e – per lo zoom out. Quando abbiamo finito clicchiamo su OK per salvare la nuova configurazione. In questo modo potremo zoommare a piacimento dentro la sequenza e ingrandire gli elementi multimediali che stiamo lavorando. Una spiegazione più pratica e una dimostrazione è disponibile nel tutorial video associato a questa lezione!
Come muoversi fra i tagli (punti di montaggio) usando le scelte rapide da tastiera
Per muoversi rapidamente fra i vari punti di montaggio è possibile utilizzare i tasti freccia Su (up) e freccia Giù (Down). Dopo aver selezionato la traccia (o le tracce) che si vuole scorrere premendo questi due tasti potremmo saltare da un punto di montaggio all’altro. Allo stesso modo i tasti Home e Fine ci aiutano ad andare all’inizio e alla fine della sequenza.