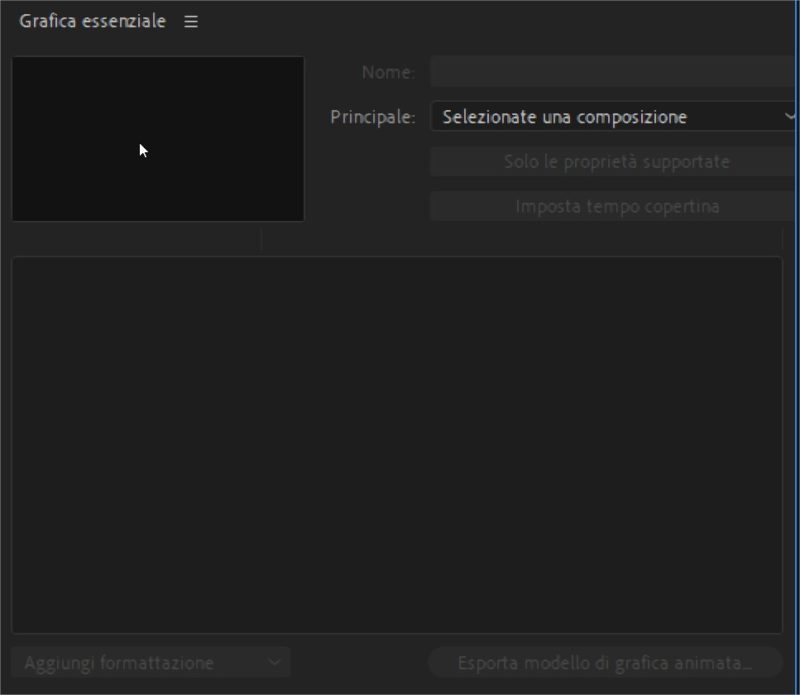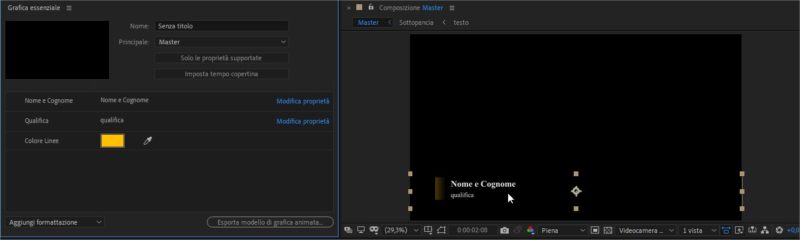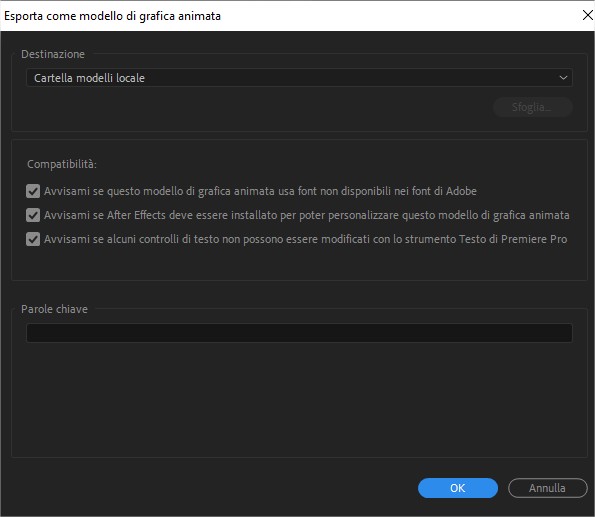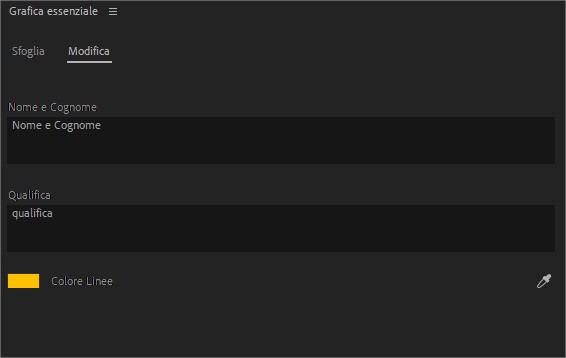Adobe After Effects viene usato per creare grafica animata. Titoli di testa, titoli di coda, sottopancia, animazioni grafiche sono realizzati in After Effects e poi inviati al montaggio dove un montatore li utilizzerà per aggiungerli a contenuti multimediali. Fino a poco tempo fa il workflow prevedeva di esportare la grafica in un formato non compresso (spesso con il codec quick time animation) e importare il materiale nel software per l’editing video. Recentemente Adobe ha migliorato l’integrazione fra After Effects e Adobe Premiere Pro semplificando la procedura e migliorando i tempi per spostare il materiale da un’applicazione all’altra. Con il modulo per la grafica essenziale (essential graphics) After Effects può oggi creare template da inviare in tempo reale ad Adobe Premiere Pro. In questa lezione vedremo come fare.
A cosa serve la grafica essenziale?
La grafica essenziale è un pannello che permette di esportare un’animazione da After Effects ad Adobe Prmeiere Pro. Grazie alla grafica essenziale possiamo decidere quali elementi della grafica il montatore potrà modificare in Premiere. Supponiamo di aver creato un sottopancia o un titolo animato. In After Effects creeremo l’animazione lasciando poi al montatore il compito di inserire il testo, decidere i colori da utilizzari etc…
Potrebbe interessarti anche
Grazie alla grafica essnenziale possiamo velocizzare il flusso di lavoro fra animatore/grafico e montatore video. Il grafico realizzerà le animazioni e il template; il montatore integrerà il materiale nel progetto video. ATTENZIONE! La Grafica Essenziale è una funzione disponibile a partire dalla versione 2018 della suite Adobe. Se stai utilizzando un software più vecchio devi necessariamente aggiornare After Effects e Premiere Pro.
Come inviare la grafica da After Effects a Adobe Premiere Pro
Usare la grafica essenziale è molto semplice. Per prima cosa creiamo l’animazione a nostro piacimento. Successivamente apriamo la finestra della grafica essenziale andando in Finestra > Grafica Essenziale. Il pannello verrà visualizzato e potremo iniziare la procedura di export del template grafico.
Come potete vedere nell’immagine in After Effects posso specificare quali parametri lasciar modificare al montatore video. Nell’esempio il montatore video potrà modificare in Premiere Pro il testo del Nome e Cognome, la qualifica e il colore delle linee verticali accanto al sottopancia. Vediamo ora nel dettaglio come fare.
Creare un template grafico in Adobe After Effects modificabile in Adobe Premiere Pro
Per questo esempio useremo il sottopancia creato nella lezione precedente. Per scegliere quali parametri inviare al template modificabile in Premiere Pro procedere in questo modo:
- Aprire il pannello della grafica essenziale andando in Finestra > Grafica Essenziale. Il pannello comparirà di default sulla sinistra del monitor di anteprima
- Scegliere un nome per il template
- Scegliere la composizione Master che si vuole esportare in Premiere Pro scegliendo la composizione dal menu a tendina “Principale”
- Nei livelli trascinare i parametri che si vuole modificare in Premiere Pro.
- Rinominare i campi
- Salvare il progetto
- Fare click sul bottone “Esporta modello di Grafica Animata”. Verrà visualizzata la finestra seguente
- Nel campo “Destinazione” scegliere dal menu la destinazione in cui salvare il modello di grafica animata. Se volete salvare su un file scegliere “Unità Locale” quindi cliccate su sfoglia per indicare una cartella di destinazione sul vostro Hard Disk
- Cliccate su OK per esportare il template
Un volta esportato il template di grafica animata potrete importarlo in Premiere Pro o inviarelo al montatore video che provvederà di conseguenza.
Come importare un modello di grafica animata realizzato con Adobe After Effects in Adobe Premiere Pro
Dopo aver realizzato un template di grafica animata dobbiamo importarlo in Adobe Premiere Pro. Per farlo procedere come segue
- Aprire il pannello della grafica essenziale andando su Finestra > Grafica Essenziale
- Importare il template di grafica animata appena creato in After Effects cliccando sul bottone in basso a destra (guarda l’immagine)
- Selezionare sul proprio Hard Disk il file modello di grafica animata da importare. Il template comparirà nel pannello della grafica essenziale
- Trascinare il template appena importato in timeline
- Nel pannello della grafica essenziale, dopo aver selezionato il template in timeline, andare sulla tab Modifica
- Modificare il testo e il coloro a piacimento
Per maggiori informazioni guarda anche il video tutorial LIVE disponibile su youtube
Per maggiori informazioni e dettagli su come creare sottopancia animati in Adobe After Effects e Premiere Pro guarda il video tutorial LIVE realizzato sul mio canale youtube. In questo tutorial imparerai anche come gestire l’IN e l’OUT dell’animazione in maniera dinamica.