Fra le novità introdotte in Adobe Premiere 2019 ci sono dei significativi miglioramenti nella correzione del colore selettiva. Premiere sta aggiungendo, versione dopo versione, nuove funzionalità per gestire al meglio la color corection e sta potenziando sempre di più il pannello Lumetri Color. In questo video tutorial vedremo quali novità sono state introdotte nella versione 13.0 e scopriremo come utilizzare i nuovi strumenti per la correzione del colore selettiva.
Come utilizzare le nuove curve per la correzione selettiva del colore in Adobe Paremiere 2019
La novità più interessante della nuova release di Adobe Premiere riguarda 5 nuove curve che sono state inserite nel Lumetri Color per la gestione e la correzione del colore selettiva. Si tratta di 5 strumenti che permettono di modificare la tonalità, la saturazione e il luma in maniera molto intuitiva e precisa. Vediamo di cosa si tratta.
Potrebbe interessarti anche
Tonalità vs Saturazione
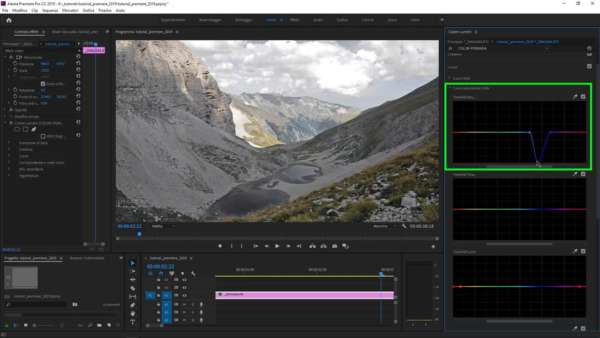
Modificando la curva tonalità vs saturazione è possibile modificare la saturazione di un range ben preciso di colori. È possibile utilizzare lo strumento contagocce per una selezione più precisa.
Questa curva ci permette di modificare la saturazione delle nostre immagini selezionando un range di tonalità ben delimitato. Ipotizziamo di voler desaturare solo il colore blu dalla nostra immagine quello che dovremo fare è utilizzare lo strumento contagocce per selezionare una tonalità di riferimento dalla nostra immagine e modificare la curva a piacimento.
Tonalità vs Tonalità
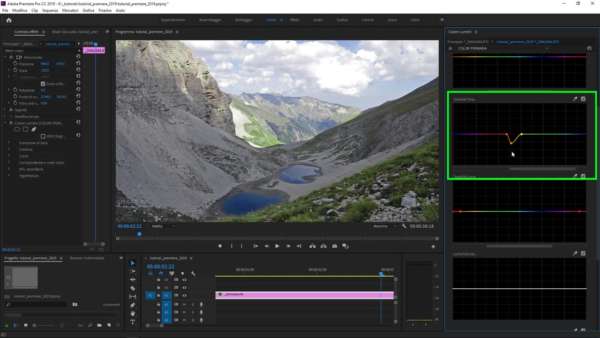
Utilizzando la curva Tonalità vs Tonalità è possibile modificare la tonalità di una porzione di immagine selezionando un range di colori sulla curva o utilizzando lo strumento contagocce.
Allo stesso modo è possibile cambiare la tonalità di un’area della nostra immagine scegliendo un range di tonalità dalla nostra curva. Ipotizziamo di voler virare il colore dell’erba dal giallo al verde. Dovremo semplicemente utilizzare lo strumento contagocce per selezionare il colore di riferimento e modificare la curva spostando la tonalità sul verde.
Tonalità vs Luma
Come le altre due curve possiamo qui modificare il luma di un’immagine selezionando un range di colori a cui applicare l’effetto. Lo strumento contagocce è sempre disponibile e ci aiuta a selezionare il range di tonalità di riferimento da cui iniziare la correzione selettiva della componente luma.
Luma vs Saturazione e Saturazione vs Saturazione
Il funzionamento di queste due curve segue lo stesso principio delle prime 3 curve. È possibile modificare la saturazione di una porzione di immagine basandoci sul luma ed è possibile modificare la saturazione di un’immagine basandoci sulla saturazione.
Utilizzo di maschere per una color correction selettiva più complessa
La release 2019 di Adobe Premiere non ha ancora potenziato la gestione delle maschere che rimane, a mio avviso, il punto debole di Premiere nel gestire la color correction selettiva. Se si vogliono effettuare correzioni più complesse è comunque indispensabile utilizzare più livelli lumetri e adoperare le maschere di livello per delimitare l’influenza dell’effetto lumetri.
Vuoi imparare ad utilizzare Adobe Premiere? Segui il corso di montaggio video
Se vuoi imparare ad utilizzare Adobe Premiere 2019 non perderti i video tutorial del corso di montaggio video con Adobe Premiere 2019. Partendo dalle basi imparerai i segreti del montaggio video e le tecniche avanzate. Tutto è completamente gratuito e in italiano!

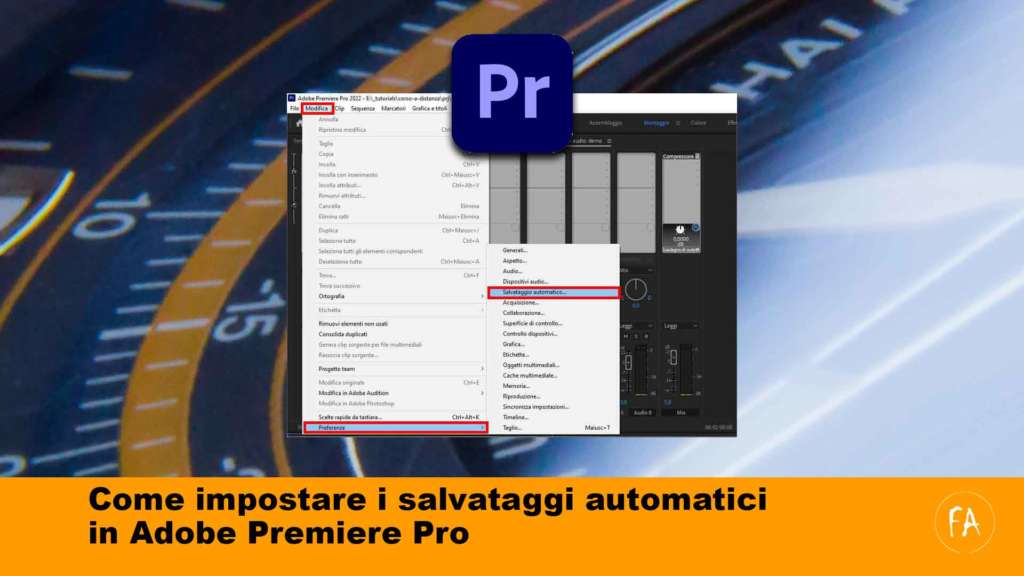









Gent.mo Fabio, ho trovato il Suo tutorial di una chiarezza e sintesi notevole. Non avendo domande in merito, mi piacerebbe sapere come aprire la schermata di partenza (quella con varie opzioni) della versione 2019 di Adobe Premiere Pro CC 2019.
Grazie
Vincenzo
Ciao e Grazie!
Se ti riferisci alla schermata iniziale (quella in cui puoi scegliere i progetti recenti etc…) ti basta chiudere tutti i progetti (dal menu “FILE”) e automaticamente ti verrà proposta la schermata iniziale. Se invece ti riferisci alla schermata di benvenuto (quella che appare quando apri Premiere per la prima volta) credo che tu debba cancellare i file dalla cartella “\Documents\Adobe\Premiere Pro\13.0” (se lavori su windows).
Sto notando che su Premiere 2019 13.1 (la nuova release dell’Aprile 2019) c’è un piccolo problema per cui la finestra iniziale viene nascosta dalla finestra principale di Premiere. In realtà è sotto, basta portarla in primo piano. Spero di essere stato utile e di aver capito bene la domanda.