Siamo quasi giunti alla fine del modulo base del corso introduttivo ad Adobe After Effects. Dopo avere imparato come usare gli effetti e i preset oggi vediamo in concreto come animare il testo stile macchina da scrivere. L’animazione del testo è un argomento complesso (di cui parleremo meglio nel modulo avanzato) tuttavia, grazie alle animazioni predefinite, è possibile produrre animazioni interessanti con pochi click del mouse. Prima di andare avanti assicurati di avere imparato bene come gestire i keyframe, come lavorare nelle composizioni e, soprattutto come maneggiare gli effetti predefiniti.
Creare un testo che compare con animazione stile macchina da scrivere
Cosa vuol dire “stile macchina da scrivere”? Effettivamente questa locuzione può non rendere l’idea precisa di quello che andremo a fare con questo esercizio pratico. Immaginate di avere un titolo e di voler far comparire il testo lettera per lettera. un po’ come quando digitale sulla tastiera del vostro computer. Ecco, questo si intende con animazione stile macchina da scrivere! Realizzare manualmente un simile effetto richiederebbe l’utilizzo delle funzioni di animazioni del testo che vedremo meglio nel dettaglio nel modulo avanzato di questo corso. Tuttavia, usando gli effetti predefiniti di cui abbiamo già parlato in una lezione precedente, questo compito richiederà solo pochi secondi.
Potrebbe interessarti anche
Creiamo una composizione in After Effects
Il primo passaggio obbligatorio è creare una nuova composizione in cui lavorare. Usiamo quindi i tasti di scelta rapida Ctrl + N per accedere alla finestra di creazione nuova composizione. Impostiamo la risoluzione desiderata (nel mio caso 1280×720), assicuriamoci che le proporzioni del pixel siano “quadrate” e che i fotogrammi per secondo siano 25 e infine diamo una durata all’intera composizione di 12 secondi.
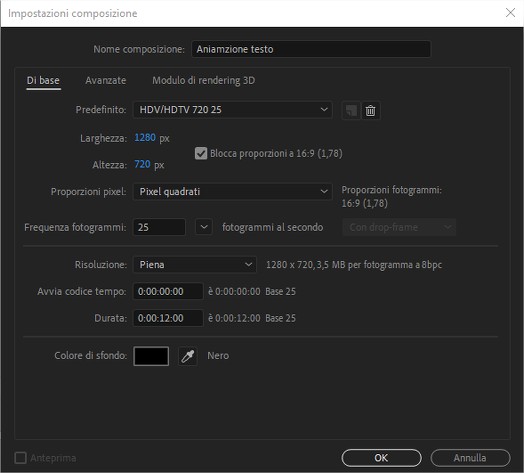
Animare un testo stile macchina da scrivere: creare nuova composizione
Creiamo il testo da animare stile macchina da scrivere
A questo punto possiamo creare il testo che andremo ad animare lettera per lettera, come se premessimo i tasti di una ipotetica macchina da scrivere. Con lo strumento testo digitiamo una frase a nostra scelta, posizioniamo il tutto al centro del fotogramma e formattiamo i caratteri a nostri piacimento.

Animare un testo stile macchina da scrivere: creare il testo
Animare il testo in modo tale che le singole lettere vengano svelate una per una
Posizioniamo con il cursore temporale della timeline sul fotogramma di inizio della nostra animazione. Dopo aver selezionato il livello testo cerchiamo l’effetto predefinito “macchina per scrivere” (ATTENZIONE! In After Effects si dice “macchina PER scrivere”!) e trasciniamolo sopra al livello testo. Premendo la barra spaziatrice vedremo le singole lettere apparire come se venissero digitate su un computer o stampate, appunto, in una macchina da scrivere.
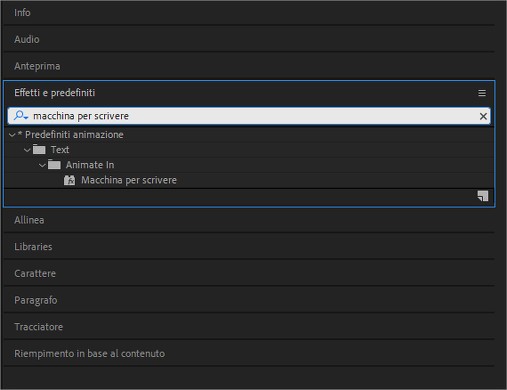
Animazione testo stile macchina da scrivere: applichiamo il predefinito
Modificare le caratteristiche dell’animazione
Se volessimo modificare l’animazione predefinita appena applicata al livello testo possiamo accedere ai keyframe creati dall’effetto predefinito premendo il tasto “U” sulla tastiera (dopo aver selezionato il livello testo, ovviamente). Come abbiamo imparato aumentando la distanza fra i singoli keyframe l’animazione sarà più lenta; al contrario diminuendo la distanza fra i fotogrammi chiave l’animazione sarà più veloce.

Possiamo modificare il timing dell’effetto agendo sui keyframe










