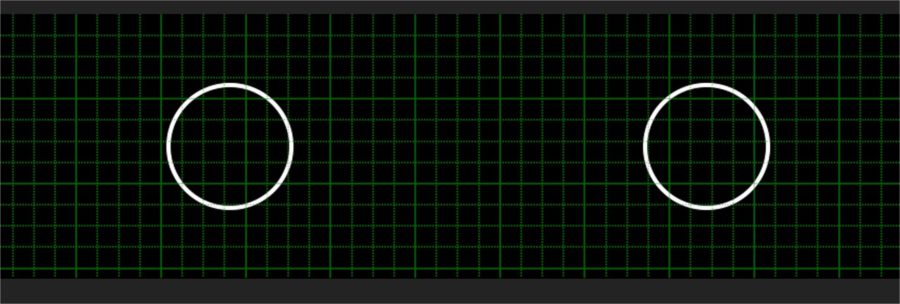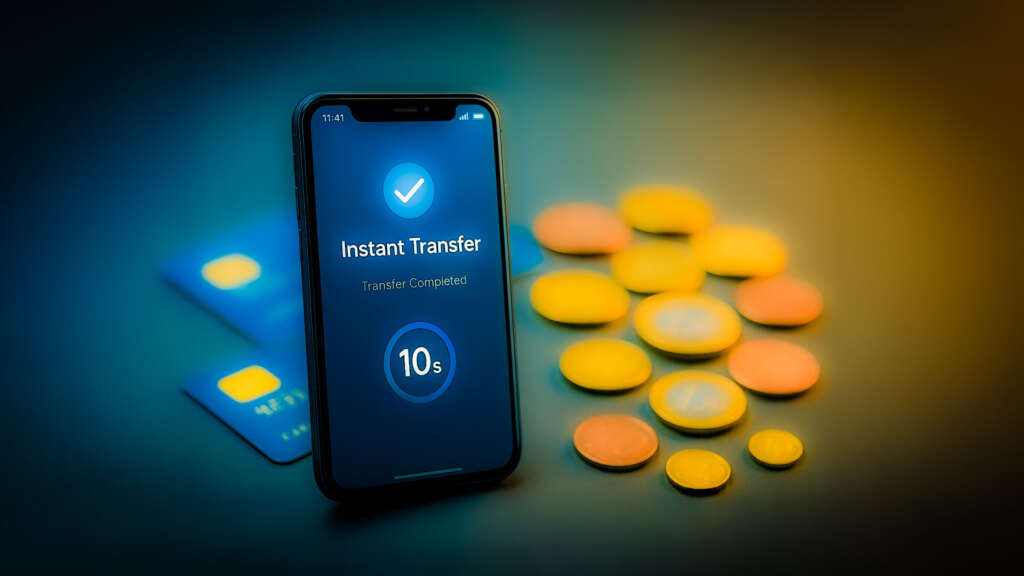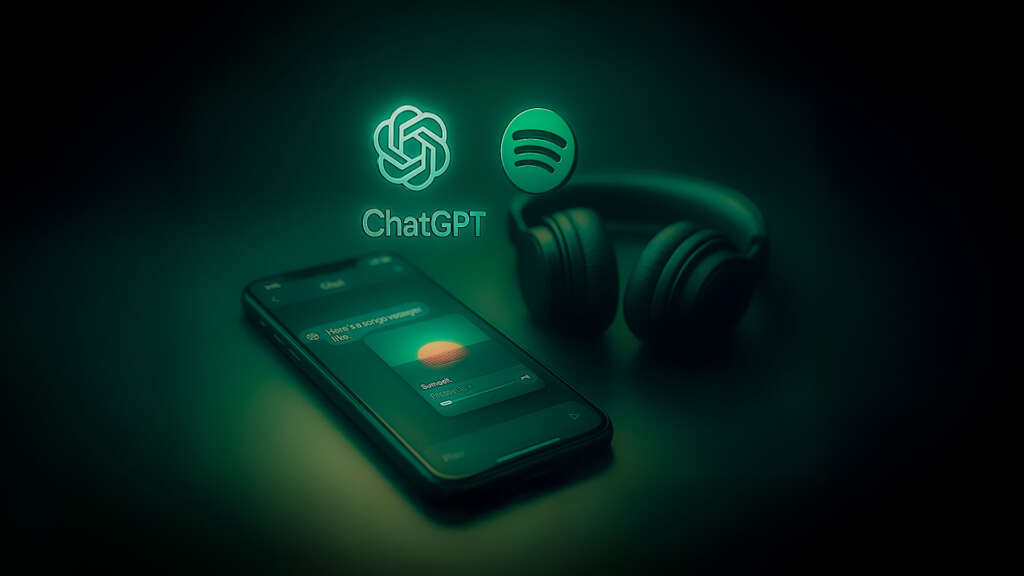Quando si lavora con la grafica uno degli strumenti più utili e ricercati è quello che ci permette di allineare gli oggetti. In questo video tutorial impareremo come allineare gli oggetti in After Effects con lo strumento “allinea”. È un video tutorial semplice e rapido ma molto importante perché ci aiuta ad essere più precisi quando creiamo effetti speciali o motion graphics d’effetto. Immaginate di voler posizionare un oggetto con precisione. Come fare? After Effects offre una serie di strumenti per posizionare i livelli in maniera semplice e veloce.
Fate attenzione al punto di ancoraggio (Anchor Point)!
Lo abbiamo già visto nel dettaglio in video tutorial precedente quando abbiamo visto come funziona l’anchor point (o punto di ancoraggio). Quando vogliamo animare o posizionare un livello è importante tenerlo d’occhio e assicurarci di collocarlo nella posizione appropriata. Gli strumenti che spiegheremo in questa lezione fanno sempre riferimento al punto di ancoaggio quindi assicuratevi di posizionarlo in maniera appropriata.
Potrebbe interessarti anche
Posizionare gli oggetti in After Effects
Dopo esserci assicurati di aver collocato in maniera opportuna il punto di ancoraggio possiamo decidere dove posizionare un livello nella composizione, in maniera precisa, utilizzando gli strumenti di trasformazione. Ipotizziamo, ad esempio di avere due cerchi e di volerli posizionare esattamente al 25% rispetto al bordo sinistro della composizione e al 25% rispetto al bordo destro. Come fare? Dopo aver selezionato il livello, nel monitor di anteprima clicchiamo con il tasto destro sopra al livello e scegliamo Trasformazione > Posizione. A questo punto possiamo scegliere l’unità di misura da utilizzare e posizionare l’oggetto in modo preciso.
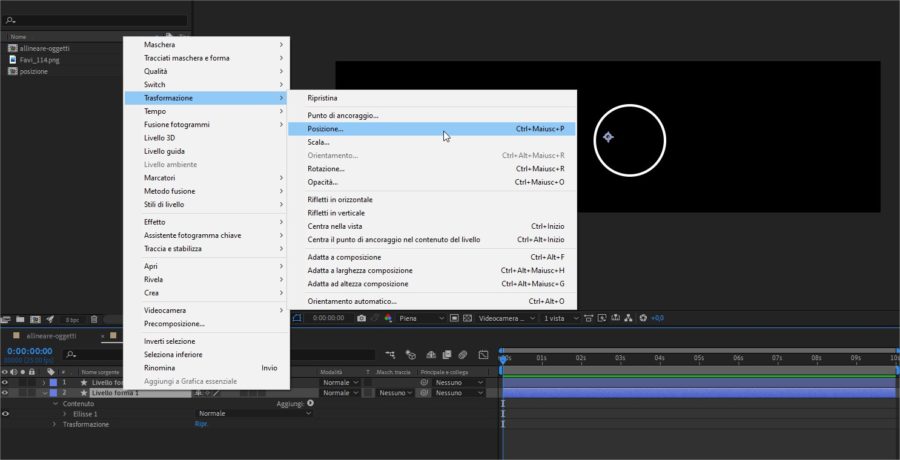
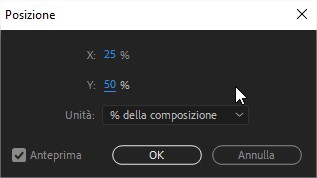
Utilizzare il Pannello “Allinea” per allineare oggetti e livelli in After Effects
Come tutti gli strumenti di After Effects gli strumenti per allineare il materiale sono disponibili in un pannello, il pannello Allinea. Di solito è visibile sulla destra dell’interfaccia, annidato in qualche finestrella. Se tuttavia fosse chiuso è possibile aprirlo accedendo al menu Finestra > Allinea. È possibile allineare il materiale sia rispetto alla selezione effettuata sia rispetto alla composizione. In questa lezione vedremo entrambi gli scenari.
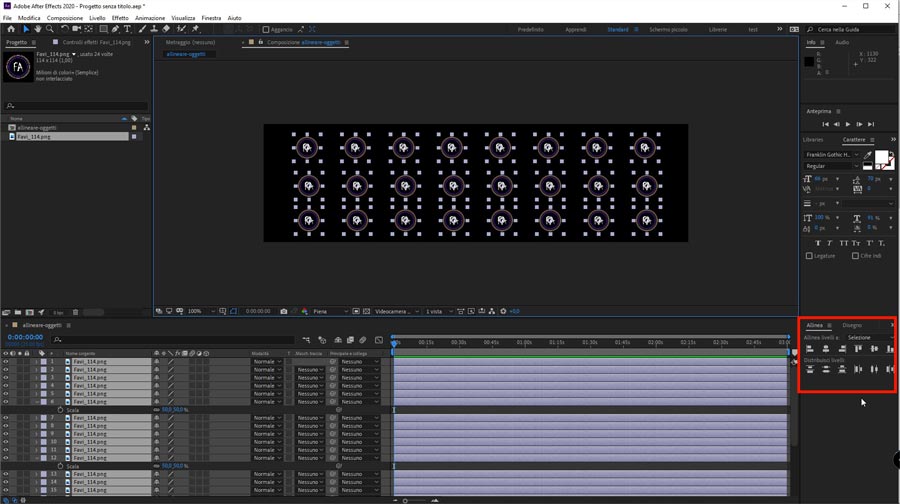
Allineare rispetto alla selezione e allineare rispetto alla composizione: cosa significa?
Con pannello “Allinea” di After Effects è possibile allineare gli oggetti. Gli allineamenti possono essere fatti in base alla selezione o in base alla composizione. La differenza è semplice: allineare in base alla selezione ha come riferimento la selezione (l’insieme degli oggetti che selezioniamo); allineare in base alla composizione prende come riferimento l’intera composizione. Facciamo un esempio. Prendiamo questa immagine come esempio

Come è evidente se scegliamo di allineare in basso questi oggetti in base alla selezione andremo a disporre tutti i loghi in basso prendendo come riferimento l’oggetto che si trova più in basso.
Al contrario se scegliamo di allineare in basso gli stessi oggetti non in base alla selezione ma in base alla composizione porteremo tutti i loghi in basso, alla base del frame.
È una distinsione sottile ma molto importante quando si decide di lavorare con il pannello “Allinea” di After Effects.
Il pannello “Allinea” di After Effects
Vediamo ora quali strumenti ospita il pannello “Allinea” di After Effects.
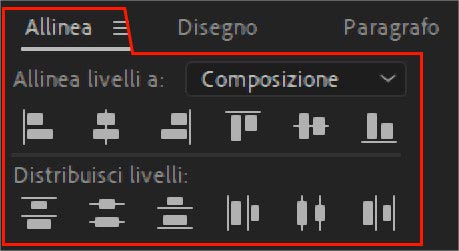
“Allinea Livello a” è un menu a tendina che ci permette di scegliere in base a cosa vogliamo allineare gli oggetti: in base alla selezione o in base alla composizione.
Gli strumenti che seguono servono per allineare i livelli (la prima fila di strumenti) e a disporre i livelli (la seconda flia di strumenti)
Questa serie di strumenti è molto utile quando abbiamo più livelli in una composizione e vogliamo organizzarli in maniera precisa. Ad esempio: se volessimo disporre in orizzontale una serie di loghi avendo cura che ogni logo mantenga la stessa distanza in orizzontale (o in verticale) dal suo vicino possiamo utilizzare uno degli strumenti della seconda fila del pannello per disporre i livelli.
Griglia e Righello per orientarsi con precisione nella composizione
Altri due strumenti per organizzare con precisione i livelli all’interno della composizione sono “La griglia” e il “Righello”. Per accedere e attivare questi due strumenti possiamo fare riferimento ad un menu disponibile nel monitor di anteprima (fai riferimento alla seguente immagine per trovarlo)
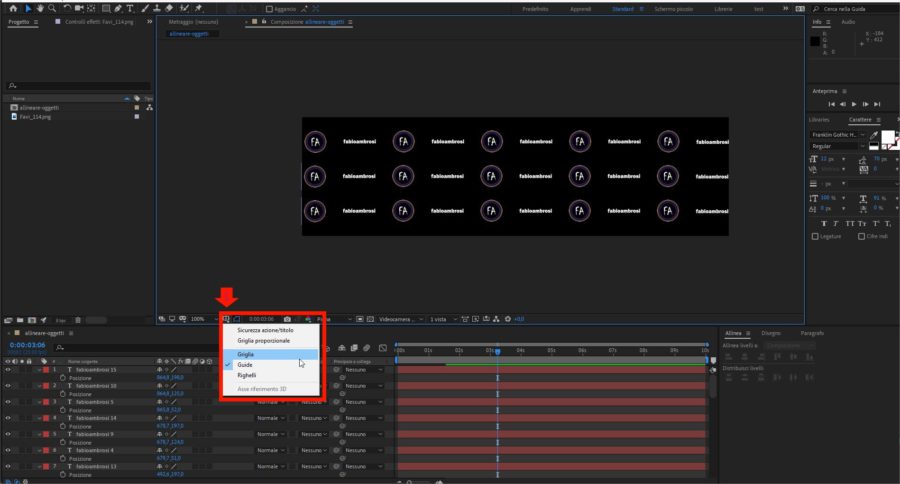
Questo menu ci permette di mostrare La Griglia e il Righello di After Effects e posizionare con precisione oggetti e livelli all’interno della composizione di After Effects. Dal menu Visualizza possiamo fare in modo di calamitare i livelli ai righelli o alla griglia con le funzioni “Guide Calamitate” e “Griglia calamitata”.