Dopo avere imparato dove trovare e come usare gli effetti video in Adobe Premiere, in questo video tutorial impareremo come animare gli effetti video per rendere ancora più professionali le nostre produzioni multimediali. Inizieremo da un concetto chiave nel mondo dell’animazione digitale: i key frame. Cosa sono e a cosa servono? Successivamente parleremo delle maschere (oggetti utili per limitare un effetto video) e concluderemo questa sezione del corso illustrando alcune tecniche utili per:
- Sfocare parte di un’immagine (ad esempio un volto)
- Generare cerchi o altre forme geometriche per evidenziare ciò che più ci interessa.
- Come ritagliare un video
- Come stabilizzare un’immagine mossa
- Come adattare i video verticali
- Creare un effetto “flashback”
Come e perché animare gli effetti video?
Animare un effetto video può essere utile in diverse circostanze. Immaginate, ad esempio, di voler muovere un cerchietto rosso che segua un’azione durante una partita di calcio. Abbiamo già visto come sia possibile creare forme geometriche grazie agli effetti presenti nella sezione “genera”. Animando le forme (facendole quindi muovere nel tempo) è possibile evidenziare una porzione d’immagine.
Un’altra situazione in cui può essere utile animare un effetto (o meglio, uno o più parametri di un effetto) è quando si vuole oscurare un volto. Durante il confezionamento di un’intervista può sorgere l’esigenza di rendere irriconoscibile l’intervistato. In questo caso, animando una maschera (parleremo delle maschere in Adobe Premiere nel prossimo capitolo) potremo mantenere sfocata la faccia di chi parla senza svelare dettagli dell’identità che dovrebbero rimanere celati.
Potrebbe interessarti anche
Vediamo ora meglio come fare tutto questo in Adobe Premiere.
I key frame (fotogrammi chiave): un concetto fondamentale nell’animazione digitale.
Cos’è un key frame (in italiano “fotogramma chiave”)? Come suggerisce il nome un key frame è un fotogramma più importante degli altri, un riferimento utilizzato dal software per realizzare un’animazione. Ipotizziamo di voler muovere un cerchio dal punto A al punto B. Ad ogni fotogramma il cerchio deve trovarsi in una nuova posizione in modo da creare l’illusione del movimento. Così facendo però dovremmo perdere molto tempo a muovere manualmente l’oggetto, frame per frame…
I fotogrammi chiave servono a creare l’interpolazione
Per evitare di impazzire vengono in nostro soccorso i fotogrammi chiave (key frame). Essendo dei fotogrammi di riferimento tutto quello che dobbiamo fare è dire a Premiere dove vogliamo collocare il cerchio nel momento A e dove vogliamo far arrivare il cerchio nel momento B. Sarà l’applicazione a completare i fotogrammi intermedi generando quella che viene in gergo chiamata “interpolazione”. È molto più semplice di quanto possa sembrare. Facciamo un esempio pratico!
Come muovere un oggetto in Adobe Premiere
- Selezioniamo nella timeline una clip video e rimpiccioliamola al 25% (leggi l’articolo su come scalare un video in Premiere).
Il video ora ha una dimensione quattro volte più piccola rispetto all’originale.
- Cambiamo la sua posizione spostandola verso sinistra (modificando nel pannello “controllo effetti” il parametro posizione in maniera appropriata).
- Posizioniamo il cursore temporale sul frame che vogliamo far diventare il punto di partenza della nostra animazione.
- A questo punto informiamo Premiere che quel frame è un fotogramma chiave. Per fare ciò clicchiamo sopra all’iconcina a forma di cronometro
![Stop Watch (cronometro) l'icona per attivare i fotogrammi chiavi in Adobe Premiere]() vicino al parametro “posizione” nel pannello di controllo.
vicino al parametro “posizione” nel pannello di controllo.
Come potete notare, nel pannello di controllo effetti” viene inserito un diamantino in corrispondenza del fotogramma chiave appena inserito. Quel diamantino indica a Premiere che in quel preciso istante l’oggetto selezionato deve trovarsi in quella posizione.
- Spostiamoci avanti nel tempo (ad esempio di 10 secondi) e muoviamo la clip video verso destra, modificando il parametro posizione in maniera appropriata.
Come potete notare, appena cambiamo il parametro, viene creato un nuovo diamantino. Questa volta, questo secondo diamantino, indica a Premiere che, in quel punto, la clip video deve trovarsi nella nuova posizione di destinazione
Senza fare altro torniamo indietro e mandiamo in Play. Adobe Premiere ha creato l’animazione muovendo progressivamente la clip video dal punto A al punto B.
I key frame possono essere utilizzati con qualunque effetto video e con qualunque proprietà
Quello che abbiamo fatto con il parametro della posizione può essere fatto con tutti i parametri che hanno un cronometrino alla loro sinistra. Quel cronometro indica che quel parametro è animabile ed è quindi possibile inserire un key frame.
Provate ad animare un oggetto multimediale in Premiere ruotandolo di 90°. Il procedimento è identico a quello descritto sopra.
Color correction dinamica: usare i key frame per virare da colori freddi a colori caldi
Come ultimo esercizio proviamo ad applicare quanto detto in questa lezione ad una color correction (che ho ribattezzato “dinamica”). Proviamo a modificare i colori di un’immagine in modo da renderli freddi e tendenti all’azzurro e poi animare la temperatura colore in modo da scaldare la scena piano piano. (Più avanti, in un video tutorial ad hoc, vedremo meglio come fare una colore correction in Adobe Premiere Pro)
Lo svolgimento di questo esercizio è illustrata nel video tutorial.





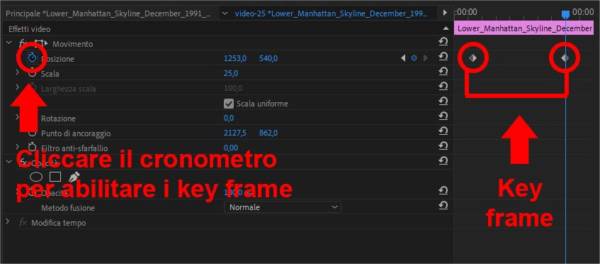
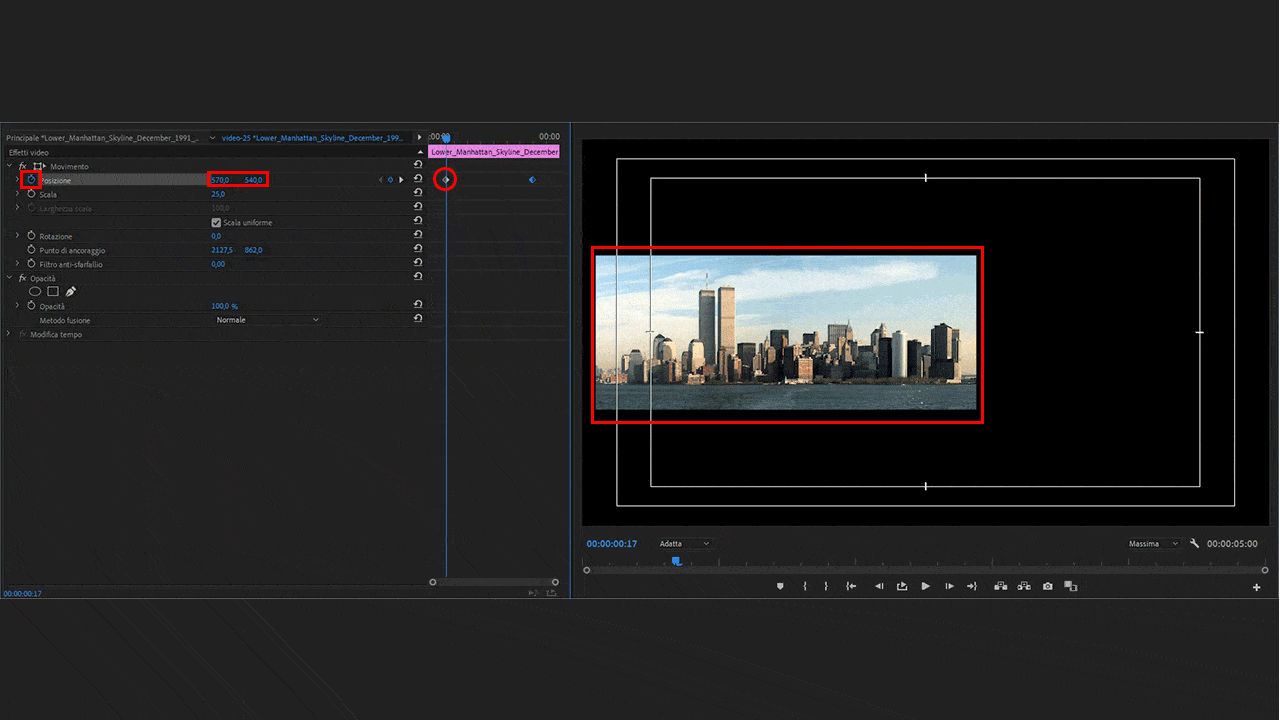






ciao,
sono Luigi Di Maggio, fotografo pubblicitario da quasi 40 anni (luigidimaggio.com).
Ho sempre pensato che ognuno debba fare il proprio mestiere quindi non ho mai preso in considerazione l’idea di interessarmi ai video ma in questi ultimi anni, mio malgrado, i miei clienti mi hanno chiesto di creare dei filmati (per me senza molte pretese) partendo dalle mie fotografie con delle piccole integrazioni video riprese con la mia D810.
Cercando in rete dei tutorial per capire un po’ di questo mondo a me sconosciuto mi sono imbattuto nelle tue lezioni, vorrei farti i miei complimenti per la chiarezza e la competenza, ho molto apprezzato le prime lezioni nelle quali hai chiarito dei concetti di base prima ancora di aprire Premiere.
grazie e buon lavoro
gino