Fino ad ora abbiamo visto come fare color correction in Adobe Premiere Pro direttamente sulle clip della timeline. Spesso, tuttavia, è conveniente color correggere direttamente le immagini sorgente in modo da non dover applicare lo stesso effetto lumetri color a più elementi della sequenza. In questo video tutorial vedremo come funziona il color grading direttamente ai file sorgente di un progetto. Prima di iniziare assicurati di aver visto il tutorial su come applicare e modificare gli effetti video in Adobe Premiere Pro.
Perché lavorare direttamente sui file sorgente?
Vediaamo ora perché è conveniente lavorare direttamente sulle immagini sorgente di un progetto invece di dover applicare lo stesso effetto video a più elementi della timeline. Lo abbiamo ripetuto molte volte in questo corso introduttivo ad Adobe Premiere Pro: un buon montatore video deve essere veloce e preciso. Ma come fare se abbiamo decine (o centinaia) di clip in timeline da modificare con la stessa color correction? Una soluzione può essere copiare l’effetto lumetri color e incollarlo in un colpo solo su tutti gli oggetti multimediali della sequenza. Questo approccio però è pericoloso perché durante la selezione possono sfuggire degli elementi e, spesso, le timeline sono talmente complesse che è impossibile fare affidamente sulla selezione multima degli oggetti.
In casi come questo viene in nostro soccorso una tecnica, molto semplice, che ci permette di applicare un effetto video o una color correction (che, in fin dei conti, è un effetto video a tutti gli effetti) direttamente alle immagini sorgente del nostro progetto. Vediamo come fare.
Potrebbe interessarti anche
Come applicare effetti video e color correction alle immagini sorgente in Adobe Premiere Pro
Come abbiamo visto quando abbiamo spiegato come importare file in Adobe Premiere Pro, gli oggetti del progetto non sono altro che dei collegamenti (link) ai file fisici presenti nel nostro Hard Disk. Abbiamo detto che il pannello progetto ospita tutti gli oggetti di cui abbiamo bisogno e questi oggetti sono i contenitori, chiamiamoli così, che ospitano le informazioni prese dai file video ospitati nel computer. Quando inseriamo un oggetto in timeline stiamo creando un’istanza dell’oggetto stesso che organizziamo nella sequenza per montare un video più complesso. Nelle scorse lezioni abbiamo imparato ad applicare la color correction con il lumetri color applicandolo direttamente agli elementi della timeline. Ma perché non applicare la correzione colore direttamente al link al file video originale? In questo modo, in un colpo solo, tutti i media ospitati in timeline erediteranno l’effetto applicato al link!
Immaginate di montare un’intervista e di dover lavorare le immagini girate con tre videocamere diverse. Invece di impazzire in timeline perché non fare le modifiche direttamente alle immagini sorgente? Ecco come fare!
- Nel pannello progetto fate doppio click sulla clip video di vostro interesse
- Aprite ora il pannello controllo effetti e cliccate sulla tab “principale” (vedi immagine). Non fatevi ingannare da quello che c’e scritto! A prima vista si potrebbe essere tentati di selezionare la tab chiamata “immagini_sorgente”. In realtà la modifica va fatta sulla prima tab a sinistra, chiamata “Principale”!
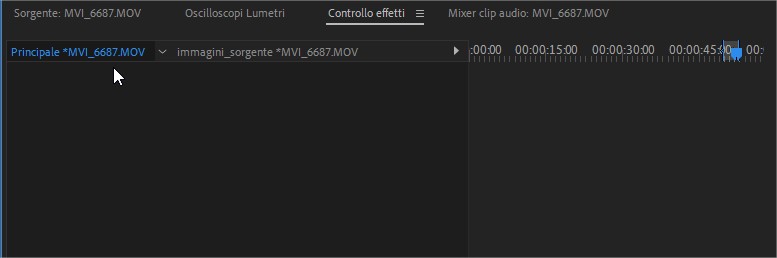
Applicare un effetto video o una color correction direttamente alle immagini sorgente in Adobe Premiere Pro
- Nella tab “Principale” trascinate gli effetti video che volete applicare direttamente al file sorgente e modificatene i valori a vostro piacimento.
- Da questo momento in poi ogni volta che porterete quell’oggetto multimediali in timeline verranno mantenuti gli effetti applicati al file sorgente.
Come modificare i file sorgente quando si lavora alla color correction nel pannello Colore Lumetri
Quanto detto è ancora più vero quando lavoriamo alla color correction. Il procedimento è simile ma questa volta la tab “principale” è presente nel pannello Colore Lumetri.
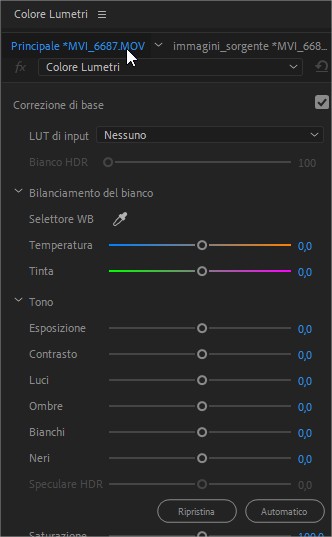
Pannello Colore Lumetri: modificare la color correction alle immagini sorgente
Tutte le modifiche fatte con nel pannello Colore Lumetri, con la tab “principale” selezionata saranno applicate direttamente ai file sorgente. Ogni volta che l’oggetto multimediale verrà portato in timeline porterà con sé anche la color correction applicata.











Ciao Fabio, si può fare una color correction identica tra due immagini di camere diferenti che riprendono lo stesso soggetto da inquadrature diverse? Quando usi due videocamere spesso i colori sono diversi e quando passi da una clip all’altra per cambiare inquadratura si vede molta differenza.
Grazie
Scusami Fabio, hai realizzato altri capitoli su Premiere dopo il 54?
Ciao,
sono in lavorazione.
Presto usciranno nuove lezioni del corso.
Salve Fabio vorrei sapere se le tue lezioni Premiere si sono interrotte alla 83, perchè non ne trovo di successive.
Grazie e buon lavoro.
Felice