Dopo aver visto nel precedente video tutorial come funziona il pannello lumetri color in Adobe Premiere Pro e come manipolare i pixel con la color correction, quest’oggi vedremo cos’è e come fare la color correction secondaria. A volte non vogliamo applicare la color correction a tutta l’immagine ma solo ad una sua parte. Come fare? Di questo parleremo nel tutorial di oggi.
Cos’è la color correction secondaria?
La color correction secondaria è quella color che viene applicata non a tutto il frame ma ad una sua parte. Immaginate di avere un paesaggio e di voler accentuare solo il colore verde del prato e lasciare inalterato il resto. O ancora: immaginate di avere un bellissimo cielo azzurro e di voler modificare, di poco, la tonalità. Come fare? Semplice: utilizzeremo gli strumenti della correzione colore secondaria.
Va detto che Premiere Pro non è ancora ai livelli di Da Vinci (software specializzato nella color correction). Il punto debole di Adobe Premiere sono le maschere, ancora complicate da controllare con precisione. Detto ciò, grazie alle maschere e alle curve, è possibile scegliere quale porzione di immagine si vuole correggere.
Potrebbe interessarti anche
La Color Correction secondaria in Adobe Premiere Pro
Come abbiamo detto per fare la Color Correction secondaria in Adobe Premiere Pro occorre utilizzare due strumenti: le maschere e le curve. Ricordo che l’effetto che controlla la CC è il Lumetri Color. È un effetto e come tale può essere manipolato nel pannello controllo effetti. Vedremo tra breve perché è importante ricordarcelo.
Le curve: modificare la tonalità, la saturazione, la luminsità in modo selettivo
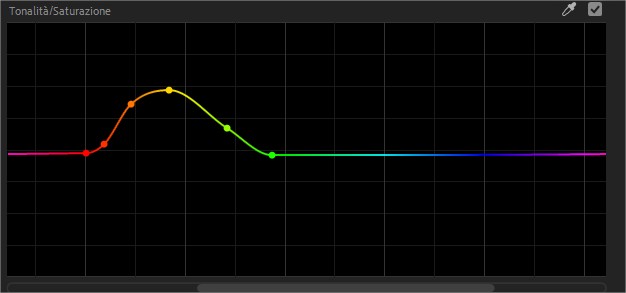
Correzione Colore secondaria: come utilizzare le curve. In questo esempio abbiamo aumentato la saturazione a quella porzione di immagine i cui toni vanno dal rosso al verde.
Nel 2019 Adobe Premiere Pro ha introdotto le curve per gestire meglio la color correction secondaria. È stata una novità molto importante perché grazie a loro è possibile controllare facilmente quale porzione di immagine si vuole modificare. Queste curve (sono cinque in totale) sono disponibili nel pannello Lumetri Color e ci aiutano ad isolare una porzione di immagine in base alla tonalità, alla saturazione e alla luminosità. Riprendendo l’esempio fatto sopra, immaginando di voler modificare la tonalità del prato, basterà scegliere le tonalità che vanno dal giallo al verde e virare verso un altro colore. La stessa cosa si può fare in se volessimo desaturare le porzioni di frame poco luminose. Nel video tutorial allegato a questa lezione vengono fatti alcuni esempi dimostrativi.
Le maschere: uno strumento prezioso per isolare ciò che ci interessa

Correzione del Colore secondaria: le maschere
Chi utilizza abitualmente è solito utilizzare le maschere per fare tantissime cose. Adobe Premiere non è da meno e anche qui grazie alle maschere possiamo “isolare” frammenti di immagine da modificare. Nella correzione colore secondaria può capitare di voler illuminare un volto o scurire una parte del paesaggio troppo luminosa. Utilizzando le maschere ciò diventa possibile. Ma come fare?
Come si diceva sopra, quando manipoliamo i parametri del pannello “colore lumetri” viene aggiunto un effetto (Colore Lumetri). Nel pannello effetti, in basso, vedremo gli stessi valori che abbiamo modificato in precedenza. Trattandosi di un effetto questo può essere copiato, duplicato, rimosso e…mascherato. Ricordate però questa regola: nel pannello controllo effetti gli effetti vengono processati dall’alto verso il basso. L’ordine degli efffetti nel pannello controllo effetti quindi conta ed influenzerà la nostra color correction.
Ipotizziamo di voler illuminare il castello dell’immagine. Per farlo in maniera selettiva (senza aumentare la luminosità a tutta l’immagine) dovremo mascherarlo. Per farlo duplicate l’effetto “Colore Lumetri” nel pannello controllo effetti. Rinominiamo i due effetti in modo da renderli riconoscibili: chiamiamo quello in alto come “cc castello” e quello in basso “master”. Nell’effetto “cc castello” clicchiamo sopra l’icona a forma di penna e tracciamo una maschera direttamente nel monitor programma. Ricordiamoci di chiudere la maschera cliccando, dopo aver inserito l’ultimo punto, sull’inizio della maschera.
Andiamo ora nel pannello Lumetri Color e, dalla tendina in alto, scegliamo l’effetto che vogliamo manipolare (nel nostro caso “cc castello”). Aumentiamo l’esposizione e facciamo tutte le migliorie che deisderiamo.
Come potete vedere verrà modificata solo la porzione di frame intrappolata dalla maschera.
Tornando nel pannello controllo effetti notiamo come sia stato aggiunto il parametro Maschera. Aumentiamo la sfumatura per rendere la nostra color correction secondaria più sfumata e morbida.
Nel video allegato a questa lezione viene mostrato l’intero procedimento in maniera più dettagliata.












