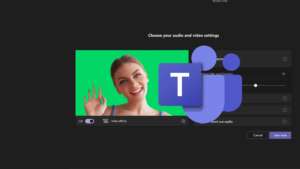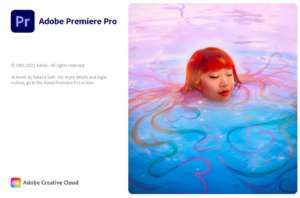Nel corso base abbiamo visto come usare Adobe Premiere Pro. Il corso era dedicato ai principianti e abbiamo imparato i concetti fondamentali del montaggio video. In questo tutorial vedremo meglio come inserire testo, grafica e titoli nei video montati con Adobe Premiere Pro parlando un po’ più approfonditamente della grafica essenziale, un nuovo strumento introdotto nelle ultime release del software. Prima di iniziare assicurati di conoscere bene come funziona l’interfaccia di Premiere Pro e come lavorare con le sequenze. Anche i tasti di scelta rapida di Premiere Pro ti saranno d’aiuto quindi se sei alle prime armi ti consiglio di seguire il corso introduttivo dal principio. Se poi vuoi imparare ad usare Premiere Pro con un corso a distanza contattami per partecipare ad una classe skype o zoom. Iniziamo!
Cos’è la grafica essenziale in Premiere Pro e a cosa serve?
Prima di vedere in questo tutorial come inserire testo, grafica e titoli in Premiere Pro domandiamoci: cos’è la grafica essenziale? A cosa serve questo nuovo strumento di Premiere? In parole povere la grafica essenziale è un nuovo tool (strumento) introdotto negli ultimi anni nelle ultime versioni del software. Serve per gestire la grafica dei video che montiamo con Premiere e sostiuirà (a breve) la titolatrice classica. In altre parole è una collezione di strumenti utili se vogliamo inserire titoli grafica e testo nelle clip che lavoriamo in Premiere. Usare la grafica essenziale è molto semplice ma occorre conoscere alcuni concetti chiave.
Potrebbe interessarti anche
Per aprire il pannello di grafica essenziale abbiamo due modi:
- Attivare lo spazio di lavoro “Grafica” (in questo caso la grafica essenziale apparirà sulla destra automaticamente e l’ambiente sarà configurato in maniera ottimale per inserire titoli, testo e grafica)
- Aprire il pannello della grafica essenziale da Finestra > Grafica Essenziale. Anche in questo caso gli strumenti per lavorare con la grafica in Premiere saranno aperti sulla destra.
Con questo passello possiamo fare tante cose fra cui accedere a dei preset di titoli già configurati e pronti all’uso o modificare le proprietà della grafica creata da noi. Nei prossimi paragrafi vedremo come creare noi titoli, grafica e testo in Premiere Pro. Per imparare come usare la grafica essenziale creata con After Effects si rimanda al tutorial specifico.
Come inserire testo, grafica e titoli in Adobe Premiere Pro
Entriamo ora nel dettagli e concentriamoci sulla grafica creata interamente dentro a Premiere Pro. Il primo concetto da apprendere è quello dei livelli. La grafica essenziale è infatti organizzata in livelli. Vediamo cosa vuol dire con un esempio pratica. Ipotizziamo di voler inserire del testo nel nostro video appena montato con Adobe Premiere Pro. Per prima cosa selezionamo la sequenza su cui stiamo lavorando e andiamo poi sul menu “Grafica” e scegliamo “Nuovo Livello > Testo” (tasto di scelta rapida Ctrl + T).
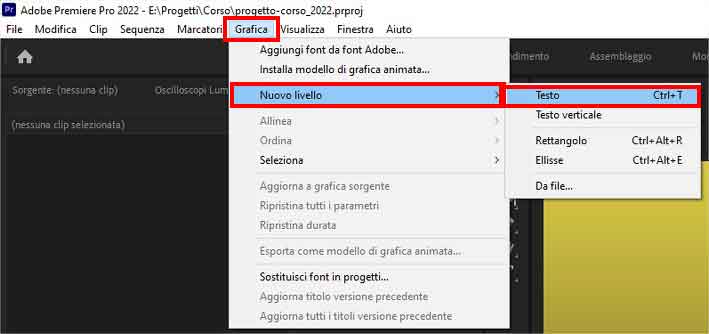
Come inserire testo, grafica e titoli in Premiere Pro: nuovo livello testo
Nella timeline sarà inserito un nuovo elemento grafica al cui interno verrà creato un nuovo livello (in questo caso di testo). Possiamo visualizzare il livello nel pannello della grafica essenziale. Lavorare con i livelli vuol dire che noi, nello stesso elemento della timeline, possiamo avere più oggetti grafici distribuiti, appunto, su più livelli.
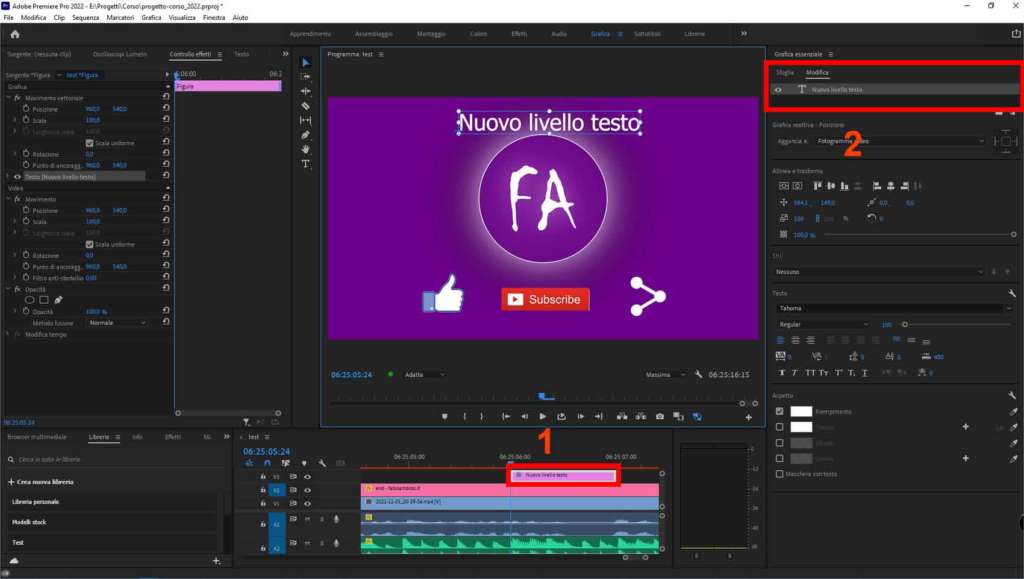
Nuovo livello testo Adobe Premiere Pro: grafica essenziale e livelli
Se guardate l’immagine potete notare come in timeline sia presente il nuovo elemento di grafica (1) e il nuovo livello di testo (2). All’interno dell’elemento appena creato in automatico in timeline possiamo inserire anche altri elementi grafici, ad esempio un rettangolo. Tutto quello che devi fare è selezionare l’elemento grafico della timeline a cui vuoi aggiungere un nuovo livello e andare su “Grfica > Nuovo Livello > Rettangolo”.
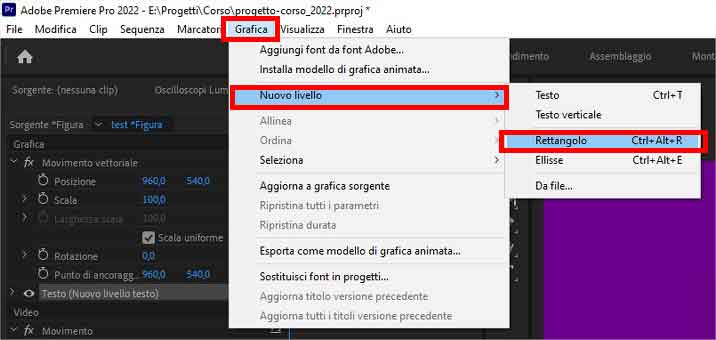
Inserire rettangoli e forme geometriche ai video di Premiere Pro con la grafica essenziale
Come noterete in tineline non viene creato un nuovo elemento grafico (perché lo abbiamo già selezionato). Quello che accadrà è che all’interno dell’elemento grafico verrà inserito un nuovo livello (in questo caso un rettangolo) che andrà a collocarsi sopra al livello del testo (vedi immagine)
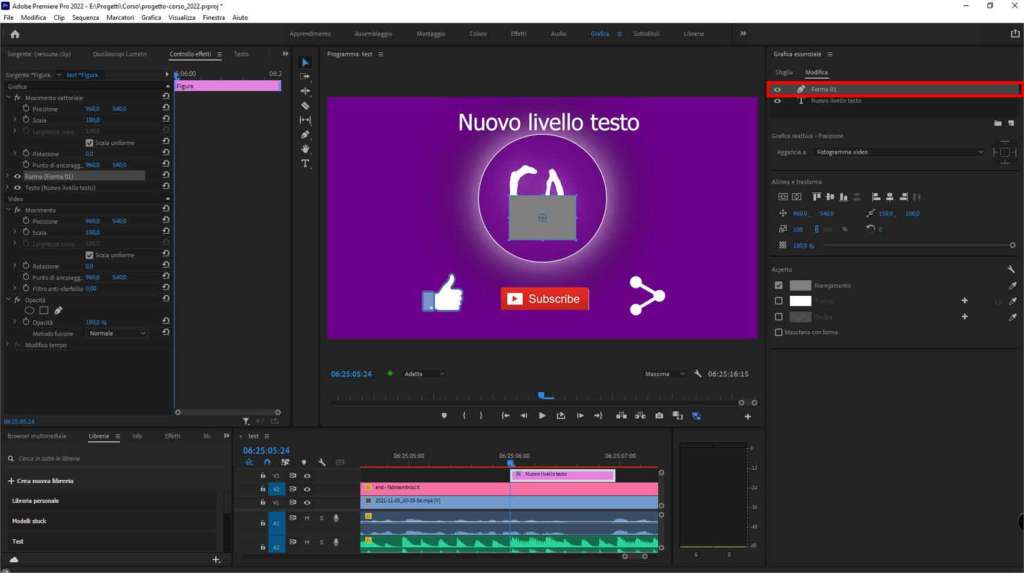
Come inserire rettangoli e forme geometriche nei video montati con Premiere Pro
Se avete familiarità con software come Photoshop o Adobe After Effects avrete già capito come gestire i livelli. I livelli che stanno sopra nascondono quelli che stanno sotto. I livelli possono essere spenti o accesi e possono essere animati separatamente. Nel video tutorial allegato a questa lezione vedrete alcuni esempi pratici su come animare la grafica essenziale in Adobe Premiere Pro.
Modificare le impostazioni di titoli, grafica e testo nella grafica essenziale di Adobe Premiere Pro
Ci si domanderà: bene, ho inseito un titolo, un testo o della grafica nel video che sto montando in Premiere. Come modifico le impostazioni dei nuovi elementi grafici appena creati? Come sempre abbiamo diverse opzioni fra cui scegliere:
- Potete usare il pannello “Controllo Effetti” di Premiere Pro per accedere alle proprietà dei vari elemti grafici (e animarle ove possibile)
- Potete usare il pannello delle Grafica Essenziale per accedere alle proprietà dei vari livelli.
Per maggiori dettagli su queste opzioni si rimanda al video tutorial allegato a questa lezione.