Quante volte in tv, durante servizi di inchiesta ad esempio, avete visto l’intervistato con la faccia sfocata? Sfocare le immagini o parti di esse a volte è indispensabile (e obbligatorio) per tutelare la privacy di chi parla. Nel video tutorial di oggi impareremo come sfocare i volti o oscurare parte di un’immagine utilizzando l’effetto sfocatura gaussiana disponibile di default in Adobe Premiere.
Sfocare i volti di chi parla con la sfocatura gaussiana. Quando è indispensabile tutelare la privacy delle persone
Tutelare la privacy di chi appare nei nostri video è molto importante. Non sempre possiamo mostrare in video tutto ciò che vogliamo ed è bene sapere quando è opportuna oscurare i volti per rendere irriconoscibili i protagonisti dei nostri video. I bambini, per esempio, dovrebbero SEMPRE avere il volto oscurato a meno che non si abbia l’esplicita (e scritta) autorizzazione dei genitori. Ci sono pochissime eccezioni a questa regole ed è bene, nel dubbio, applicarla scrupolosamente.
I bambini non sono gli unici ad essere tutelati. Se, ad esempio, vi capita di filmare qualcuno per strada per poter pubblicare le immagini avete bisogno della liberatoria (un documento in cui l’interessato vi concede l’autorizzazione ad usare le immagini per i vostri fini). Anche qui esistono delle eccezioni (ad esempio il diritto di cronaca) ma occorre comunque prestare sempre la massima attenzione.
Infine esistono situazioni in cui, durante un’intervista, è l’intervistato stesso a chiedervi di renderlo irriconoscibile.
Potrebbe interessarti anche
In questo video tutorial impareremo a fare tutto questo e vedremo come oscurare un volto e come farlo con oggetti in movimento. Per il nostro scopo utilizzeremo un altro effetto video presente di default in Adobe Premiere: l’effetto sfocatura gaussiana.
Prerequisiti indispensabili per sfocare i volti e le immagini con la sfocatura gaussiana in Adobe Premiere
Per seguire questo tutorial dovete saper fare alcune operazioni base in Adobe Premiere. In particolare è consigliato aver visto i seguenti video tutorial presenti gratuitamente in questo sito:
- Come utilizzare il pannello controllo effetti in Adobe Premiere 2019
- Come scalare, ruotare, posizionare un’immagine in Adobe Premiere 2019
- Come utilizzare i keyframe in Adobe Premiere 2019 per animare immagini ed effetti.
Se siete pronti iniziamo subito!
Come sfocare le clip video in Adobe Premiere: l’effetto sfocatura gaussiana
Sono diversi gli effetti in Premiere che ci permettono di sfocare un’immagine. La scelta della sfocatura gaussiana è legata alla buona qualità che questo effetto promette in termini di rumore / prestazioni. Senza entrare nel dettaglio preciso che quanto segue può essere fatto anche con effetti simili. A voi la scelta.
Aprite il pannello “effetti” e cercate la sfocatura gaussiana. Applicatela alla clip video di vostro interesse nella sequenza su cui state lavorando e aprite il pannello “controllo effetti” per modificare la quantità di sfocatura che deve essere applicata all’immagine. Non ci sono molte opzioni fra cui scegliere. Questo effetto in sé è molto semplice e intuitivo. Dopo aver deciso quanta sfocatura applicare all’intera immagine nel prossima passaggio ci occuperemo di oscurare solo una piccola porzione. Per fare questa operazione utilizzeremo le maschere.
Come sfocare solo una piccola porzione di video (ad esempio un volto) utilizzando le maschere di Adobe Premiere
Le maschere in Adobe Premiere (ma il concetto è simile in altri software di editing video o di grafica) sono degli strumenti che ci permettono di limitare l’azione di un determinato strumento ad una porzione definita e limitata di immagine. Nel nostro caso ipotizziamo di aver deciso di oscurare un volto (sfocandolo). Dopo aver applicato l’effetto di sfocatura alla clip interessata scegliere una maschera da applicare e cliccate sull’icona corrispondente.
Nel monitor programma apparirà una maschera di colore azzurro che automaticamente delimiterà l’effetto applicato. Muovete la maschera appena creata e modificatela in modo da coprire la porzione di frame che volete sfocare. Per muovere la maschera è sufficiente cliccare nel suo centro con il tasto sinistro del mouse mentre per modificarla occorre usare le maniglie (i rettangoli blu) presenti.
Se la maschera blu e le maniglie non appaiono nel monitor programma?
Un bug rilevato nelle ultime versioni di Premiere su sistemi operativi windows sembra impedire la corretta visualizzazione delle maschere nel monitor Programma. Questo bug, che speriamo Adobe risolva al più presto, rende impossibile modificare le maschere nel monitor programma di Premiere. Per risolvere provate a scalare il pannello monitor programma ridimensionandolo. Le maniglie e la maschera dovrebbero così riapparire.
Come animare una maschera in Adobe Premiere e seguire oggetti / volti per mantenerli sfocati
Come abbiamo già visto in una lezione precedente per animare un oggetto in Adobe Premiere occorre utilizzare i keyframe. Il parametro in cui inserire i keyframe per animare una maschera è il “tracciato maschera” (accessibile sempre dal pannello controllo effetti subito sotto il nome della maschera inserita).
Per semplificare la vita però c’è una nuova funzione (presente già da qualche versione di Premiere) che prevede l’auto tracking delle maschere. Di cosa si tratta?
L’auto-tracking è uno strumento molto utile se si vuole che Premiere faccia il lavoro sporco al nostro posto! Detto semplicemente attivando l’auto-tracking Premiere analizzerà i frame uno alla volta muovendo la maschera in automatico cercando di seguire i pixel che compongono la porzione di video oggetto della maschera.
Per avviare l’auto-tracking, dopo avere inserito la maschera, premere il bottone “traccia in avanti la maschera selezionata”. Premiere inizierà ad inserire i keyframe analizzando i frame uno alla volta.
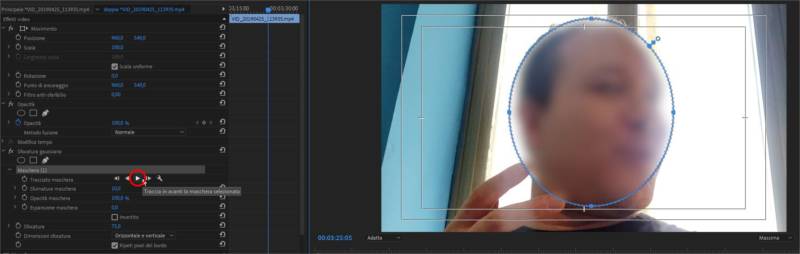
Non sempre l’auto-tracking funziona correttamente. Se il video ha cambiamenti importanti di luce, perde il fuoco o è ambiguo (ad esempio se ci sono più oggetti che si muovono contemporaneamente) non è detto che il software riesca a capire come animare la maschera. Spesso può essere necessario intervenire sui keyframe manualmente, eliminandone alcuni e muovendo la maschera a mano.
Altri effetti utili per oscurare un volto e rendere irriconoscibile chi parla
Per oscurare il volto dell’intervistato abbiamo usato l’effetto “Sfocatura Gaussiana”. Come ho già detto siamo liberi di utilizzare la sfocatura che vogliamo ma possiamo utilizzare anche altri effetti per rendere irriconoscibile il protagonista della nostra clip video. Analizziamo ora altri due effetti che possono venire in nostro soccorso per oscurare un volto:
- Effetto Mosaico
- Effetto Genera Cerchio
Utilizzare l’effetto Mosaico per pixelare un volto o una porzione di immagine
Seguendo la procedura che abbiamo visto per l’effetto sfocatura gaussiana possiamo utilizzare l’effetto “Mosaico” (che trovate nella categoria “Stilizzazione”) per pixelare un volto e renderlo irriconoscibile. Modificando i valori e inserendo una maschera esattamente come abbiamo fatto nell’esempio precedente ecco come sarà il risultato finale.
Oscurare un volto con un pallino rosso che nasconda completamente la faccia dell’intervistato
Se la privacy è una priorità da tutelare in tutti i modi sfocare o pixelare un volto può non essere necessario. In alcuni casi, estremi, si può optare per un cerchio nero (o rosso, o del colore che preferite) che nasconda completamente l’identità dell’intervistato. Per questo scopo viene in nostro soccorso l’effetto Genera Cerchio che potete trovare sempre fra gli effetti nella categoria “Genera”.
Modificate il metodo di fusione da Nessuno a Normale, cambiate il colore del cerchio e modificatene il raggio all’occorrenza.
Per animare la posizione del cerchio occorrerà inserire manualmente i keyframe nel parametro “Centro”. Purtroppo in questo caso non è possibile il tracking automatico come abbiamo fatto sopra.
Il limite è la vostra fantasia. Sperimentate e testate anche altri effetti
Ovviamente potremmo andare avanti ancora per molto perché il limite che abbiamo è solo la nostra fantasia. Provate ad utilizzare altri effetti per oscurare un volto e modificate i parametri della maschera per ammorbidire i contorni della sfocatura. Nel prossimo video tutorial vedremo alcuni effetti molto utili che potete trovare nella sezione Genera del pannello Effetti di Adobe Premiere.





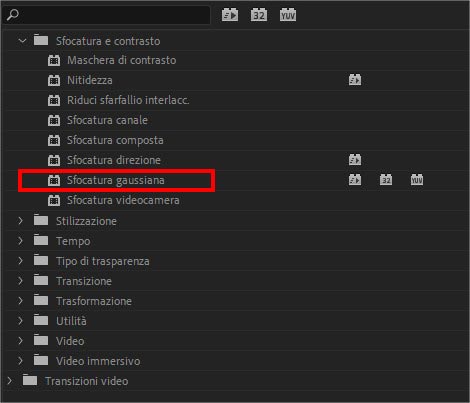
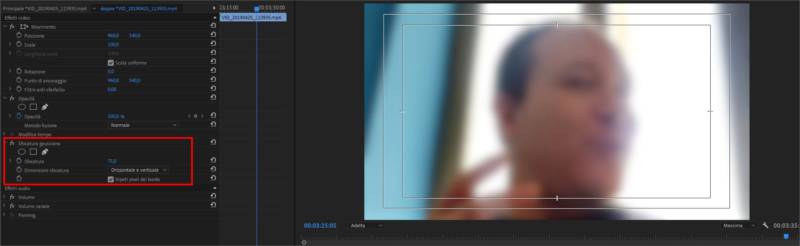
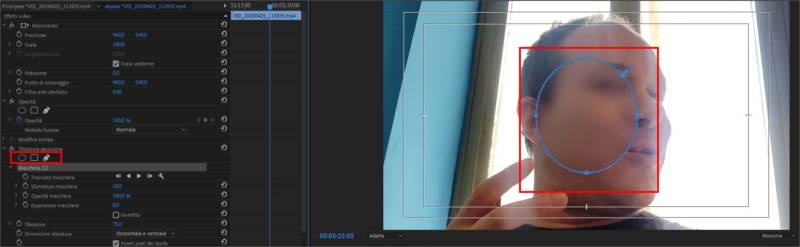
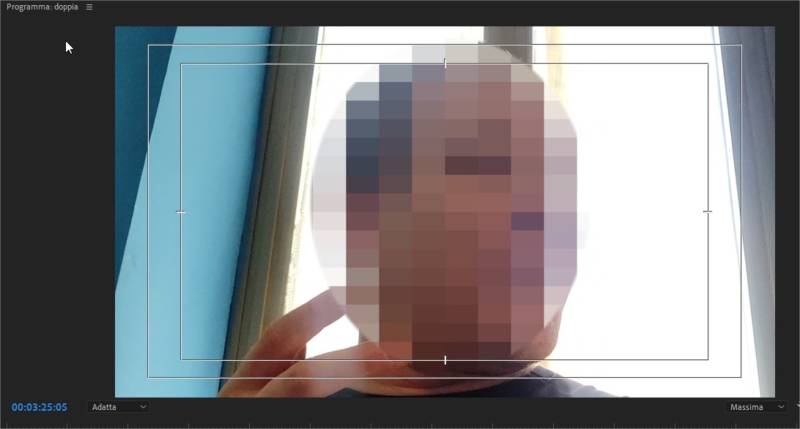
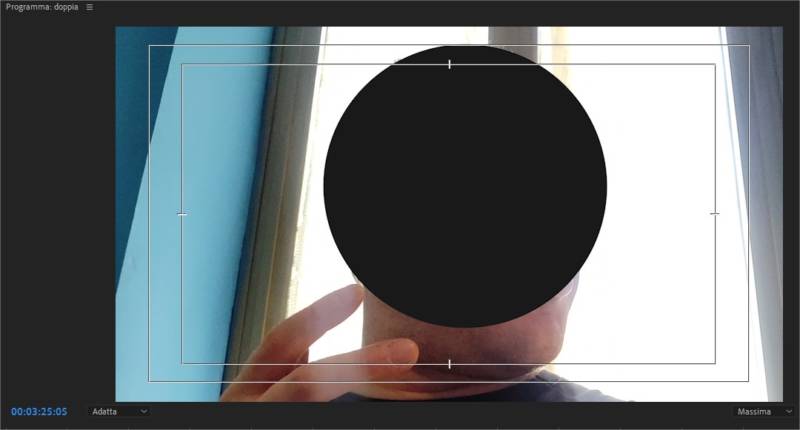
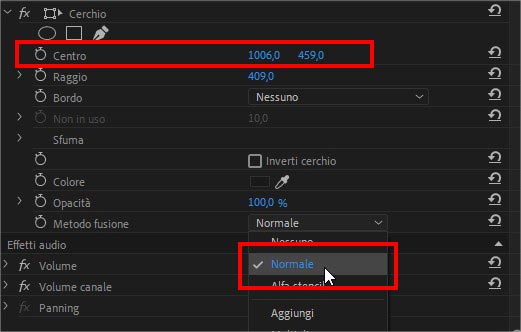






grande
Ciao Fabio, sto seguendo con molta attenzione il tuo bellissimo corso,
ho però un dubbio grande. Utilizzando una versione CS6 DI PREMIERE pensavo di avere meno differenze rispetto a quella che utilizzi nei video, invece mi sono reso conto che ve ne sono molte.
sempio che mi fà impazzire le MASCHERE e le sue porzioni che possono essere utili per un migliaio di applicazioni mi sembra, dallo sdoppio alla correzione di alcune parti del video etc..
Puoi aiutarmi per capire se nella mia versione ci sono e come utilizzarle?
Ti ringrazio infinitamente