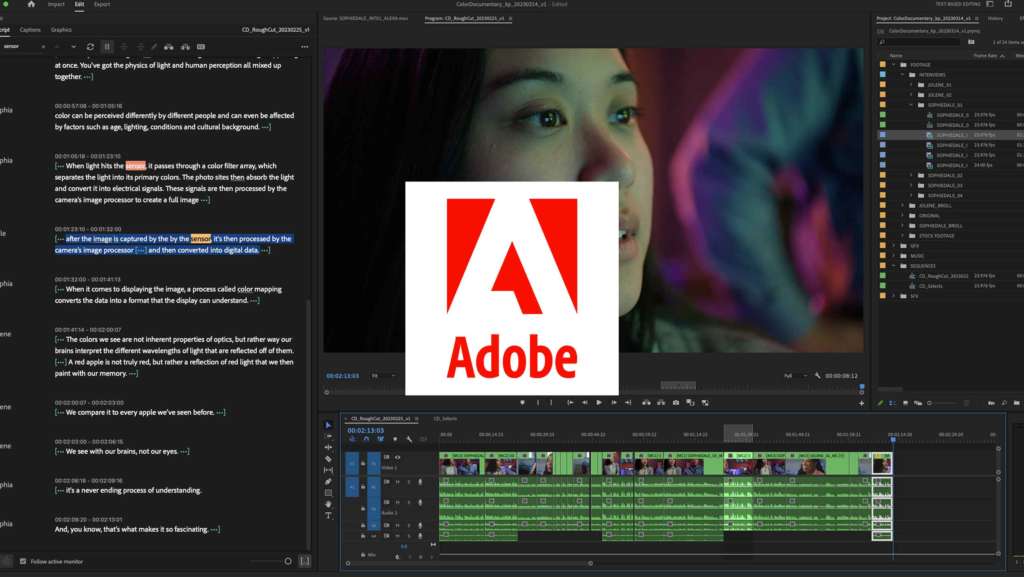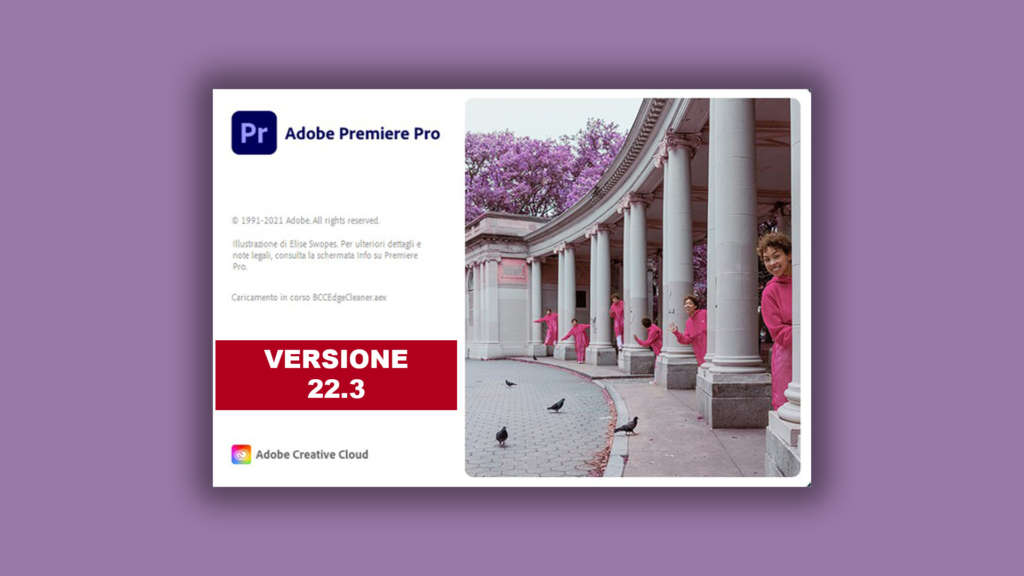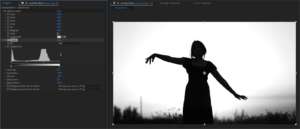After Effects è un software molto potente e utile sia per creare grafica animata (titoli, sottopancia e simili) sia per creare effetti speciali meravigliosi. Nel corso introduttivo ad After Effects abbiamo imparato come muovere i primi passi animando i livelli, creando forme e semplici testi in 2D. In questo video tutorial vedremo come fare per rimuovere oggetti da un video usando l’intelligenza artificiale integrata in After Efffects (Adobe Sensei). Se sei pigro e vuoi far fare questo lavoro ad un professionista vai alla pagina dei servizi di editing video e post produzione professionale.
Perché rimuovere oggetti da un video con After Effects?
Prima dell’intelligenza artificiale per rimuovere oggetti da un video era necessario utilizzare varie tecniche di cloning e masking. Lo scopo era utilizzare una porzione di video non coperta dall’oggetto che si voleva rimuovere e usarla come sfondo per la maschera. Una tecnica complessa che poteva richiedere tempo e fatica. Recentemente Adobe ha sviluppato la propria tecnologia basata sull’intelligenza artificiale e il machine learning (Adobe Sensei) che, analizzando i pixel che compono un’immagine è in grado di ricostruire lo sfondo coperto dall’oggetto che si vuole rimuovere. Questa tecnologia è oggi disponibile in Adobe After Effects nello strumento Rimozione in base al contenuto che impareremo ad usare in questo video tutorial
Potrebbe interessarti anche
Come cancellare porzioni di video e rimuovere oggetti in Adobe After Effects
La procedura per rimuovere oggetti da un video usando After Effects è divisa in due parti:
- Per prima cosa occorre creare delle maschere che vadano a rimuovere l’oggetto dal video
- Il secondo step prevede l’utilizzo dello strumento “Rimozione in base al contenuto” che, sfruttando l’intelligenza artificiale di Adobe (Sensei) genera un livello di riempimento in base al contenuto del video
Creare le maschere sulla porzione di video che si vuole cancellare
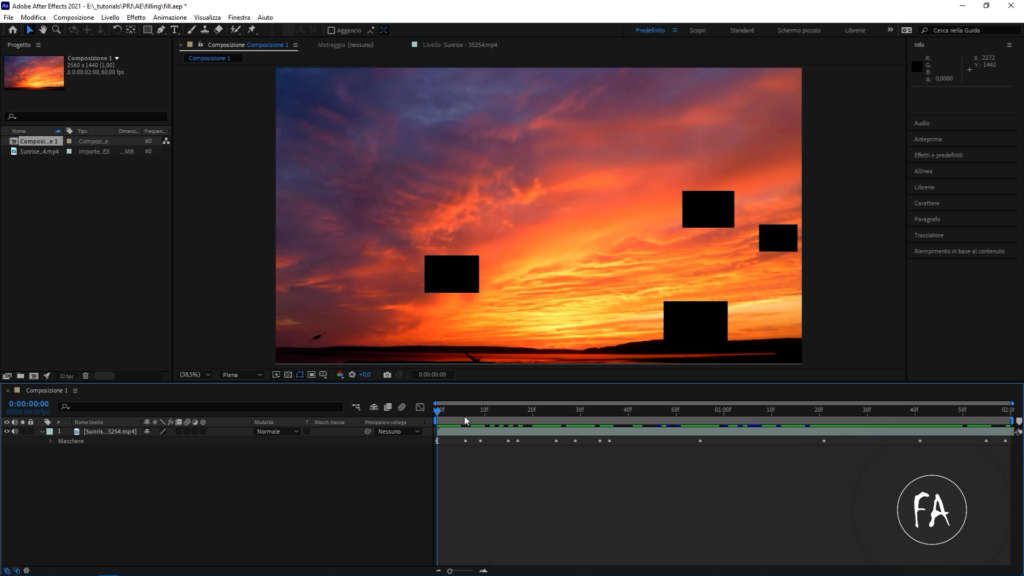
Come cancellare oggetti da un video usando After Effects
Il primo step come detto è la creazione di maschere che vadano a rimuovere dal video l’oggetto (o gli oggetti) che si vuola cancellare. Il procedimento è molto semplice e ne abbiamo già parlato nel corso base su After Effects nel capitolo dedicato a come usare le maschere:
- Selezionare il livello contenente il video
- Selezionare lo strumento “rettangolo” e disegnare la maschera intorno alla porzione di video che si vuole rimuovere
- Impostare la maschera su “sottrai“
- Animare la maschera seguendo l’oggetto che si vuole rimuovere dal video
Usare lo strumento “Riempimento in base al contenuto” per generare un nuovo livello di riempimento
Lo strumento “Riempimento in base al contenuto” è un tool ideato da Adobe per analizzare in automatico i pixel che compongono un’immagine e riempire i vuoti lasciati dagli oggetti che si vuole rimuovere. After Effects sfrutta una tecnologia proprietaria di Adobe chiamata “Sensei” che, grazie all’intelligenza artificiale”, aiuta il software a capire come ricostruire i pixel mancanti.
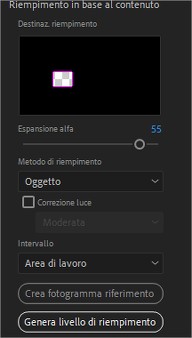
Riempimento in base al contenuto – After Effects
Come procedere dunque per rimuovere gli oggetti da un video? Dopo aver creato le maschere intorno alle porzioni di video che si vuole cancellare e dopo averle impostate su “sottrai” aprite il pannello “Riempimento in base al conteuto” (andate su “Finestra > Riempimento in base al contenuto”). Il pannello ha diverse opzioni e l’unica cosa a cui dovete prestare particolare attenzione è l’opzione “Correzione Luce” che va attivata se il video ha importanti variazioni di luce. Cliccare quindi su “Geenra un livello di riempimento”.
L’operazione a questo punto può richiedere diverso tempo. La velocità di elaborazione dipende da alcuni fattori
- Velocità e Prestazioni della workstation su cui si sta lavorando
- Complessità del video
- Risoluzione del video
Al termine dell’elaborazione verrà creato un nuovo livello nella composizione con la ricostruzione dei pixel mancanti in sostituzione degli oggetti cancellati.
Come cancellare oggetti da un video usando After Effects: le opzioni dello strumento “Riemoimento in base al contenuto”
Lo strumento “Riempimento in base al contenuto” ha diverse opzioni che possono aiutare a migliorare il risultato finale. Sulla guida ufficiale di Adobe After Effects c’è una chiara descrizione di questi parametri:
- Destinazione del riempimento: questa è l’anteprima dell’area analizzata dal riempimento in base al contenuto. L’area trasparente è evidenziata da un contorno rosa.
- Espansione Alfa: usa questa opzione per aumentare l’area da riempire. Il riempimento in base al contenuto non richiede il mascheramento preciso e può offrire risultati migliori se l’area comprende anche dei pixel all’esterno dell’oggetto da rimuovere.
- Metodo di riempimento: consente di scegliere il tipo di riempimento da riprodurre:
- Oggetto: rimuove un oggetto dal metraggio. Per riempire l’area trasparente vengono prelevati i pixel necessari dai fotogrammi correnti e circostanti. Rimuove un oggetto dalla ripresa. Stima il movimento della scena dietro l’oggetto e utilizza questo dato per trovare i valori cromatici appropriati. Per risultati ottimali, usa questa opzione per sostituire gli oggetti in movimento, ad esempio un’auto su una strada.
- Superficie: sostituisce la superficie di un oggetto. Funziona in modo simile a Oggetto, perché preleva i pixel dai fotogrammi circostanti, ma sfrutta il movimento stimato nella composizione sotto l’area trasparente. Per risultati ottimali, usa questa opzione per superfici piatte e statiche, come una macchia su una camicia o un cartellone su un edificio.
- Fusione bordi: unisce i pixel dei bordi circostanti. Per riempire l’area trasparente viene eseguita la campionatura e la fusione dei pixel lungo i bordi dell’area trasparente. Il rendering è rapido. Per risultati ottimali, usa questa opzione per sostituire gli oggetti statici su superfici senza texture, come del testo su carta.
- Correzione illuminazione: abilita questa opzione per gestire cambiamenti dinamici nell’illuminazione presenti nella ripresa. Incorpora la correzione dell’illuminazione nei riempimenti per rimuovere in maniera pulita gli oggetti dalle riprese in cui l’illuminazione varia da un fotogramma all’altro. Puoi scegliere tra tre diverse intensità di correzione: Lieve, Moderata e Forte. Per risultati ottimali, inizia con la selezione di Forte; se la correzione risulta eccessiva, scegli Moderata o Lieve.
- Intervallo: scegli se eseguire il rendering del livello di riempimento solo per l’area di lavoro o per tutta la durata della composizione. Se viene impostato sull’area di lavoro, impedisce al riempimento in base al contenuto di prelevare contenuto al di fuori dell’area di lavoro.
- Crea fotogramma di riferimento: crea un fotogramma del livello di riempimento a fotogramma singolo e lo apre in Photoshop. I fotogrammi di riferimento sono utili per indicare il risultato desiderato alla funzione Riempimento in base al contenuto. Ad esempio, se hai un video con uno sfondo complesso e il riempimento in base al contenuto non basta per ottenere i risultati desiderati, utilizza gli strumenti di Photoshop, ad esempio Timbro clone e Toppa, per correggere le imperfezioni e creare un risultato migliore sul fotogramma di riferimento. Una volta terminato, genera un nuovo livello di riempimento. Riempimento in base al contenuto propagherà i pixel dal fotogramma di riferimento ai nuovi fotogrammi nel livello di riempimento. Per alcune riprese, puoi creare più fotogrammi di riferimento in corrispondenza di fotogrammi in cui cambia l’illuminazione o l’angolazione della videocamera. Tieni presente che è possibile utilizzare anche qualsiasi altro processo per creare livelli da un singolo fotogramma al fine di guidare il riempimento in base al contenuto. Inoltre viene rispettato il contenuto di tali livelli come guida. Questo rappresenta un modo più rapido per eseguire tale operazione.
- Genera livello di riempimento: crea un nuovo livello di riempimento. Nella parte inferiore del pannello viene indicato l’avanzamento dell’analisi e del rendering. Riempimento in base al contenuto dà la priorità all’analisi e al rendering del fotogramma che si trova sotto l’indicatore del tempo corrente (CTI). Durante il rendering del riempimento, puoi spostare il CTI in un fotogramma diverso per dare priorità a quel fotogramma. Questa operazione è utile per decidere se i risultati sono corretti prima che venga generato l’intero livello di riempimento.
Vuoi far fare questo lavoro ad un professionista? Contattami per un preventivo
Se tutto questo ti sembra complicato e hai necessità e urgenza di avere un prodotto multimediale di qualità contattami. Fabioambrosi.it offre servizi di editing video e post produzione professionale, editing audio, servizi di lettura testi, peach e voiceover, creazione di colonne sonoro originali per i tuoi progetti e, ovviamente, corsi di formazione su misura per privati e aziende.