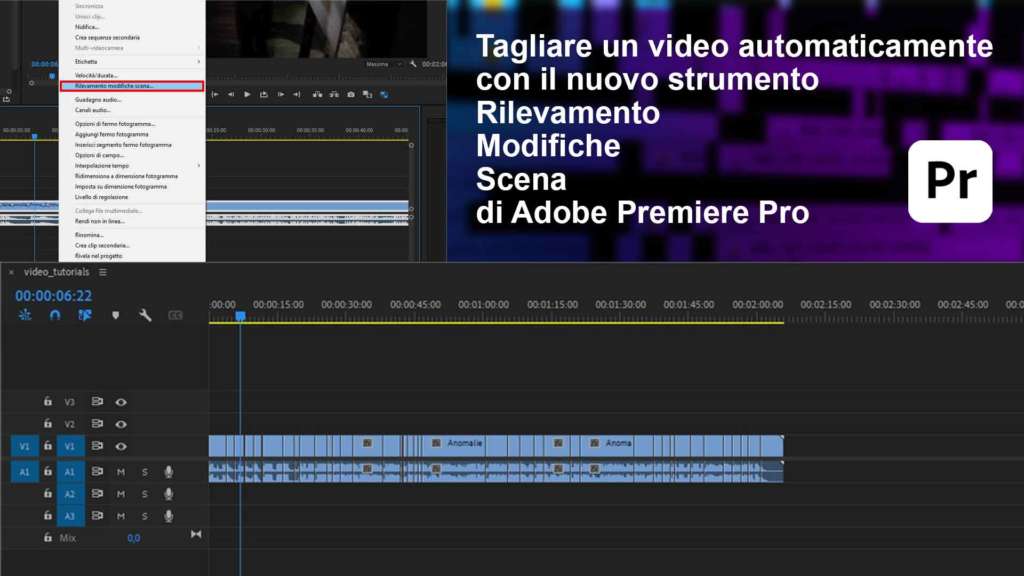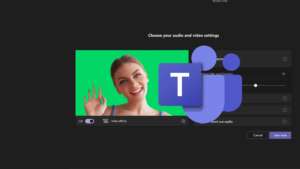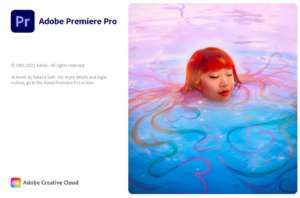In questo video tutorial impareremo come usare lo strumento “rilevamento modifiche scena” di Adobe Premier Pro per trovare in automatico i tagli di una clip video. Questa funzionalità è stata introdotta nella release 14.4 (settembre 2020) di Premiere Pro ed è molto utile quando si ha un video unico, già montata, e lo si vuole suddividere in tante piccole clip in base ai tagli già fatti. In altre parole questo strumento permette di fare un passo indietro e lavorare sui singoli tagli di un contenuto multimediale già editato e che, diversamente, dovrebbe essere trattato e gestito come una clip unica. I vantaggi offerti dal “rilevamento modifiche scena” di Premiere Pro sono molteplici e avremo modo di parlarne in questo articolo. Se non sai come montare un video e vuoi approfondire l’argomento ti consiglio di seguire il corso online gratuito di Adobe Premiere Pro, disponibile in questo sito, o contattami per prenotare lezioni personalizzate di editing video per te o la tua azienda.
Il problema da risolvere: un unico video senza tagli da modificare con Premiere Pro
Nel corso gratuito di Premiere Pro presente su questo sito abbiamo imparato come tagliare le clip nella timeline. Abbiamo imparato ad usare le forbici e le scorciatoie da tastiera per muoverci nella sequenza e tagliare, incollare, spostare ed editare un video. Quando iniziamo un progetto da zero siamo liberi di muoverci come vogliamo ma cosa fare quando ci viene dato un video già montato su cui dobbiamo mettere le mani? Esiste un modo per tagliare automaticamente un video con Premiere Pro? Esiste uno strumento per trovare automaticamente i tagli di una clip?
Potrebbe interessarti anche
Come detto nell’introduzione la strada “classica” prevede di armarsi di tanta pazienza e fare tutti i tagli a mano. Prendiamo quindi le forbici (tasto di scelta rapida da tastiera Ctrl + K) e, muovendoci avanti e indietro, ricreiamo i tagli della clip. Come potete immaginare questo procedimento è lento e richiede molta pazienza, soprattutto per video molto lunghi e complessi. La buona notizia è che Adobe, sfruttando l’ntelligenza artificiale Sensei, negli ultimi anni ha automatizzato molte operazioni lente e noiose. Lo strumento “Rilevamento Modifiche Scena” è proprio quello che fa al caso nostro!
Come tagliare automaticamente una clip video con Premiere Pro usando lo strumento “Rilevamento Modifiche Scena”
Il nuovo strumento (presente fra le novità di Premiere 2020) che può salvarci la vita si chiama “Rilevamento Modifiche Scena” ed è molto utile quando abbiamo una clip unica da modificare rigenerando i tagli originali. Se quindi devi rimettere mano ad un montaggio già chiuso puoi sfruttare questo nuovo tool per tagliare automaticamente un video nella sequenza senza perdere troppo tempo.
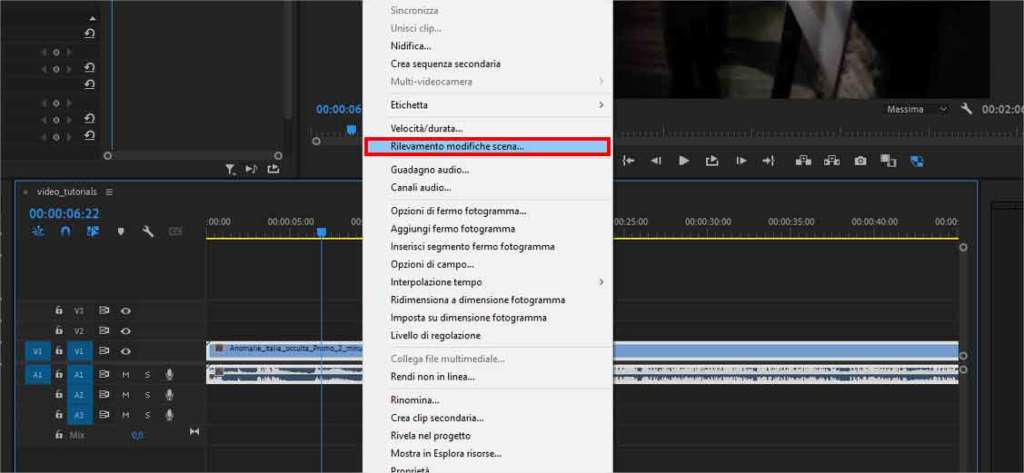
Cliccando sulla clip video nella timeline di Premiere Pro puoi accedere allo strumento “Rilevamento modifiche scena”
La prima cosa da fare è portare l’intero video nella timeline. Successivamente fate click con il tasto destro del mouse sopra la clip nella sequenza e scegliere lo strumento “Rilevamento Modifiche Scena“. Questa operazione vi permetterà di accedere a diverse opzioni utili a trovare automaticamente i tagli già effettuati in una clip video.
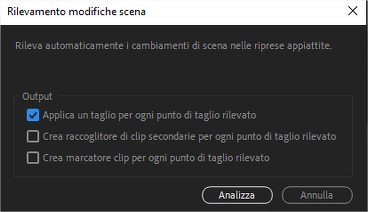
Strumento Rilevamento Modifiche Scena in Adobe Premiere Pro
Usare lo strumento “Rilevamento Modifiche Scena” per trovare in automatico i tagli di una clip video
Lo strumento “Rilvamento Modifiche Scena” ci permette di fare diverse cose partendo da un video già montato. Le opzioni suggeriscono già le diverse possibilità:
- Applica un taglio per ogni punto di taglio rilevato
- Crea raccoglitore di clip secondarie per ogni punto di taglio rilevato
- Crea marcatore clip per ogni punto di taglio rilevato
La descrizione di queste tre opzioni già suggerisce in maniera chiara il loro scopo. Facciamoci aiutare dalla guida ufficiale di Adobe Premiere Pro per capire meglio cosa fanno queste tre opzioni (attivabili contemporaneamente):
- Applicare un taglio ad ogni punto di taglio rilevato: quando questa opzione è selezionata, Premiere Pro analizza il filmato e aggiunge automaticamente i tagli quando rileva un cambiamento nella scena.
- Creare un contenitore di sottoclip da ogni punto di taglio rilevato: Premiere Pro crea un nuovo contenitore accanto alla clip sorgente originale (precedentemente nota come clip master) contenente le sottoclip dall’inizio della clip fino a un punto di taglio. Poi un’altra sottoclip che copre il segmento successivo della clip fino al punto di taglio successivo, e così via.
- Creare un segnaposto in ogni punto di taglio rilevato: Premiere Pro aggiunge un segnaposto invece di aggiungere tagli.
Dopo aver scelto l’opzione che fa al caso nostro clicchiamo su “ok”. L’elaborazione può richiedere diverso tempo in base alla lunghezza del materiale da analizzare e alle caratteristiche della workstation su cui stiamo lavornado (cpu, memoria ram, scheda video installata etc…). Il risultato? Beh, provare per credere!
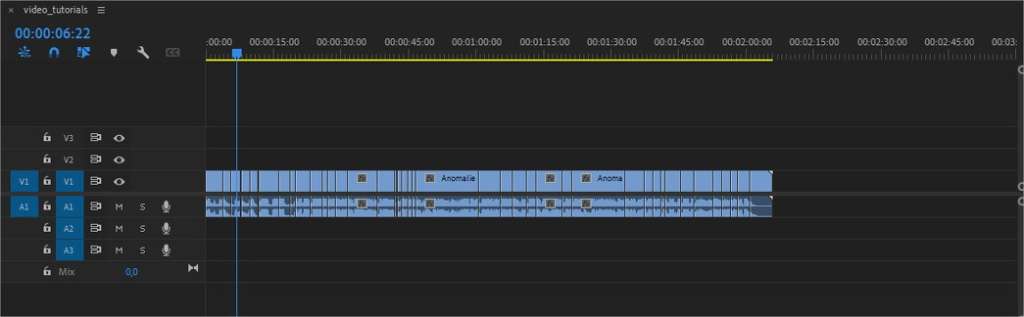
L’immagine mostra il risultato dopo aver usato lo strumento Rileva Modifiche Scena di Adobe Premiere Pro
Come è possibile vedere dall’immagine, dopo aver usato lo strumento “Rileva Modifiche Scena” di Adobe Premiere Pro la clip video (che originariamente era un’unica clip senza tagli) viene suddivisa in tante clip secondarie pronte ad essere editate, spostate, cancellate etc… Comodo no?
Vuoi imparare ad usare Adobe Premiere Pro? Iscriviti al corso online
Se vuoi imparare ad usare meglio Adobe Premiere Pro o se vuoi muovere i primi passi nel meraviglioso mondo del montaggio video digitale, iscriviti al corso online Premiere Pro tenuto a distanza da Fabio Ambrosi. Le lezioni saranno svolte tramite skype o zoom e saranno LIVE e interattive.