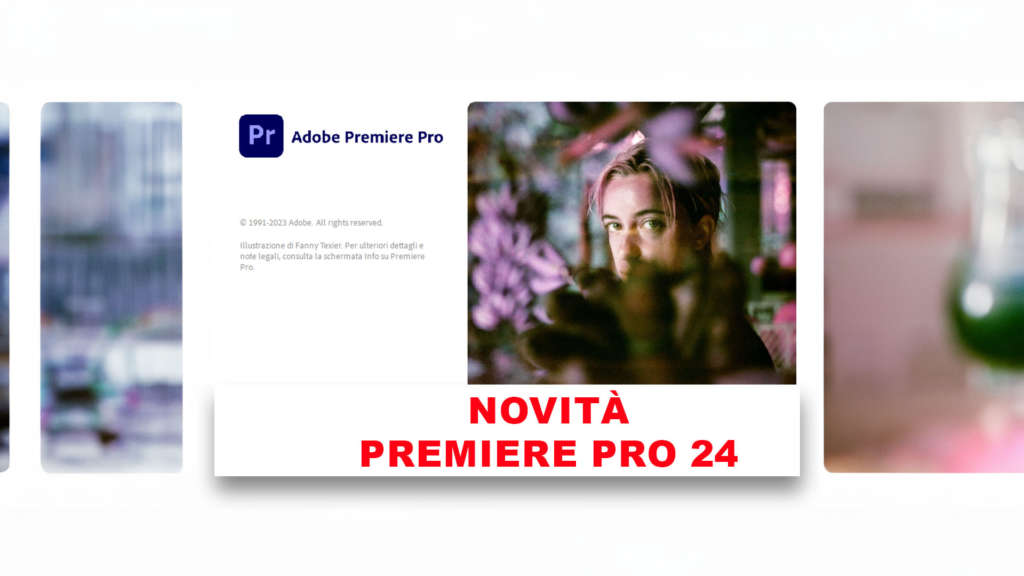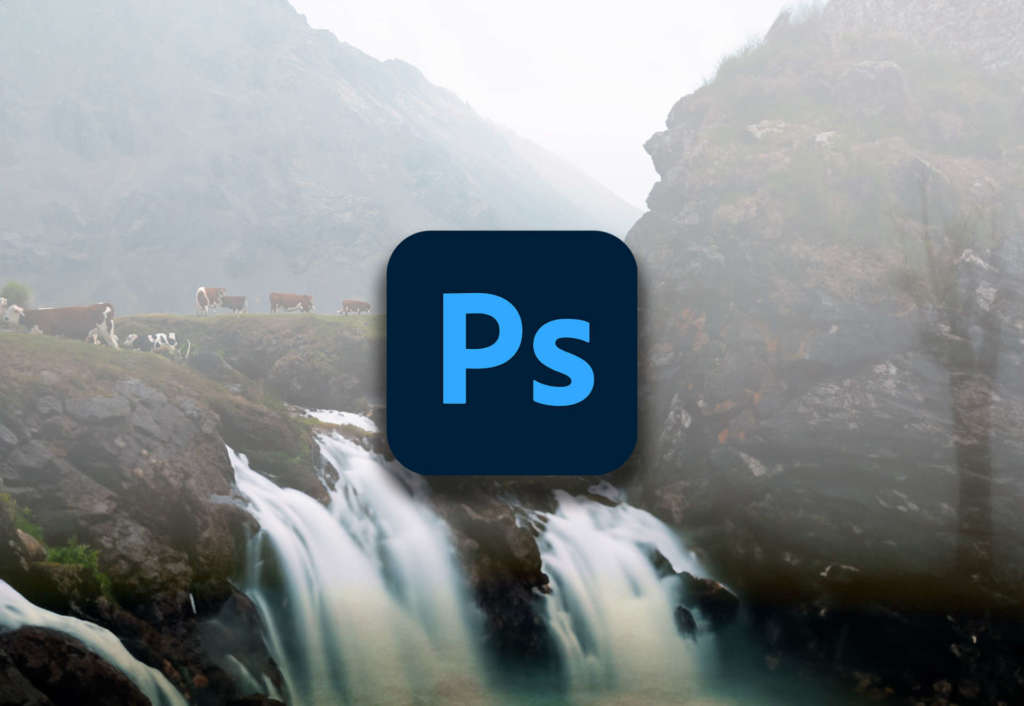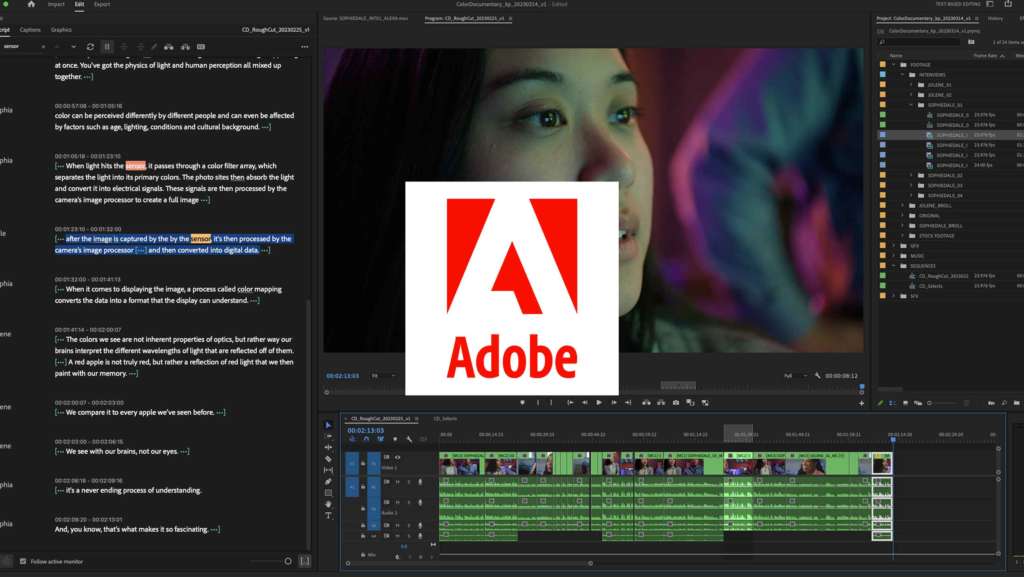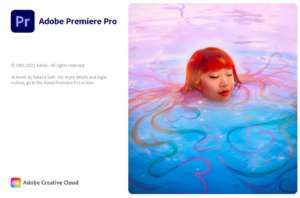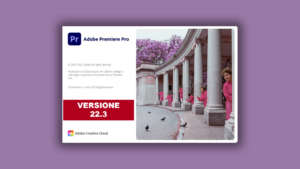Nel corso introduttivo ad Adobe Audition impareremo come fare l’editing audio e semplici missaggi. Prima però di vedere come usare gli effetti, lavorare con le frequenze e usare il multitraccia per missaggi complessi è il caso di partire dalle basi e apprendere come usare, organizzare e personalizzare l’interfaccia di Adobe Audition. Organizzare al meglio lo spazio di lavoro è un punto di partenza imprescindibile per lavorare bene con qualsiasi software. Aprire solo gli strumenti di cui abbiamo davver bisogno e nascondere il superfluo è importante per fare ordine ed essere più produttivi.
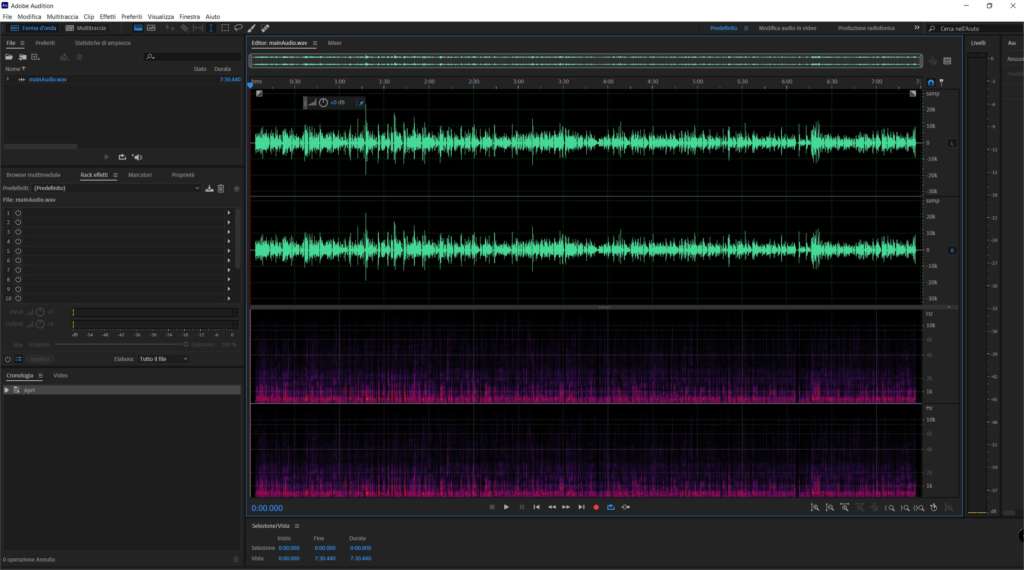
L’interfaccia grafica di Adobe Audition – I pannelli e gli spazi di lavoro
Tutti i software Adobe sono organizzati allo stesso modo ovvero in pannelli. Non importa che tu stia utilizzando Premiere Pro o Photoshop o Audition: il modo di gestire l’area di lavoro è simile. In Audition tutti gli strumenti di cui puoi aver bisogno per fare l’editing dell’audio sono organizzati e racchiusi nei pannelli. Ogni pannello contiene tools (ovvero strumenti) specifici per scopi differenti: ad esempio il pannello del Mixer ospiterà il mixer audio per le sessioni multi traccia. Il pannello Metadati permetterà di visualizzare i metadati del materiale audio con cui stiamo lavorando etc…
Tutti gli strumenti disponibili in Adobe Audition sono disponibili nel menu Finestra ed è qui che dobbiamo andare quando stiamo cercando uno strumento in particolare.
Potrebbe interessarti anche
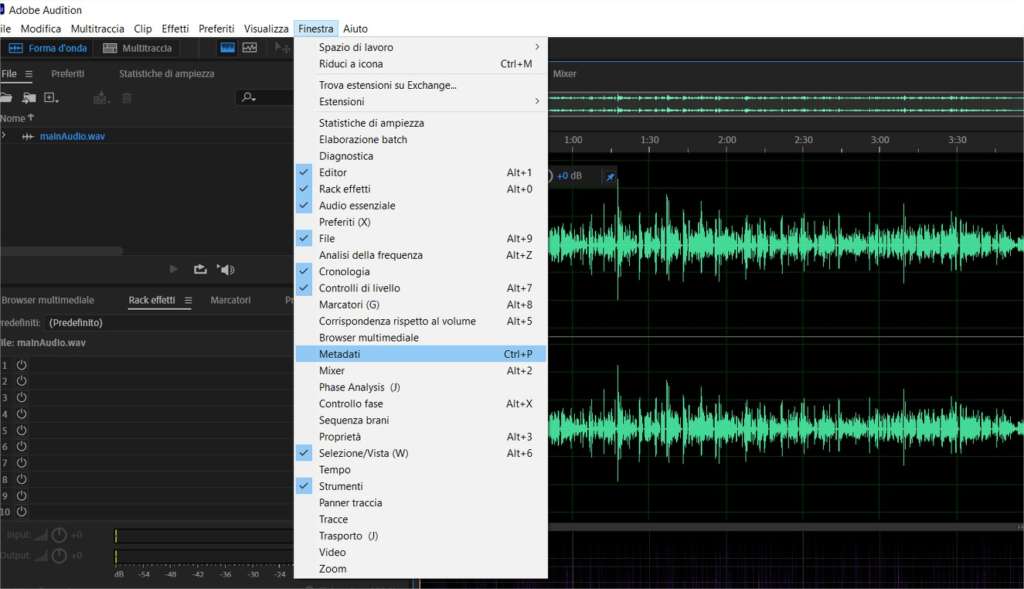
L’interfaccia di Adobe Audition è molto versatile: i pannelli possono essere organizzati a nostro piacimento (spostati, ridimensionati o chiusi) in quello che Adobe chiama “spazio di lavoro“. Immaginate di avere a vostra disposizione una scrivania e di poterla organizzare come volete. Questa scrivania (spazio di lavoro) ospiterà gli strumenti per lavorare con l’audio. Possiamo personalizzare gli spazi di lavoro, usare quelli già pronti e preparati da Adobe o crearne di nuovi secondo le nostre necessità.
Gli spazi di lavoro di Adobe Audition
L’interfaccia di Adobe Audition è molto versatile e può essere facilmente personalizzata. Andando nel menu Finestra > Spazi di lavoro è possibile richiamare gli Spazi di Lavoro disponibili di Default in Adobe Audition. Ogni Spazio di Lavoro è pensato per scopi differenti e presenterà solo gli strumenti adatti per ciascuna finalità. Ad esempio lo spazio di lavoro “Restaurazione” aprirà solo gli strumenti utili per restaurare e recuperare un audio danneggiato. Ogni pannello può essere spostato, ridimensionato o chiuso. Se si vuole ripristinare uno spazio di lavoro che si è modificato si può utilizzare la funzione Finestra > Spazio di Lavoro > Ripristina layout salvato nel menu che trovi in alto.
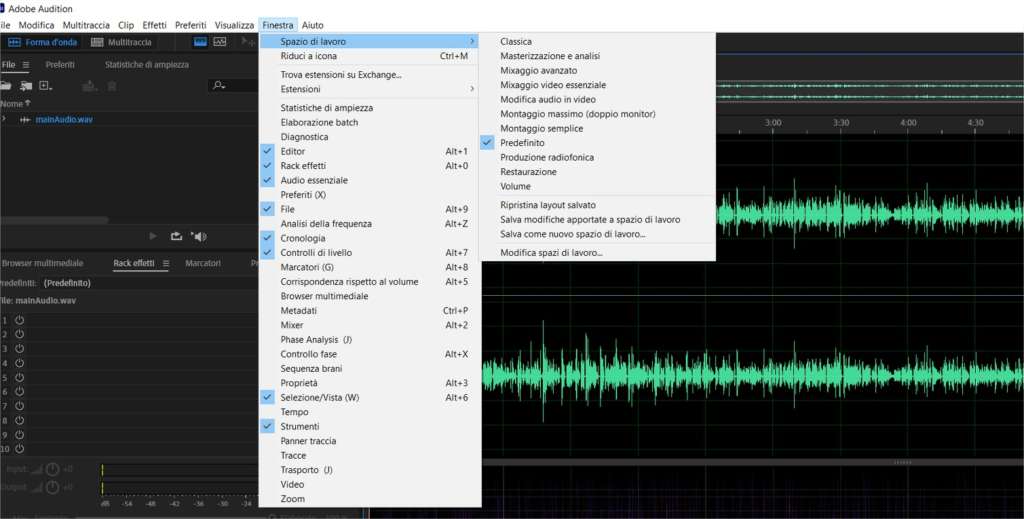
Se si hanno delle necessità particolari e si vuole personalizzare l’interfaccia di Adobe Audition si può creare un proprio spazio di lavoro. Farlo è molto semplice: basta andare nel menu Finestra > Spazio di Lavoro > Salva come nuovo spazio di lavoro. Dopo aver dato un nome cliccare su “ok”. Dimostrazioni pratiche ed esempi sono disponibili nel video tutorial annesso a questa lezione.
Altre impostazioni per modificare luminosità e aspetto dei pannelli di Adobe Adudition
Prima di concludere questa lezione del corso introduttivo vediamo un’ulteriore possibilità che abbiamo a nostra disposizione per personalizzare l’interfaccia di Adobe Audition. Nelle preferenze del software è possibile modificare alcune opzioni dell’interfaccia come i colori e la luminosità. Per accedere alle impostazioni di Audition andare nel menu Modifica > Preferenze > Aspetto. Nella finestra che si aprirà troveremo due sezioni:
- Pannello Editor: qui possiamo scegliere i colori da visualizzare quando lavoriamo nell’editor di Adobe Audition
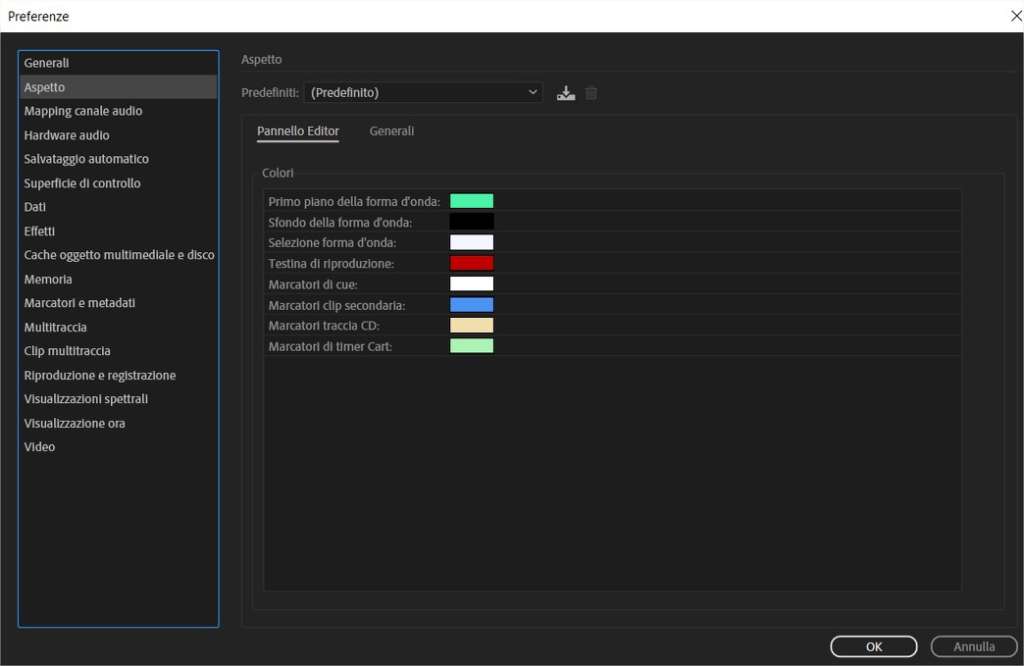
- Generali: qui possiamo personalizzare altre opzioni dell’aspetto di Audition come la luminosità dell’interfaccia e l’aspetto dei bottoni.
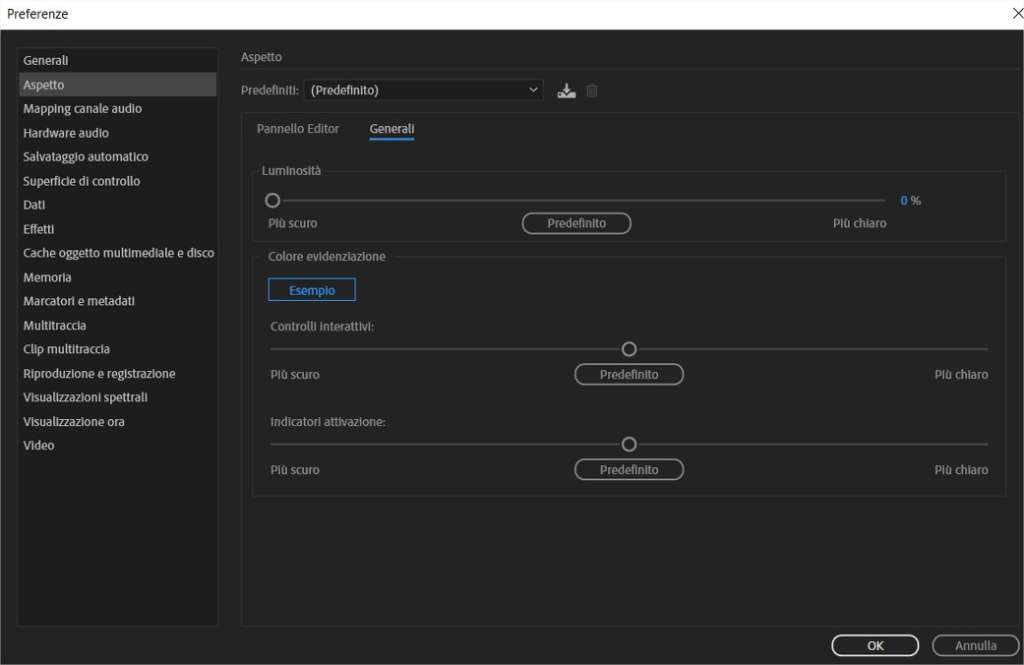
Siamo pronti per iniziare ad editare l’audio in Adobe Audition!
Dopo aver visto come organizzare e usare l’interfaccia nella prossima lezione vedremo come fare per importare materiale audio nel progetto di Adobe Audition. Inizieremo, insomma, a muovere i primi passi nel mondo dell’editing audio. Siete pronti?