Nelle scorse lezione abbiamo imparato ad usare i tools di base per muovere i primi passi in Adobe After Effects. In questa lezione faremo un semplice esercizio e impareremo come creare e animare un sottopancia in After Effects utilizzando gli strumenti che abbiamo visto nelle scorse lezioni. Useremo lo strumento testo, le forme geometriche, i keyframe e le maschere di livello per creare e animare un semplice sottopancia.
Cos’è un sottopancia? A cosa serve?
La parola sottopancia viene comunemente usata nel mondo della televisione per riferirsi ad una scritta che indichi il nome, il cognome (se presente) e la qualifica della persona che sta parlando nel video. Viene usata spessissimo e se guardate la televisione abitualmente o un documentario avrete sicuramente capito di cosa stiamo qui parlando. I sottopancia possono essere statici (privi di movimento) o animati. Possono essere dei semplici file dotati di trasparenza o delle vere e proprie clip video. Possono essere semplici e molto complessi. In questo video tutorial, essendo agli inzi, ne realizzeremo uno semplice ma animato. Vediamo come fare.
Potrebbe interessarti anche
Come creare e animare un sottopancia in After Effects
Creare e animare un sottopancia è molto semplice e se avete seguito il corso fin qui siete già muniti di tutti gli strumenti per procedere speditamente. Vediamo come fare passo per passo.
Come prima cosa dobbiamo creare una nuova composizione in After Effects. Indichiamo una risoluzione Full HD (1920×1080), 25fps e una durata di 12 secondi.
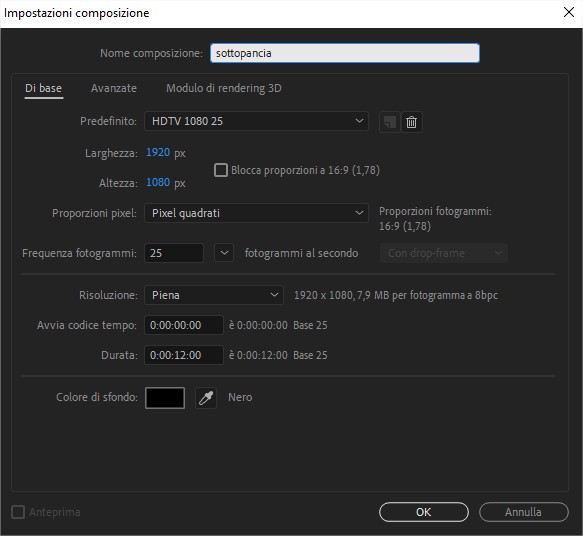
Come creare e animare un sottopancia in After Effects: nuova composizione
Il secondo step è creare due livelli forma, due rettangoli di colore diverso disposti in maniera sfalzata come visibile in figura.
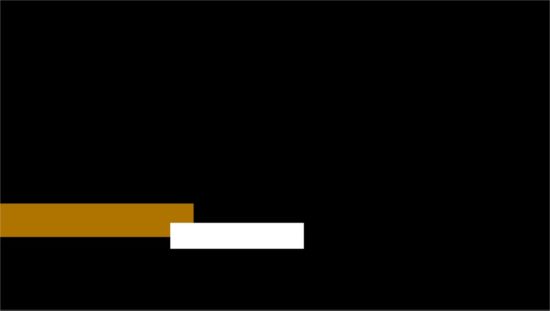
sottopancia-in-after-effects-creare-dei-quadrati-livelli-forma
Creiamo ora due livelli testo. Uno ospiterà il Nome e Cognome del sottopancia. L’altro la qualifica
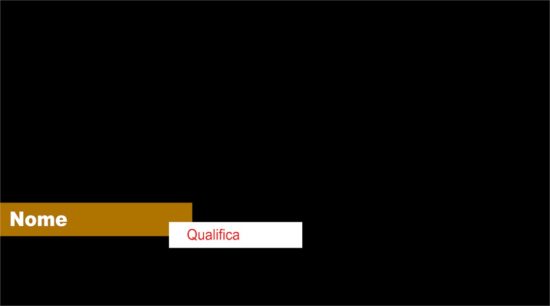
Inserire il testo nel sottopancia
Come collegare due livelli in After Effects
Se volessimo animare il testo e contemporaneamente i box (i rettangoli) sottostanti dobbiamo prima collegare tutti questi elementi in modo che muovendo l’uno venga mosso anche l’altro. L’operazione è molto semplice e può essere eseguita utilizzando i menu a tendina presenti sulla destra del pannello livello sotto la colonna chiamata “Principale e Collega”. Qui possiamo indicare quale deve essere il livello genitore del livello selezionato.
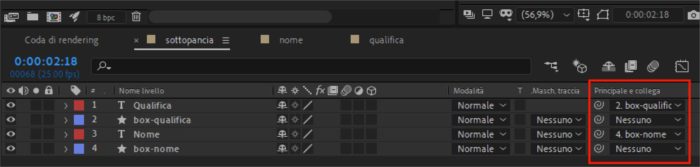
Come collegare i livelli in After Effects
Se, ad esempio, vogliamo fare in modo che il testo “Nome e Cognome” segua i movimenti del box del nome dobbiamo selezionare il livello testo di nostro interesse e indicare nel menu “Principale e Collega” il livello genitore che ospita il rettangolo sotto al testo del nome. In questo modo muovendo il rettangolo verrà mosso anche il testo (nel video tutorial di questa lezione viene mostrato nel dettaglio come fare)
Animare il sottopancia in After Effects
Dove aver creato un sottopancia dobbiamo animarlo. Come abbiamo visto per animare i livelli in After Effects si usano i keyframe. Posizioniamoci quindi sopra il frame in cui vogliamo far terminare l’animazione e accendiamo i cronometri vicino alla proprietà “Posizione”. Posizioniamoci ora indietro di qualche frame e muoviamo i livelli in modo da portarli fuori dallo schermo.
Come potete vedere vengono automaticamente aggiunti i keyframe e, premendo la barra spaziatrice, potremmo vedere in Preview l’animazione
Facciamo la stessa cosa verso la fine della composizione ma, per fare prima, copiamo i fotogrammi appena creati (possiamo selezionarli e usare i tasti Ctrl + C e Ctrl + V per copiarli e incollarli nella nuova posizione). I fotogrammi appena copiati devono essere invertiti per fare in modo che l’animazione venga riprodotta al contrario. Per invertire i fotogrammi chiave selezionarli, fare click su uno dei keyframe selezionati e scegliere la funzione Assistente Fotogrammi Chiave > Fot. Chiave in Ord. Temp. Inv (Fotogrammi chiave in ordine temporale inverso). Come potete vedere l’animazione viene ora riprodotta al contrario.
Usare le maschere di livello per creare animazioni più complesse in After Effects
Come abbiamo detto molte volte in After Effects tutte le proprietà che hanno il simbolo del cronometro presente alla sinistra del nome della proprietà stessa sono animabili. Per animare una maschera di livello prima di tutto dobbiamo crearne una.
Per applicare una maschera di livello a due livelli contemporaneamente però (ad esempio al Nome e Cognome e al rettangolo sottostante in un colpo solo) dobbiamo “unire” i due livelli. Per fare ciò si usa una funzione nota in After Effects come “Precomposizione” (ne parleremo meglio più avanti nel corso).
Selezionare i livelli che si vuole unire. Andare quindi nel menu Livello > Precomposizione… Diamo un nuovo nome al nuovo livello che verrà quindi creato. Il nuovo livello conterrà al suo interno i due livelli precedentemente selezionati. È qualcosa di simile al nidificare una sequenza (timeline) in Premiere Pro.
A questo punto disegniamo delle maschere di livello e animarle per creare animazioni più complesse. Per animare una maschera di livello occorre accendere il cronometro della proprietà “Tracciato Maschera”. Questa proprietà non ha valori da inserire ma tiene in memoria la forma e la posizione della maschera stessa.





non ho capito come si fa dopo aver concluso in montaggio dei film trasferirlo per il doppiagio in un dvd bluray grazie
Ciao, non ho capito la domanda.