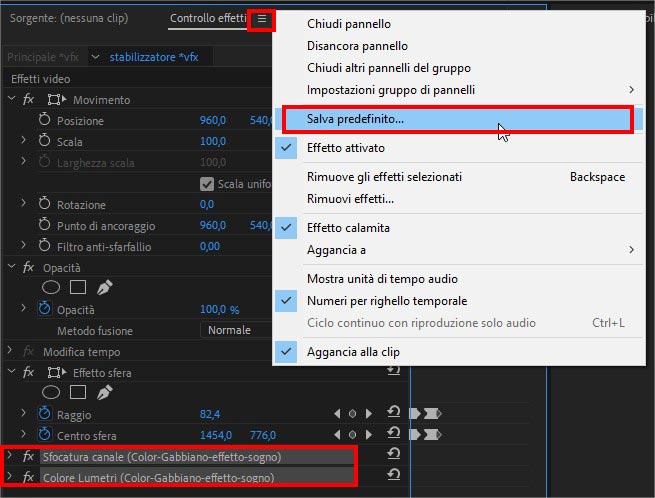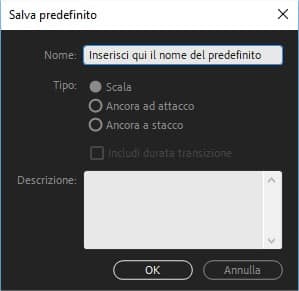Nei video tutorial precedenti abbiamo imparato a lavorare con gli effetti: abbiamo visto come aggiungere un effetto video ad una clip, abbiamo imparato come animare i parametri di un effetto con i keyframe e, infine, abbiamo visto alcuni esempi di effetti video da usare nei vostri progetti multimediali. Questo è l’ultimo tutorial in cui ci soffermiamo sugli effetti video presenti in Adobe Premiere e impareremo come creare, salvare, esportare e importare effetti predefiniti da riutilizzare o condividere con i vostri colleghi.
Effetti predefiniti in Adobe Premiere: uno strumento utile per velocizzare il workflow
Vi ho detto molte volte che quando si lavora ad un montaggio video occorre essere ordinati, precisi e veloci. Quando si lavora ad effetti particolarmente complessi (quando ciò occorre utilizzare più di un effetto sulla stessa clip video) può essere utile creare un effetto predefinito che ci permetta di richiamare, con un solo click, i settaggi che abbiamo già inserito in altre clip. Ma come, è possibile inserire più di un effetto video su un solo oggetto multimediale? Assolutamente sì! Facciamo un esempio pratico per spiegare meglio il concetto.
Potrebbe interessarti anche
Il video che avete visto è stato realizzando utilizzando più effetti video sulla stessa clip. Per la precisione è stato inserito
- Effetto stabilizzatore alterazione: per stabilizzare una clip video mossa e ripresa con il cellulare
- Sfocatura canale: per sfocare l’RGB in modo da creare un atmosfera “sognante”
- Colore Lumetri: è il modulo della Color Correction di Adobe Premiere. Parleremo meglio della color correction più avanti.
Farlo una volta va bene ma immaginate di dover riutilizzare questa combinazione di effetti video. Come fare? È possibile utilizzare il classico copia / incolla? Sì, il copia / incolla funziona bene in Premiere ma c’è un modo più semplice e ordinate: sfruttare gli effetti predefiniti.
Come creare e salvare effetti predefiniti in Adobe Premiere 2019
Creare e salvare un effetto predefinito in Adobe Premiere 2019 è davvero molto semplice. Innanzi tutto selezionate, nel pannello controllo effetti, tutti gli effetti che volete includere nel vostro predefinito. Fatta questa operazione cliccate con il tasto sinistro del mouse sul bottone delle impostazioni del pannello e cliccate sulla voce “Salva predefinito…”
A questo punto si aprirà una finestra nella quale potrete dare un nome al vostro preset e decidere come gestire la presenza di eventuali key frame. Avete infatti tre possibilità di scelta:
- Tipo
- Scala: scegliendo questa opzione se gli effetti che state salvando nel predefinito hanno dei key frame questi verranno conservati e applicati alla clip di destinazione in base alla durata della clip stessa
- Attacco: i key frame verranno trasferiti nella clip di destinazione in funzione dell’attacco
- stacco: i key frame verranno trasferiti nella clip di destinazione in funzione dello stacco
Premiere OK e l’effetto sarà salvato fra i predefiniti
Come esportare o importare un effetto predefinito
Una volta salvato il vostro nuovo effetto predefinito avete la possibilità di esportarlo su un file, in modo da poterlo condividere con altri montatori o da tenere da parte come backup di sicurezza. Esportare effetti predefiniti è molto semplice:
- Selezionate l’effetto predefinito che si vuole esportare nella cartella PREDEFINITI
- Clicca con il tasto destro del mouse e scegli la voce “esporta predefiniti”
- Dopo aver scelto dove salvare il file premete il bottone “Salva”
La procedura per importare un effetto predefinito in Adobe Premiere 2019 è identica a quella che abbiamo visto ma invece di scegliere la voce “esporta predefinito” occorre scegliere la voce “importa predefinito”.
Organizzare gli effetti predefiniti con l’ausilio di contenitori personali (o cartelle)
Una volta salvato il vostro effetto predefinito avete la possibilità di organizzarlo in cartelle (allo stesso modo di come è possibile organizzare il materiale importato in cartelle) Per fare ciò, sempre nel pannello effetti, cliccate con il tasto destro del mouse sopra un effetto predefinito qualunque e scegliete la voce “Nuovo raccoglitore predefiniti”. Verrà creato un nuovo contenitore in cui potrete trascinare gli effetti personali che avete precedentemente salvato.
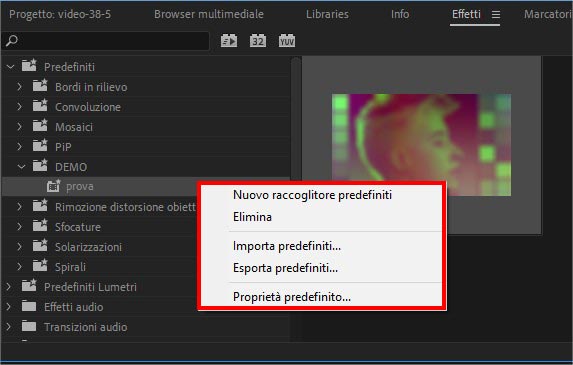
Cliccando con il tasto destro del mouse sopra un effetto predefinito avete diverse opzioni fra cui scegliere.
Cancellare un effetto predefinito che non si vuole più usare
Così come abbiamo creato e poi salvato un effetto predefinito in Adobe Premiere 2019 è possibile eliminarlo quando non ci serve più. Per eliminare un effetto predefinito andare nel pannello Effetti, selezionare l’effetto personale che si intende eliminare e, dal menu contestuale, scegliere la voce “Elimina”.