Come inserire le dissolvenze audio in Adobe Premiere? Di questo parleremo nel tutorial di oggi. Di per sé l’argomento è abbastanza semplice e simile a quanto illustrato nel video tutorial dedicato alle transizioni video. Ciò che impareremo a fare oggi tuttavia è inserire transizioni audio utilizzando le shortcuts da tastiera. Come ripeto spesso un buon montatore video deve essere bravo e veloce. La differenza fra un professionista e un appassionato di video editing spesso è nella capacità di essere veloce, preciso e competente.
Dissolvenze audio in Adobe Premiere Pro. Come inserirle utilizzando il mouse
Facciamo un breve ripasso! Come inserire transizioni audio in Adobe Premiere utilizzando il mouse? La tecnica è semplicissima ma la sconsiglio: utilizzare la tastiera e le shortcuts è sempre la strada maestra per lavorare rapidamente e senza grandi intoppi. Per completezza ricordiamo quanto detto nella lezione sulle transizioni video e vediamo come applicare dissolvenze audio nel modo “più lento”!
Potrebbe interessarti anche
Per applicare una transizione audio è sufficiente:
- Aprire il pannello Effetti. Lo trovate facilmente in basso sulla sinistra nell’area di lavoro “montaggio” o, se chiuso, utilizzando il menu Finestra > Pannello effetti.
- Navigare fra le cartelle ed espandere la categoria “transizioni audio”
- Scegliere la transizione audio desiderata e trascinarla sopra il taglio fra le clip audio che si vuole dissolvere.
Apparirà una piccola etichetta fra le due clip audio ad indicare che lì è presente una transizione. Così come per le transizioni video anche le transizioni audio possono essere allungate, accorciate o spostate semplicemente muovendo l’etichetta o ridimensionandola.
Come applicare una dissolvenza audio utilizzando le scelte rapide da tastiera
Vediamo ora come applicare una dissolvenza audio utilizzando la tastiera. Questa è la tecnica più veloce e professionale da utilizzare quando si esegue un montaggio video. Non solo saremo rapidi ma saremo anche estremamente precisi. Ecco come fare.
- Selezioniamo uno o più tagli cliccandoci sopra con il tasto sinistro del mouse (eventualmente premendo il tasto SHIFT per la selezione multipla). I tagli diventano di colore rosso.
- Premiamo sulla tastiera i tasti Ctrl + Shift + d.
La transizione sarà inserita nei tagli selezionati. Semplice no?
Modificare la durata di una dissolvenza audio: modificare la durata di default
Quando inseriamo una transizione viene impostata una durata predefinita (lo abbiamo già visto in un capitolo precedente del corso). Di norma le dissolvenze audio di default hanno la durata di un secondo. Possiamo modificare la durata di default andando nelle opzioni di Adobe Premiere. Abbiamo già visto alcune opzioni di configurazione di Adobe Premiere parlando della sezione Preferenze. In quella sezione è possibile modificare anche la durata predefinita delle transizioni audio.
Riepilogo tasti di scelta rapida per inserire dissolvenze audio o video in Adobe Premiere Pro
Di seguito uno schema riassuntivo dei tasti di scelta rapida (shortcut) da utilizzare per inserire transizioni audio, video in Adobe Premiere Pro.
- Per inserire solo la transizione video (su uno o più tagli selezionati): Ctrl + D
- Solo la transizione audio (su uno o più tagli selezionati): Ctrl + Shift + D
- Per inserire contemporaneamente sia una transizione video sia una transizione audio: Shift + D
Ovviamente tutte le scelta rapide da tastiera in Adobe Premiere Pro possono essere personalizzate. La personalizzazione degli shortcut sarà argomento di una prossima lezione del corso di editing video con Adobe Premiere Pro.
Modificare la transizione predefinita in Adobe Premiere Pro
Abbiamo appena visto come inserire le transizioni audio e video in Adobe Premiere Pro. Ma come scegliere quale transizioni audio o video inserire quando si utilizzano i tasti di scelta rapida da tastiera? Di default quando premiamo i tasti Ctrl + D viene inserita una dissolvenza incrociata. Allo stesso modo, di default, quando premiamo i tasti Ctrl + Shift + D viene inserita la transizione “Potenza Costante”. Come cambiare questo comportamento predefinito? Come scegliere quale transizione audio o video inserire quando si utilizzano gli shortcut?
Se aprite il Pannello Effetti ed espandete la categoria “Transizioni Video > Dissolvenza” potrete notare coma la transizione “Dissolvenza incrociata” sia evidenziata di azzurro. Il fatto che sia evidenziata significa che quella è la transizione video di default, quella che viene inserita automaticamente quando si premono i tasti Ctrl + D . Può capitare, tuttavia, di voler utilizzare un’altra transizione quando si usano i tasti di scelta rapida. Per cambiare la transizione predefinita in Adobe Premiere Pro:
- Individuare la transizione audio o video che si vuole impostare come predefinita;
- Fare click con il tasto destro del mouse e scegliere la voce “Imposta transizione selezionata come predefinita”
La nuova transizione di default verrà evidenziata e verrà utilizzata quando si utilizzano le scorciatoie da tastiera.

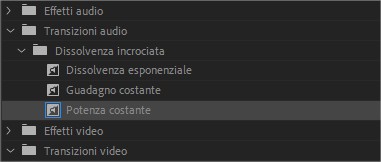




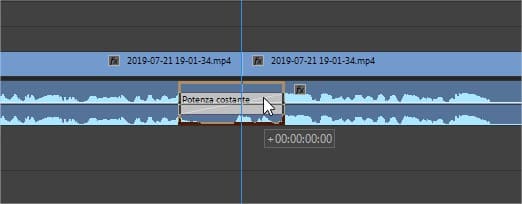
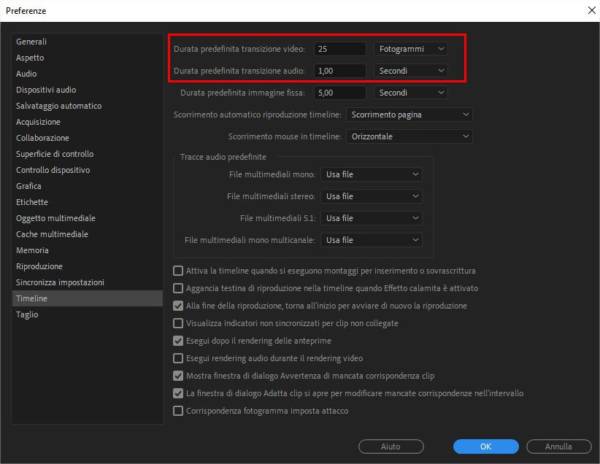






Sei chiarissimo e bravissimo.
A differenza di tanti altri, rendi facile anche seguire i passaggi che fai sul video col mouse.
Tantissimi grazie. Spiegazione veloce, chiara ed esauriente.
Walter Arzani