Nella scorsa lezione abbiamo visto alcuni concetti chiave relativi alla compressione dei video. In questo video tutorial vedremo come esportare video in Adobe Premiere Pro. Diciamo subito che il tema dell’export è molto complesso e servirebbe un corso ad hoc per trattare tutti gli aspetti dell encoding. Molte sono le tecnologie coinvolte ed esportare un video (o un’audio) in maniera ottimale richiede esperienza e competenza. Non è un tema banale come può sembrare a prima vista. In questo corso introduttivo ad Adobe Premiere Pro stiamo imparando i concetti base, le cose che occorre sapere necessariamente per muovere i primi passi nel mondo dell’editing video. I concetti che seguono sono da intendersi come un’infarinatura.
Esportare video con Adobe Premiere Pro
Entriamo subito nel vivo e vediamo come fare per esportare video con Adobe Premiere Pro. Come ogni funzione di Premiere anche l’export ha il suo pannello (o meglio il suo modulo). Innanzi tutto occorre decidere cosa vogliamo esportare: vogliamo esportare l’intera sequenza o una sua parte? È una scelta importante perché potremmo voler esportare solo due minuti di un video per testare se le impostazioni di export che stiamo utilizzando soddisfano o no le nostre aspettative. Quando i test ci daranno il risultato che stavamo cercando allora, e solo allora, potremo procedere con l’export definitivo.
Potrebbe interessarti anche
Come esportare una porzione o tutta la sequenza?
Durante le prime lezioni di questo corso abbiamo imparato come inserire l’in e l’out in una clip e in una sequenza. Abbiamo imparato ad usare il tasto “I” per marcare l’imput e il tasto “O” per marcare l’output. Prima di esportare una porzione di sequenza per testare i settaggi di compressione marcare la timeline con un IN e con un OUT. Per il test possono bastare pochi secondi. Portata a termine questa operazione è ora di esportare! Per farlo, dopo essere certi di aver selezionato il pannello della timeline, scegliere uno dei due modi proposti:
- Andare nel menu Finestra > Esporta…
- Premere i tasti Ctrl + M
Come ripeto spesso cercate di utilizzare i tasti rapidi da tastiera (short cut). Sono più veloci e ci permettono di risparmiare molto tempo a fine giornata! Dopo aver scelto uno dei due metodi proposti si aprirà la seguente finestra di export (non spaventatevi, tra poco vedremo le sezioni principali presenti nel pannello).
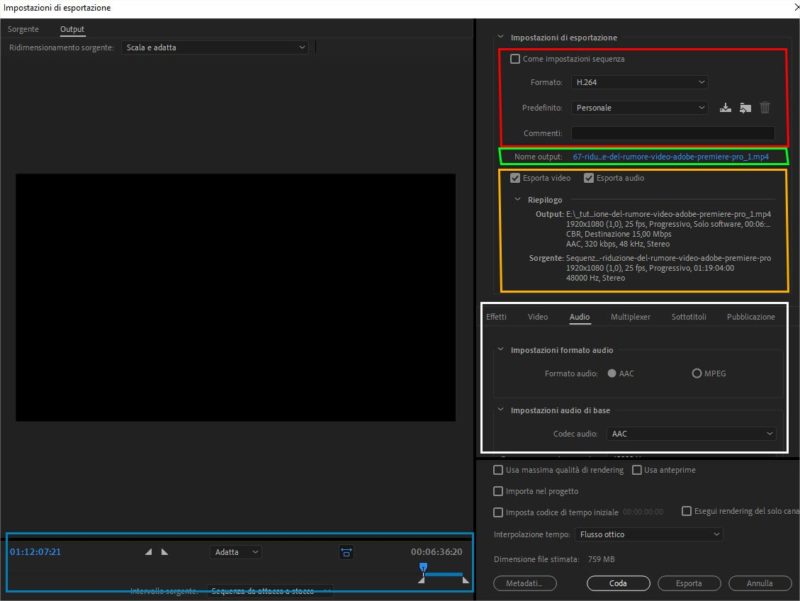
Come esportare i video con Adobe Premiere Pro
Vediamo ora di fare ordine e di comprendere a cosa servono le varie sezioni presenti in questo pannello di export.
- In alto, evidenziato in rosso, troviamo le impostazioni del codec e i preset da poter utilizzare. In Premiere, purtroppo, si fa un po’ di confuzione fra Codec e Container. Come abbiamo visto nella lezione precedente sono due concetti importantissimi ma nel pannello di export non vengono divisi. La voce “Formato” ci permette di scegliere il codec da utilizzare. La voce Predefinito ci permette di utilizzare dei preset già prointi e configurati per vari scenari.
- Subito a seguire (evidenziato con un rettangolo verde) abbiamo la possibilità di scegliere dove salvare il file e che nome attribuirgli.
- Il rettangolo giallo ci permette di scegliere se esportare solo il flusso video, solo il flusso audio o entrambi. Un riassunto delle caratteristiche del file sorgente e del file di destinazione ci permette di tenere d’occhio cosa stiamo facendo.
- Il rettangolo bianco è la sezione in cui possiamo modificare le impostazioni del codec. Come potete vedere dall’immagine esistono diverse tab. In questa lezione ci concentreremo sulla tab Video e sulla tab Audio.
- Infine, in basso, il rettangolo azzurro evidenzia la sezione dove possiamo modificare la selezione precedentemente fatta in timeline. In altre parole qui possiamo decidere quale porzione di sequenza esportare (se non lo abbiamo già deciso in precedenza).
Impostazioni del Codec Video e del Codec Audio
Come abbiamo visto nella lezione precedente i Codec possono essere customizzati e possiamo decidere di aumentare la qualità (e la grandezza del file che verrà generato) o, al contrario, diminuirla. Non solo. Possiamo decidere la risoluzione finale che dovrà avere il nostro video ma fate molta attenzione! Non esportate video a risoluzioni maggiori rispetto alla sequenza che avete creato. Questa operazione farà perdere inevitabilmente qualità al risultato finale, a prescindere dal bit-rate che andrete ad impostare.
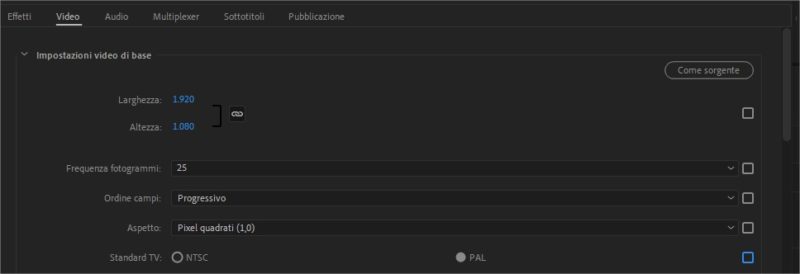
Modificare le impostazioni del codec Video in Adobe Premiere Pro
Nella schermata potete vedere le impostazioni di base del codec video. ATTENZIONE! Ogni Codec ha proprietà differenti. Non possiamo in questa sede esplorare tutti i codec disponibili ma le indicazioni che daremo possono facilmente essere adattate a molti codec video.
Come potete vedere abbiamo la possibilità di decidere la risoluzione del video finale, il numero di fotogrammi per secondo, l’ordine dei campi (salvo indicazioni differenti consiglio di esportare sempre in progressivo), l’aspetto (ovvero la proporzione dei pixel che per l’HD è quadrata) e lo standard TV (lasciate PAL).
Più in basso abbiamo la possibilità di modificare il bit-rate.

Modifiacre il bit-rate di export in Adobe Premiere Pro
Nella sezione dedicata al bit-rate possiamo scegliere fra tre modalità. Vicino alla voce “Codifica Bitrate) c’è un menu a tendina che contiene le seguenti voci:
- CBR (Constant Bit Rate). Selezionare questa voce se si vuole esportare il video a bit-rate costante. Ogni secondo del video verrà codificato con il numero di Mega Bit che imposteremo subito sotto.
- VBR (1 passata). Variable Bit Rate. Il bit-rate variabile codificherà il video adattando la codifica a seconda dell’immagine scansionata. È un ottimo modo per esportare video di buona qualità salvaguardando la grandezza del file finale.
- VBR (2 passate) È una modalità identica al punto precedente ma più precisa (e lenta).
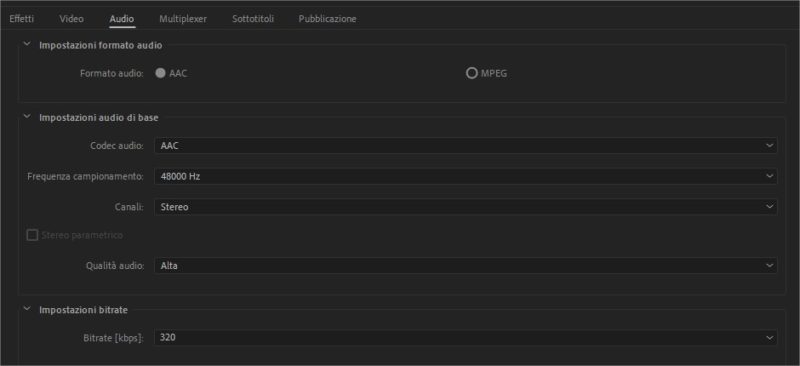
Modificare codec audio durante l’export con Adobe Premiere Pro
Le impostazioni audio sono in realtà molto semplici da configurare. Decidete subito quale codec audio utilizzare. Decidete la frequenza di campionamento (si veda il tutorial dedicato ai concetti base dell’audio digitale per maggiori informazioni). Decidete la qualità e il bit-rate per l’audio. Per quanto riguarda il Bit-Rate sappiate che al di sotto dei 128Kbps il suono inizia ad essere di pessima qualità e iniziano a sentirsi artefatti.
Esportare il video
Una volta impostati i parametri di export siamo pronti ad esportare. Per farlo abbiamo due possibilità: esportare direttamente in Adobe Premiere Pro o spedire il progetto ad Adobe Media Encoder e aggiungerlo alla coda di encoding. Vedremo quest’ultima opzioni nel prossimo capitolo del corso introduttivo ad Adobe Premiere Pro. Per esportare il video in Premiere vi basterà cliccare sul tasto “Esporta”. Una finestra mostrerà l’avanzamento dell’export.
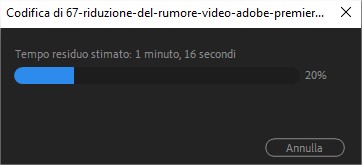
Encoding in Progress in Adobe Premiere Pro
Non ti basta questo corso? Vuoi partecipare a lezioni a distanza tramite skype o zoom? Contattami
fabioambrosi.it organizza un corso online di montaggio video con Adobe Premiere Pro. Per maggiori informazioni o iscrizioni contattami usando il bottone “contattami” che trovi in alto in questa pagina.




Bravo, sei molto chiaro ed efficace!
Ho un problema con Premiere 2020 Pro. Alcune clip (in parte sono fotografie), quando esportate, non sono a tutto schermo. Mi scoccia, perché sono tutti video in hd e le foto sono ad alta qualità.
Non riesco a capire quale possa essere il problema.
Ciao.
Il problema probabilmente è nelle impostazioni della sequenza. Mi spiego: come detto nel corso le sequenze è meglio crearle “a mano” impostando i valori di risoluzione / proporzioni / frame rate etc… ad hoc. +
Molto probabilmente hai un problema nelle proporzioni del frame. Nella sequenza le foto come le vedi?
Nella sequenza le vedo normali. Tra l’altro, ho notato che questo problema lo fa quasi esclusivamente con le foto o i video fatti con la mia reflex. Con quelli fatti con il cellulare non lo fa.
E, comunque, con le versioni precedenti di Premiere, non ho mai avuto questo problema.