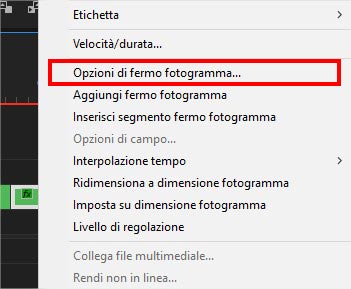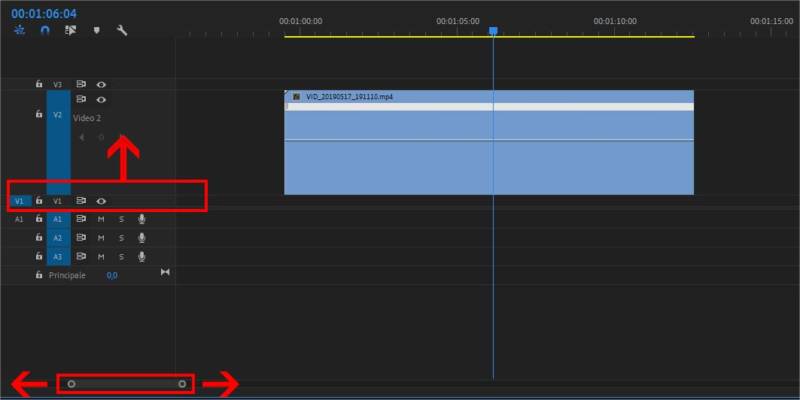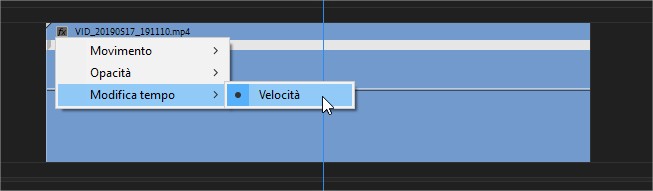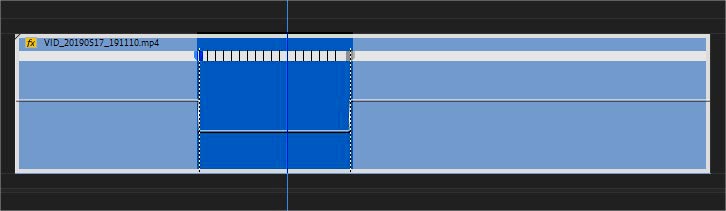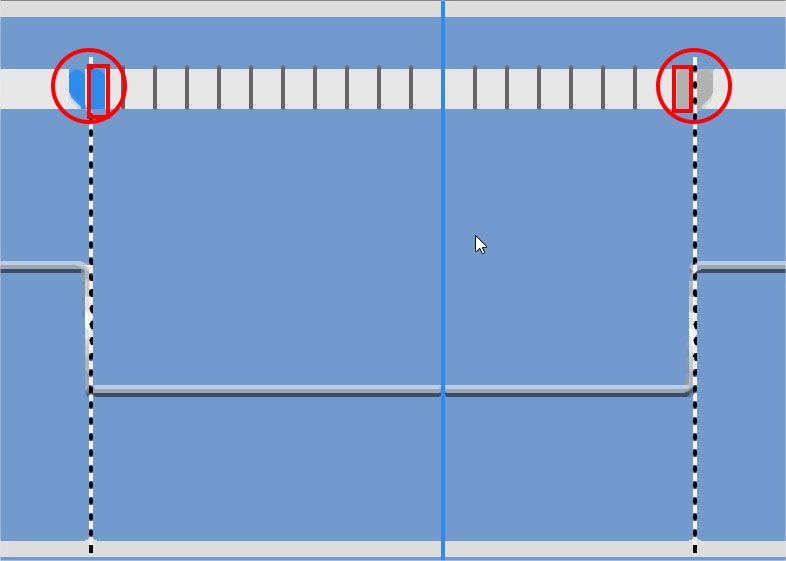Barbara d’Urso irrompe nella casa del Grande Fratello e urla: “FREEZE”. Tutti si fermano e niente si muove. Quello che viene riprodotto non è altro che un fermo fotogramma ovvero un’immagine in movimento che, all’improvviso, si blocca. Ma come fermare e bloccare i fotogrammi in Adobe Premiere? Come creare un freeze frame? Sarà questo l’argomento di questo video tutorial del corso di montaggio video con Adobe Premiere. Prima di vedere questo video tutorial si raccomanda si seguire per intero il Corso di montaggio video con Adobe Premiere e in particolar modo le prime lezioni dedicate alle caratteristiche di un video.
Bloccare i fotogrammi in Adobe Premiere: come creare un freeze frame (fermo fotogramma) e fermare un’immagine in movimento
La parola “freeze” è un termine inglese che può essere tradotto in italiano con il verbo “congelare”. In effetti è quello che impareremo in questo video tutorial: come congelare un video? Come creare un freeze frame in Adobe Premiere e fermare i fotogrammi? Come vedremo tra breve il procedimento è molto semplice e ci consente, con pochi click, di fermare un video per focalizzare l’attenzione su dettagli o azioni di particolare interesse.
Potrebbe interessarti anche
Ma cosa vuol dire “bloccare i fotogrammi”? Come abbiamo visto nelle prime lezioni di questo corso un video è formato da fotogrammi. Immaginate un fotogramma come una fotografia che, unita ad altre fotografie, crea l’illusione del movimento. Fermare un fotogramma è un po’ come mettere in pausa un video. L’unica differenza è che questa operazione la andremo a fare nella sequenza di Adobe Premiere. Come creare un freeze frame? Vediamolo insieme.
Come creare un freeze frame usando la funzione “fermo fotogramma” di Premiere e mettere in pausa un video nella sequenza
Vediamo ora come creare un freeze frame usando la funzione “fermo fotogramma” disponibile in Premiere e bloccare un’immagine in un momento preciso a vostra scelta. Come al solito in Premiere esistono diversi modi per fare una stessa azione. Vediamo come fare.
- Innanzitutto posizionatevi in timeline sulla clip che volete freezare. Guardatela bene e scegliete un fotogramma particolarmente interessante da bloccare.
- Tagliate l’ultimo fotogramma (o il primo) in modo da “isolarlo” dagli altri (se utilizzate la funzione “fermo fotogramma” su una clip intera bloccherete l’intera clip. Tagliando e isolando l’ultimo o il primo fotogramma potrete creare l’effetto di freeze improvviso).
- Scegliere, a vostro piacimento, una delle possibilità proposte da Premiere:
- Posizionatevi con il cursore temporale sul frame da bloccare e andate su Clip > Opzioni Video > Fermo fotogramma.
- Cliccate con il tasto destro del mouse sopra al frame che avete isolato e scegliete dal menu contestuale che vi si presenta davanti la voce “fermo fotogramma”.
- Si aprirà una finestra che vi permetterà di impostare alcune opzioni. In particolare fate attenzione al menu a tendina in corrispondenza della casella “ferma su”.
- Scegliere “Codice di tempo sorgente” per impostare il fermo fotogramma sul codice di tempo della clip sorgente;
- Scegliere “Codice di tempo sequenza” per impostare il fermo fotogramma sul codice di tempo della timeline;
- Scegliere “Attacco” o “Stacco” per impostare il fermo fotogramma sul punto di attacco (o di stacco) della clip (nel caso la clip abbia più fotogrammi);
- Scegliere “Testina di riproduzione” per impostare il fermo fotogramma in corrispondenza della testina di riproduzione.
- La casella “Filtri fermo fotogramma” deve essere spuntata se avete applicato effetti video che possano influenzare il fermo fotogramma.
- Cliccate su OK per applicare il freeze!
Utilizzare la funzione “Modifica Tempo” per rallentare la velocità di una clip video fino a fermarla completamente.
Dopo aver visto come creare un freeze frame vediamo ora come rallentare una clip fino a bloccarla completamente. Abbiamo visto in un tutorial precedente come modificare la velocità di una clip (accelerandola o rallentandola). Oggi andremo un oltre e impareremo a rallentare una clip progressivamente fino a fermarla completamente. L’operazione non è difficile ma richiede attenzione e un minimo di esperienza con le sequenze di Adobe Premiere.
Prima regola: vedere bene gli oggetti nella timeline: allargare le tracce video sia in orizzontale sia in verticale
Innanzi tutto ingrandite la timeline sia orizzontalmente sia verticalmente in modo da vedere chiaramente la clip video che volete rallentare e poi fermare completamente. Per fare ciò usate la maniglia dello zoom che trovate in basso nel pannello timeline e allargate verticalmente la traccia video in cui si trova il vostro video posizionando il puntatore nello spazio fra una traccia e l’altra (nella colonna di sinistra) e trascinate il cursore verso l’alto dopo avervi cliccato tenendo premuto il tasto sinistro del mouse. Avrete una situazione simile a questa.
Utilizzare la funzione “Modifica Tempo” nella sequenza di Adobe Premiere 2019
La funzione “Modifica Tempo” è il cuore di questa operazione. Come suggerisce il nome questa funzione ci permetterà di modificare la velocità della clip video su cui stiamo lavorando. Per accedere a queste funzionalità fate click con il tasto destro del mouse sopra all’iconcina con il simbolo fx nell’angolo sinistro della clip video. Si aprirà un menu contestuale in cui andrete a cliccare sulla voce Modifica Tempo > Velocità (guarda l’immagine sottostante)
Come potete vedere dall’immagine al centro della clip verrà visualizzata una lunga linea orizzontale. Agendo su quella linea andremo a rallentare e poi a bloccare il video. Seguite con attenzione i passaggi seguenti per ottenere l’effetto desiderato.
- Tieni premuto il tasto Ctrl e clicca con il tasto sinistro del mouse sopra alla linea orizzontale al centro della clip nel punto in cui vuoi inizi il fermo fotogramma. Comparirà così un Key Frame
- Tenendo premuti i tasti Ctrl + Alt trascina il fotogramma chiave appena creato (quello sulla linea grigia) verso destra, fino al punto in cui vuoi sbloccare la velocità della clip
Avrete una situazione simile a quella rappresentata nell’immagine qui sotto. La porzione di clip fra i due fotogrammi sarà freezata per poi sbloccarsi e tornare a velocità normale subito dopo.
Come rallentare la clip video fino a fermarla completamente per poi sbloccarla progressivamente
Dopo avere inserito i due key frame proviamo ora a rallentare progressivamente il video fino a fermarlo completamente per poi sbloccarlo piano piano e riportarlo alla velocità normale. Guardate bene i key frame: noterete che sono composti da due piccole maniglie. Muovendo orizzontalmente una porzione della maniglia creerete una curva che modificherà il tempo della clip.
Se siete arrivati fin qui dovreste essere riusciti a rallentare una clip video fino a fermarla per poi farla ripartire piano piano e riportarla alla velocità originale. Complimenti! Concludo questo tutorial facendovi notare come sia possibile modificare la curva appena creata facendo in modo che la transizione fra le velocità sia più morbida e meno brusca. Se cliccate sulla linea grigia, nello spazio fra i due frammenti dello stesso fotogramma, vedrete comparire delle maniglie blu. Modificando l’orientamento di quelle maniglie blu modificherete la forma della curva di animazione modificando così l’attacco e lo stacco dei key frame. Nel video tutorial allegato a questa lezione vedremo alcuni esempi pratici.

Modificare la curva dei key frame dopo aver modificato la velocità di una clip video con la funzione “Modifica tempo > Velocità”
In questo video tutorial abbiamo imparato come creare un freeze frame e come bloccare un video progressivamente grazie ai key frame della funzione Modifica Tempo > Velocità. Nel prossimo tutorial impareremo un’altra funzione importante per un montatore video Premiere: vedremo la differenza fra le funzioni “Imposta a dimensione fotogramma” e “ridimensiona a dimensione fotogramma”