Siamo abituati ad ascoltare i suoni utilizzando entrambe le orecchie. Ciò può sembrare scontato ma è anche grazie a questo modo di percepire i suoni che ci circondano che riusciamo ad orientarci nello spazio che ci circonda. In questa lezione del corso di editing video con Adobe Premiere Pro vedremo come gestirei i canali audio per “mappare” il suono nel caso sia sbilanciato verso destra o verso sinistra. Quando si registra un video capita spesso, per scelta, disattenzione o per cause di forza maggiore, di non avere il canale sinistro e il canale destro allo stesso livello. A volte può essere un bene per lasciare maggiore libertà e maggiore controllo a chi deve lavorare l’audio in post produzione. Spesso l’effetto non è voluto e in questo tutorial vedremo come risolvere e come “pareggiare” i canali audio delle clip a cui stiamo lavorando.
Suono sbilanciato a destra o a sinistra: diversi modi per pareggiare i volumi dei canali audio
Come dicevamo parliamo di audio sbilanciato quando il suono di un canale audio è più forte rispetto all’altro. In altre parola quando l’audio che viene, ad esempio, da sinistra si sente più forte rispetto all’audio proveniente da destra. Come si diceva nella lezione sulle differenze fra canale audio e traccia audio, il canale audio è come la corsia di un’autostrada in cui le auto (i suoni) possono transitare in fila indiana. Un segnale stereo è composto da due canali (uno per la destra e uno per la sinistra). In fase di ripresa però può capitare di registrare un canale più forte di un altro ed è utile sapere come correggere questo sbilanciamento in post produzione (ovviamente il problema si presenta per le tracce stereofoniche. Le tracce monofoniche centreranno sempre il suono).
Potrebbe interessarti anche
Esistono almeno quattro modi in Adobe Premiere Pro per bilanciare due canali audio sbilanciati. i primi tre possono essere utili se non abbiamo bisogno di avere segnali diversi per la componente destra e la componente sinistra. L’ultima soluzione, invece, conserva tale divisione e può essere sempre utilizzata (anche se è più instabile).
La prima strada percorribile è andare alla radice del problema e mappare i canali in maniera tale che riproducano entrambi gli stesso suono. Questa operazione è alla radice perché interverremo direttamente sulla clip sorgente, non in timeline. Le modifiche dunque saranno trasferite a cascata a qualunque clip inserita nelle sequenze. Va ricordato in questa sede quanto già detto in passato (vedi il tutorial su come importare i file multimediali in Adobe Premiere Pro) a proposito dell’importazione. Dopo aver importato il materiale video e audio non andremo a “scrivere” direttamente sui file originali ma andremo a modificare le caratteristiche dei segnali solo all’interno del software. Questo significa che, anche se ho detto che andremo a mappare i canali audio direttamente sulla clip sorgente, non modificheremo permanentemente il file presente sul nostro hard disk che rimarrà comunque alla sua condizione originale.
Come mappare i canali audio in Adobe Premiere Pro
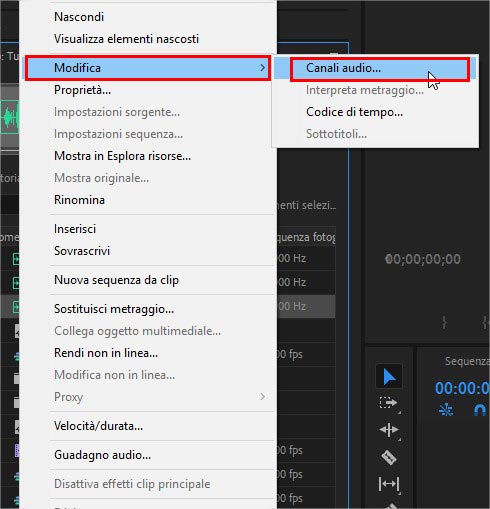
Audio sbilanciato: come mappare i canali audio in Adobe Premiere Pro. Dopo aver cliccato con il tasto destro del mouse sopra all’oggetto multimediale desiderato, nel pannello progetto, navigare fino ad individuare l’opzione “Modifica > Canali Audio…
Mappare i canali audio significa decidere dove inviare i segnali provenienti dal file sorgente. Facciamo un esempio: dovete montare un intervista ad un politico e l’operatore (o il giornalista) che ha realizzato la clip ha registrato la voce del microfono del politico sul canale sinistro e l’ambiente (i suoni circostanti) sul canale destro. Purtroppo capita spesso, anche su importanti siti di informazione, di sentire un intervista con la voce dell’intervistato a sinistra e il rumore ambientale a destra. Come risolvere? Dobbiamo dire a Premiere di inviare il segnale del canale di sinistra della clip originale sia sul canale left (sinistra) sia sul canale right (destra) del nostro output. In questo modo elimineremo l’audio ambientale e manterremo solo la voce registrata dal microfono. Fare questa operazione vuol dire “mappare i canali” ed occorre procedere in questo modo:
- Individuiamo la clip sorgente nel pannello progetto (in questo caso può essere d’aiuto la funzione rivela nel progetto vista in precedenza)
- Fare click con il tasto destro del mouse sopra all’oggetto multimediale individuato nel pannello progetto e scegliere la voce Modifica > Canali Audio…
- Nella finestra che verrà visualizzata una tabella. Sulla sinistra troverete i canali audio a cui inviare i suoni. In alto troverete i canali audio presenti nel file sorgente. Nell’esempio fatto sopra dovremo inviare su entrambi i canali (L ed R) i segnali provenienti dal canale left (sinistra) del file sorgente.
- Fatta la modifica clicchiamo su OK
Come per magia riproducendo adesso la clip ascolteremo solo il canale di sinistra che sarà stato duplicato su entrambi i canali del nostro oggetto multimediale
Utilizzare l’effetto “Riempi a destra” e “Riempi a sinistra” in Adobe Premiere
Se non si vuole agire direttamente sull’oggetto multimediale sorgente presente nel pannello progetto (ad esempio perché l’operazione riguarda solo un momento ben preciso e non tutta la clip) si possono utilizzare due effetti audio presenti di default in Adobe Premiere Pro: “Riempi a destra” e “Riempi a sinistra“. Lo scopo di questi due effetti è abbastanza intuitivo. Entrambi “copiano” il segnale audio di destra sul canale di sinistra (Riempi a sinistra) e il segnale audio di sinistra sul canale di destra (Riempi a destra). Vedremo meglio più avanti come applicare gli effetti audio. Per il momento anticipo che la procedura è identica a quella vista quando abbiamo parlato di come inserire gli effetti video e le transizioni: navighiamo sul pannello Effetti ed individuiamo l’effetto audio desiderato e trasciniamolo sulla clip della sequenza interessata.
Lavorare su tracce mono per non doversi preoccupare di mappare i segnali audio.
La terza soluzione al problema di cui stiamo parlando in questo capitolo del corso di editing video con Adobe Premiere Pro è abbastanza semplice ed intuitiva: che bisogno c’è di avere la voce su una traccia stereo? Se non dobbiamo inserire effetti particolari (come riverberi stereofonici o cose del genere) nel 90% dei casi i dialoghi, gli speach, le interviste e tutto ciò che riguarda la voce umana può tranquillamente essere ospitato in una traccia mono (quindi con un solo canale audio in uscita). Quando inseriamo una clip stereofonica, anche se composta da due canali, sarà riprodotta come mono, con entrambi i canali centrati. L’operazione è abbastanza semplice:
- Nel menu Sequenza individuare in basso la voce “Aggiungi Tracce” e fare click
- Nella finestra che comparirà occorre dire Premiere quali e quante tracce inserire. Mettiamo 0 sulle tracce video e sulle “Tracce Sub Mix” ed inserire 1 (o un numero più alto se si vogliono più tracce) alla voce “Tracce Audio”
- Informiamo Premiere dove aggiungere la nuova traccia (o le nuove tracce) scegliendo dal menu a discesa alla voce “Posizione”
- Impostiamo la nuova traccia (o le nuove tracce) perché siano Mono scegliendo la voce opportuna dal menu a comparsa vicino alla voce “Tipo Traccia”
- Clicchiamo su OK
La traccia (o le tracce) saranno aggiunte nella posizione desiderata. Trascinare qui le tracce stereo che si intende trattare come mono.
Come estrarre le tracce mono di una clip audio
Un’altro modo per centrare un audio sbilanciato è estrarre le due tracce mono che compongono la clip audio stereo. Come visto nel tutorial sull’anatomia del suono digitale le tracce stereo sono composte da più canali (per forza di cose, mono!). In Adobe Premiere Pro è possibile estrarre i canali mono delle clip e gestirli separatamente, come oggetto separati. L’operazione è molto semplice da completare:
- Selezionate nel pannello progetto la clip da cui volete estrarre i canali mono
- Andare nel menu: Clip > Opzioni Audio > Scomponi in mono e cliccare
Nel pannello progetto verranno creati altri due oggetti multimediali che conterranno i canali mono che componevano la traccia stereo dell’oggetto multimediale che avete selezionato. In timeline è poi possibile gestire i canali modo appena creati. separatamente.
Modificare il pam di una traccia audio direttamente sui Mixer Audio di Adobe Premiere Pro
Le soluzioni viste fino ad ora sono perfette se non si vuole conservare la stereofonia della traccia originale. Nel caso di interviste o speach non ci sono problemi. A volte capita però di voler correggere il pam (il bilanciamento) di una traccia stereo. Come fare in questi casi? L’unica soluzione (o la più semplice) è utilizzare i mixer audio presenti di default in Adobe Premiere Pro. Parleremo di questo argomento nel prossimo capitolo quando esploreremo due tipologia di mixer audio presenti in Premiere: il Mixer Clip Audio e il Mixer Tracce Audio.





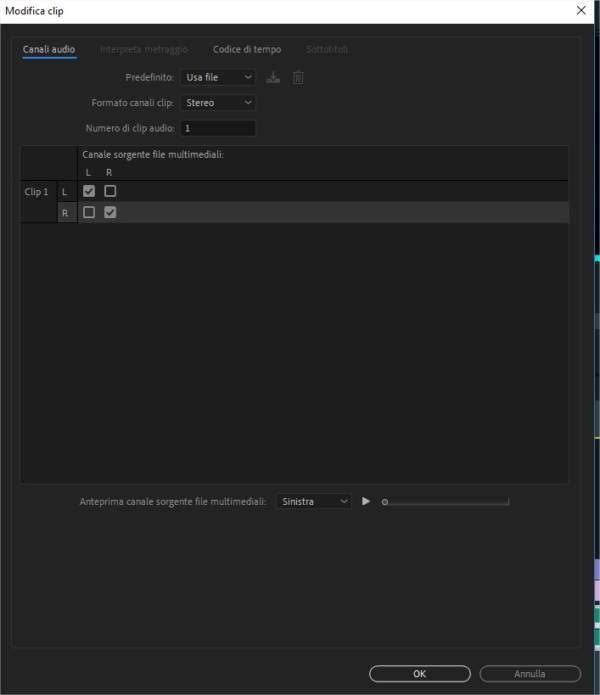
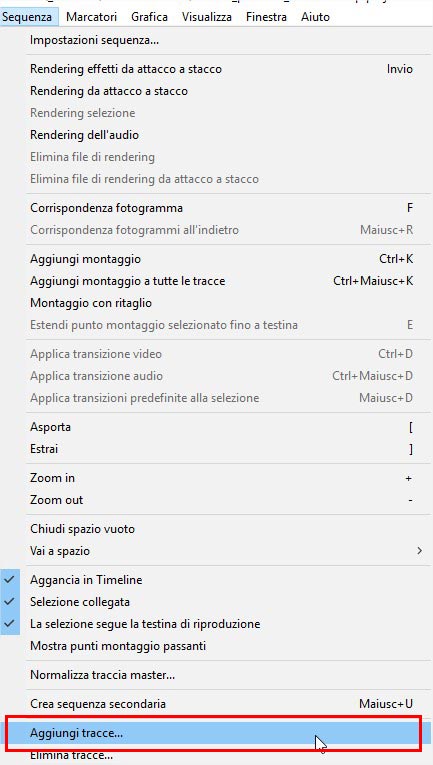






Ciao.
Sto leggendo e il tuo lavoro è veramente accurato, tuttavia non riesco a trovare una funzione che in questo momento mi serve.
Ho registrato un video, ma sbadatamente ho usato due microfoni, uno che è quello che volevo effettivamente utilizzare, e un altro che è quello della webcam, che non volevo utilizzare. In questo modo ho due canali nella stessa traccia. C’è un modo per editare la traccia in modo da silenziare l’input derivante dal microfono della webcam? Grazie
Ciao e grazie. Sì, certo. Clicca con il tasto destro del mouse sopra la clip nel pannello progetto. Poi vai su Modifica > Canali Audio. Da qui puoi impostare la clip in modo tale che la traccia audio abbia due canali audio presi però dalla stessa sorgente. Ipotizziamo che il tuo audio buono stia sul canale 1 devi impostare il canale 1 su entrambi i canali della traccia (duplicandolo). Un’alternativa è creare una traccia mono sulla timeline e lì mettere solo il canale corretto della clip.