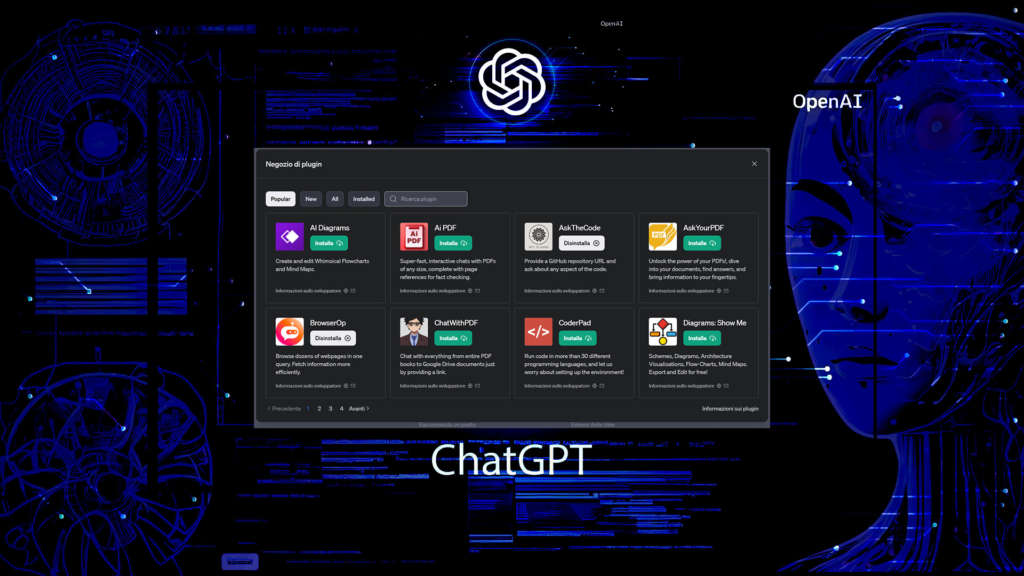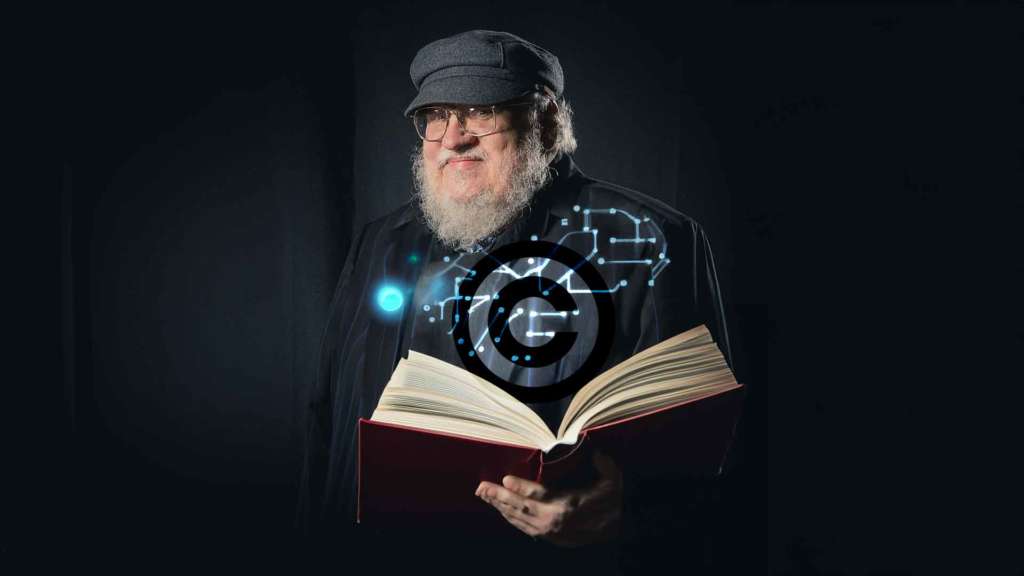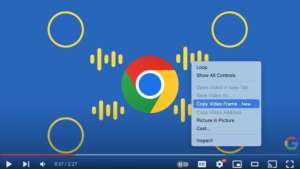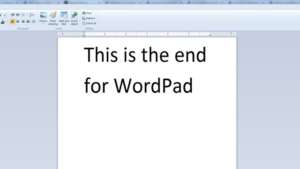Nelle passate lezioni del corso online di informatica e nuove tecnologie abbiamo imparato come usare windows 10. Abbiamo visto come personalizzare l’interfaccia, come modificare l’aspetto del desktop e della barra delle applicazione e come gestire file e cartelle. Oggi vedremo un altro aspetto molto importante quando lavoriamo con qualsiasi dispositivo: come gestire gli utenti in Windows 10. Perché dobbiamo preoccuparci degli utenti che utilizzano il nostro PC? Perché se il nostro computer viene usato da più persone (un parente, un amico, un collega) vogliamo mantenere riservati i nostri dati e fare in modo che ciascuno abbia il proprio spazio. Anche se nessuno utilizza il computer oltre a noi è comunque buona norma impostare una buona password in modo da limitare possibili accessi dall’esterno e tenere al sicuro i nostri file e le nostre informazioni.
Come gestire gli utenti in Windows 10
Per gestire gli utenti in Windows 10 per prima cosa dobbiamo accedere al pannello delle impostazioni. A diffferenza di quanto visto nelle lezioni precedenti questa volta utilizzeremo il Menu di windows 10. In basso, sulla barra delle applicazioni, clicchiamo a sinistra sulla piccola icona di Windows. Dopo aver fatto click (un solo click questa volta!) apparirà il menu di Windows.:
Potrebbe interessarti anche
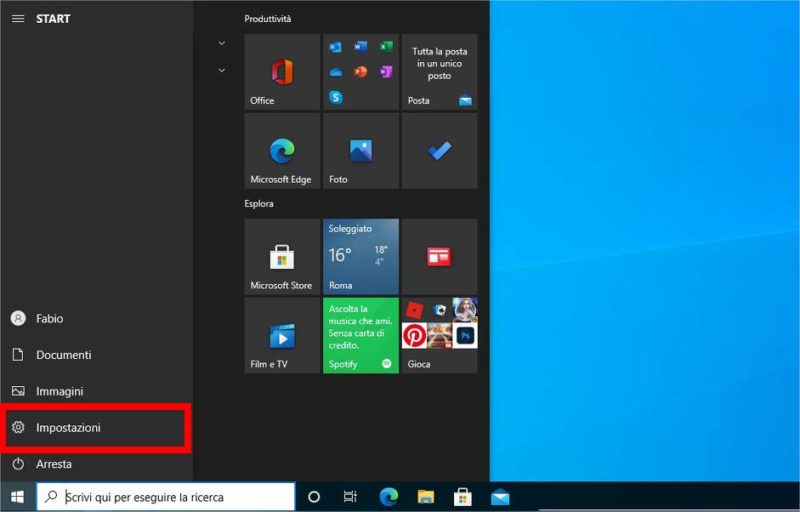
Come gestire gli utenti in Windwso 10: accedere alle impostazioni dal menu
Per accedere al pannello delle impostazioni di Windows 10 dovete cliccare sull’icona evidenziata nell’immagine precedente. Così facendo verrà aperta una nuova finestra dove troverete tutte le impostazioni del Sistema Operativo.
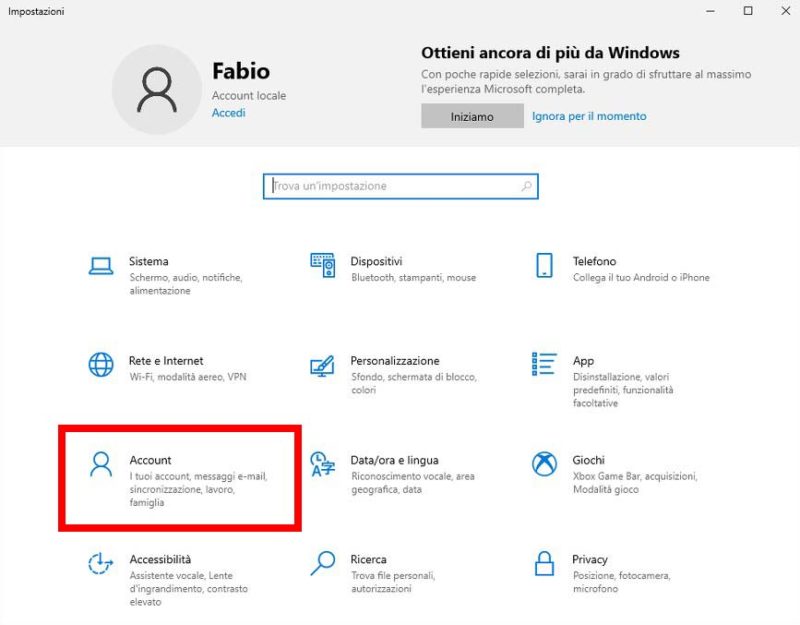
Pannello delle impostazioni Windows 10: account utente
Cliccando sulla voce “Account” (come evidenziato nell’immagine precedente) potrete accedere alla sezione dedicata alla gestione degli utenti di Windows 10. Dopo aver fatto click apparirà un pannello simile a quello della seguente immagine:
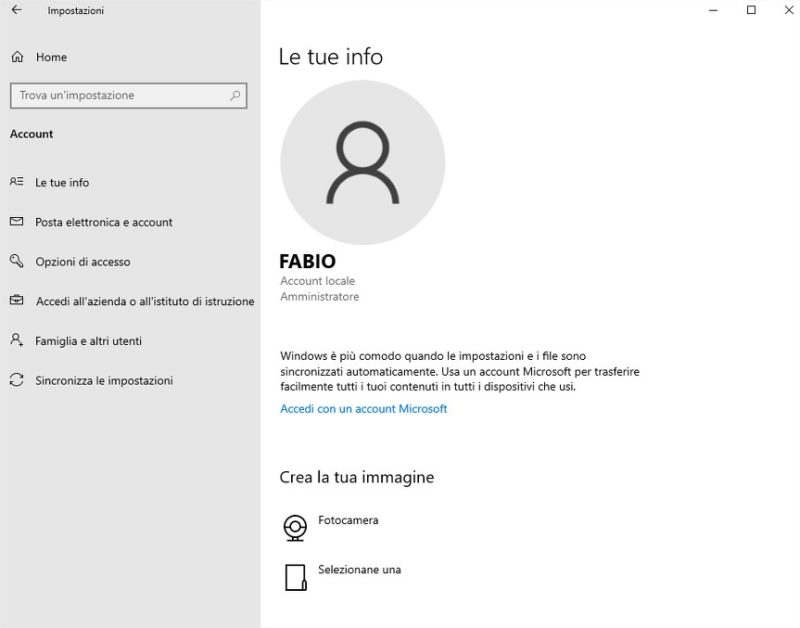
Pannello delle impostazioni: account utente windows 10
Da questo pannello è possibile modificare molte impostazioni dell’account utente di Windows 10: possiamo decidere, per esempio, quali opzioni di accesso impostare, possiamo cambiare la password del nostro account e, soprattutto, possiamo crearne di nuovi. Per creare un nuovo utente in Windows 10 dobbiamo cliccare sulla voce “Famiglia e altri utenti“.
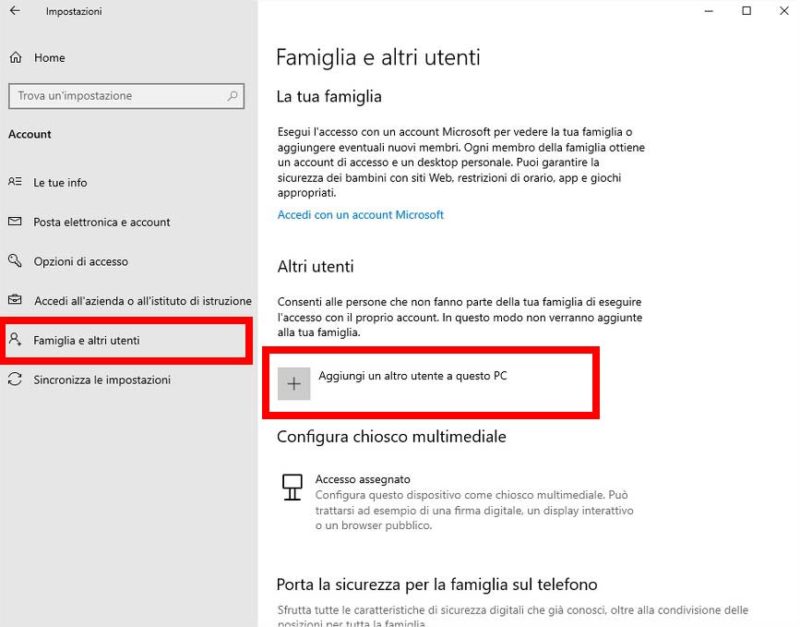
Pannello impostazioni: aggiungere nuovo account utente in Windows 10
A questo punto clicchiamo sulla voce “Aggiungi un altro utente a questo pc” come evidenziato nell’immagine precedente. Così facendo verrà aperta una procedura guidata che ci accompagnerà nella creazione di un nuovo profilo utente. Prima di procedere sappiate che nelle ultime versioni di Windows è possibile usare un indirizzo email esistente per creare un nuovo utente. Se avete già un account Microsoft potete utilizzare quello. Se, tuttavia, volete creare un nuovo utente senza inserire l’indirizzo email ciò è possibile. Basta seguire le istruzioni stampate a schermo.
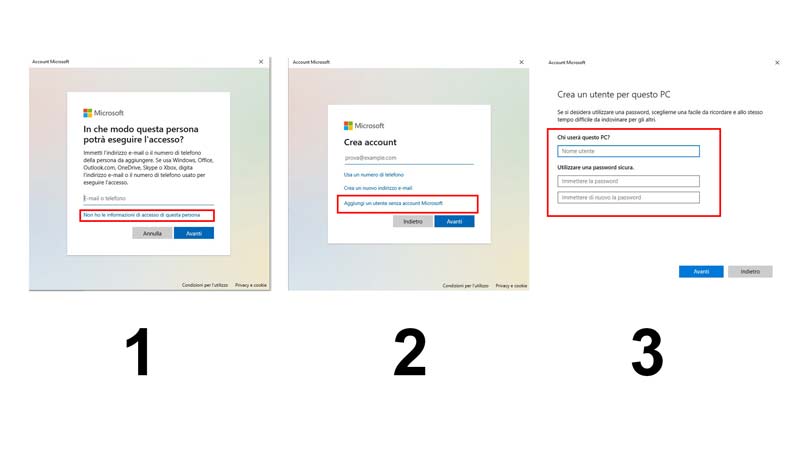
Come creare un nuovo account utente in windows 10
Dopo aver avere scelto un “nome utente” e dopo avere impostato una password (cerchiamo di scegliere una password robusta, non banale!), e dopo aver impostato le domande di sicurezza (utili nel caso si perdano le credenziali di accesso) clicchiamo su “avanti”.
Utenti Standard e Utenti Amministratore
Dobbiamo sapere che in Windows 10 esistono due tipologie di account:
- Utente Standard
- Utente Amministratore
Essendo questo un corso introduttivo non approfondiremo ulteriormente questo argomento. Tuttavia se si vuole trasformare un utente standard in utente amministratore cliccare sulla voce “Cambia tipo di account”
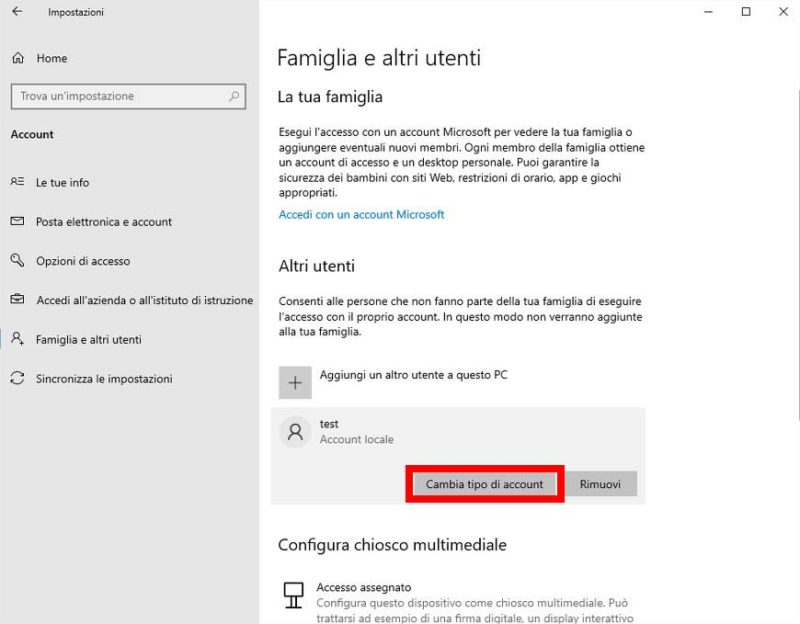
Come modificare tipo di account in Windows 10
Quando su un computer sono presenti più account si potrà scegliere quale usare al momento del login (ovvero quando avviamo il pc)
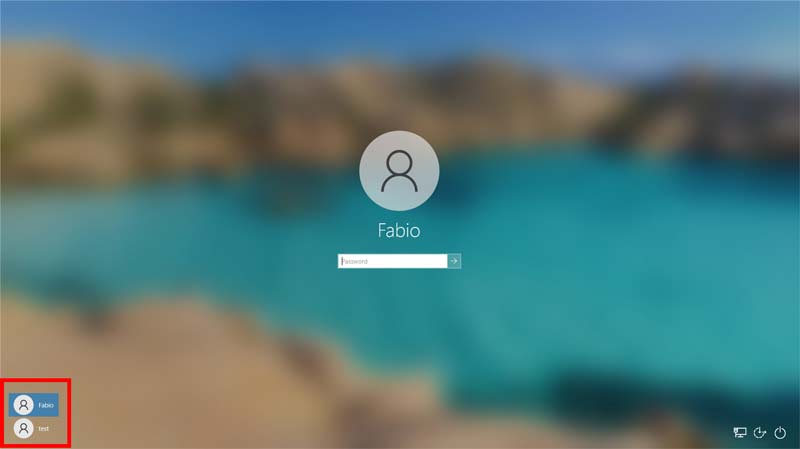
Come scegliere quale account usare all’avvio di Windows 10
Come rimuovere un account utente in Windows 10
Dopo aver visto come creare un nuovo account vediamo ora come rimuovere gli utenti creati in Windows 10. La procedura è molto semplice ed avviene nella stessa finestra da cui abbiamo aggiunto il nuovo utente al nostro sistema. Dopo aver cliccato sulle impostazioni > Account > Famiglia e Altri utenti, sulla colonna di destra fare click sul nome dell’utente che si vuole eliminare. Come potete vedere c’è un pulsante chiamato “rimuovi”.
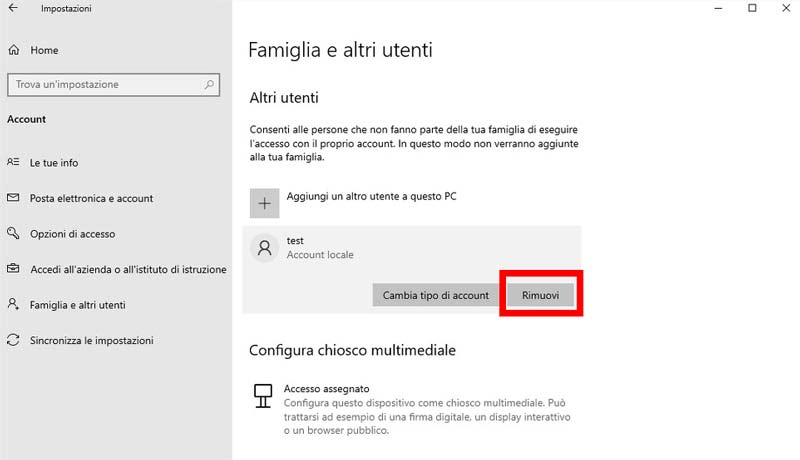
Come rimuovere un account utente in Windows 10
Apparirà una finestra in cui ci viene chiesto di confermare la nostra scelta. Clicchiamo su “Elimina Account e Dati” e l’utente non c’è più. ATTENZIONE! Verranno cancellati anche i dati personali dell’utente!
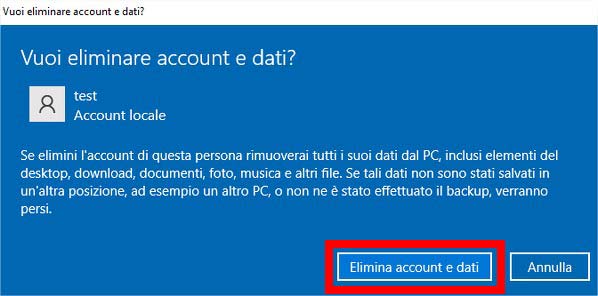
Come eliminare un account utente in Windows 10
Le cartelle personali di ogni account utente in Windows 10
Come si diceva all’inizio di questo articolo il motivo per cui conviene creare utenti separati per ogni persona che utilizza il nostro computer è che ogni account ha alcune cartelle personali, accessibili quindi solo al proprietario. Queste cartelle sono:
- Documenti
- Downloads
- Immagini
- Musica
- Video
- Desktop
- Oggetti 3D
- altre…
Ogni utente in Windows 10 ha quindi il proprio Desktop, la propria cartella Documenti, la propria cartella Downloads etc.. Queste cartelle sono accessibili solo all’amministratore e ai singoli utenti. Sono molte altre le cose da sapere sugli utenti di windows 10 ma per il momento ci fermiamo qui. Nella prossima lezione del corso online di informatica e nuove tecnologie vedremo cosa sono e come lavorare con desktop multipli in Windows 10.