Prosegue il corso online di informatica e nuove tecnologie! Dopo avere imparato come personalizzare l’interfaccia e come cambiare le dimensioni delle icone sul desktop oggi vedremo come gestire file e cartelle in Windows 10. Lo abbiamo già detto quando abbiamo studiato cos’è un sistema operativo: Windows è un software che comunica direttamente con l’hardware di un computer. Fra i vari compiti che svolge c’è la lettura e la scrittura di file e cartelle sugli hard disk. Vediamo ora alcuni concetti fondamentali da conoscere per lavorare con i dati.
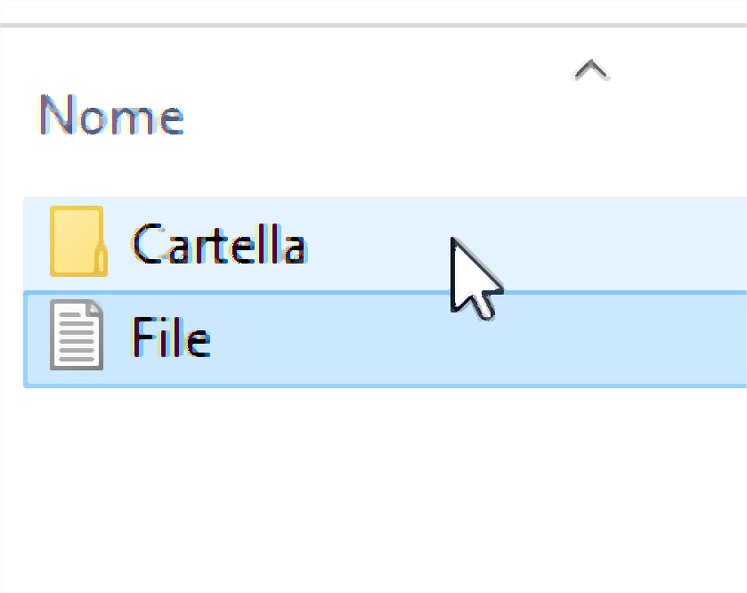
Come gestire file e cartelle in Windows 10
Cos’è un file? Cos’è una cartella?
Prima di imparare come gestire file e cartelle con Windows 10 domandiamoci: cos’è un file? Cos’è una cartella? Un file, in informatica, è un con contenitore di informazioni digitali. Pensate alla poesia che avete scritto o al film che volete vedere o al brano musicale che volete ascoltare. Le informazioni digitali di ciascuuno di questi oggetti (ricordate quella serie di 0 e di 1 di cui abbiamo parlato diverse lezioni fa?) sono contenute in un elemento chiamato file. Cos’è una cartella? Una cartella, in informatica, è un raccoglitore in grado di contenre più file. Pensate a una scatola al cui interno potete inserire tanti oggetti magari simili. Come gestire file e cartelle con Windows 10? Semplice! Grazie a un applicazione chiamata “Esplora Risorse”.
Potrebbe interessarti anche
Come gestire file e cartelle in Windows 10
Grazie a un’applicazione , presente in Windows 10, chiamata “Esplora Risorse” possiamo gestire facilmente file e cartelle. Quando usiamo la parola “gestire” ci riferiamo alla possibilità di creare, spostare, modificare, cancellare file e cartelle. Per aprire “Esplora Risorse” basta andare sulla barra delle applicazioni (in basso) ed individuare l’icona evidenziata nella seguente immagine:
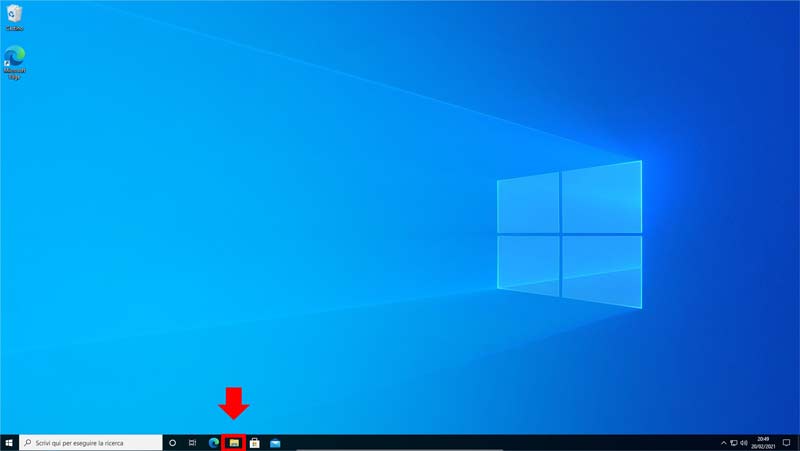
Come aprire lo strumento Esplora Risorse per gestire file e cartelle in Windows 10
Dopo aver cliccato sopra l’icona contornata di rosso nell’immagine
L’icona da cliccare per aprire “Esplora Risorse” in Windows 10
verrà aperta una finestra da dove potremo visualizzare il contenuto del nostro computer (o meglio: dei nostri Hard Disk). Da questa finestra possiamo svolgere tutte le operazioni di cui abbiamo già parlato: possiamo creare una nuova directory (il termine inglese per riferirci alle cartelle) o nuovi file. Possiamo spostare elementi, rinominarli o cancellarli.
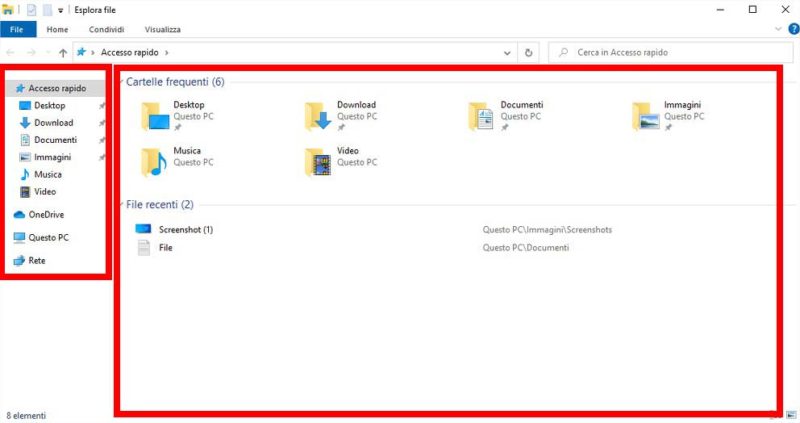
Finestra Esplora Risorse in Windows 10
Come funziona lo strumento “Esplora Risorse” in Windows 10
Come potete vedere dalle immagini la finestra di “Esplora Risorse” è divisa in due sezioni. A sinistra troviamo un albero (si chiama così) ovvero un elenco di tutte le risorse disponibili sul nostro computer. A destra possiamo visualizzare il contenuto di ciascuna risorsa. Per visualizzare il contenuto del nostro computer dobbiamo cliccare sulla voce “Questo Computer”. Così facendo visualizzeremo nella sezione di destra il contenuto della risorsai. Normalmente l’unità principale è contrassegnata con la lettera “C”. Cliccando due volte sopra all’unità principale possiamo aprirla e visualizzarne il contenuto.
Click o Doppio Click: una precisazione molto importante
Prima di proseguire e vedere come gestire file e cartelle in Windows 10 è bene fare una precisazione molto importante. Fare click su un oggetto o fare doppio click non è la stessa cosa. Normalmente, ma non sempre, per selezionare qualcosa basta fare un singolo click con il tasto sinistro del mouse. Se si vuole aprire o far funzionare l’elemento occorre fare doppio click. Se, per esempio, volete far partire un programma dovete cliccarci due volte sopra con il tasto sinistro del mouse. Se, invece, volete semplicemente selezionare l’elemento (ad esempio un file o una cartella) basta un solo click!
Come è organizzato il contenuto dell’ Hard Disk principale?
Esploriamo ora il disco principale, quello che abbiamo detto essere contrassegnato dalla lettera “C”. Di norma (o comunque nella stragrande maggioranza dei computer in cui è presente Windwso 10) questa è l’unità principale su cui è installato l’intero Sistema Operativo. Dopo aver aperto “Esplora Risorse” e dopo aver cliccato sulla voce nell’elenco di sinistra “Questo Computer” e dopo aver fatto doppio click sulla voce “Disco Locale (C)” questo è quello che normalmente appare
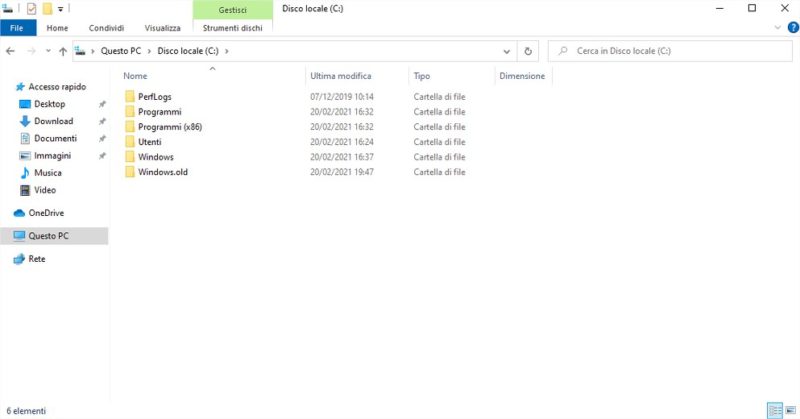
Contenuto dell’unità principale in cui è installato Windwso 10
Come potete vedere il disco “C” contiene degli elementi. Questi elementi, contrassegnati dalla forma di una cartella di colore giallo, sono le directory (come abbiamo detto il termine inglese usato per chiamare una cartella). Queste cartelle hanno diversi scopi e sono create di default dal Windows stesso. Vediamo brevemente cosa contengono le cartelle principali che troviamo:
- Programmi: all’interno di questa cartella sono salvati tutti i programmi installati nel computer
- Programmi (x86): anche questa cartella viene usata per salvare i programmi installati sul computer
- Utenti: questa è una cartella molto importante perché al suo interno sono conservati i dati dei singoli utenti del computer. Nel prossimo capitolo vedremo meglio come gestire gli utenti e vi sarrà più chiaro cosa c’è all’interno di questa cartella
- Windows: in questa cartella è salvato tutto il sistema operativo. Se non siete esperti evitate di entrare qui dentro
Come creare, rinominare, spostare e cancellare una cartella in Windows 10
Vediamo ora come creare, rinominare, spostare e cancellare una cartella in Windows 10. In estrema sintesi per tutte queste operazioni basta navigare nella cartella in cui si vuole svolgere una qualsiasi operazione e:
- Per creare una cartella cliccare con il tasto destro del mouse dentro la parte destra della finestra “Esplora Risorse” e scegliere la voce “Nuovo > Cartella”
- Per rinominare una cartella cliccarci sopra con il tasto destro del mouse e scegliere la voce “Rinomina”
- Per cancellare una cartella cliccarci sopra con il tasto destro del mouse e scegliere la voce “Elimina”
- Per spostare una cartella (o un file) aprire due finestre di Esplora Risorse e trascinare (cliccando e mantenendo premuto il tasto sinistro del mouse) l’elemento dalla cartella sorgente alla cartella di destinazione.
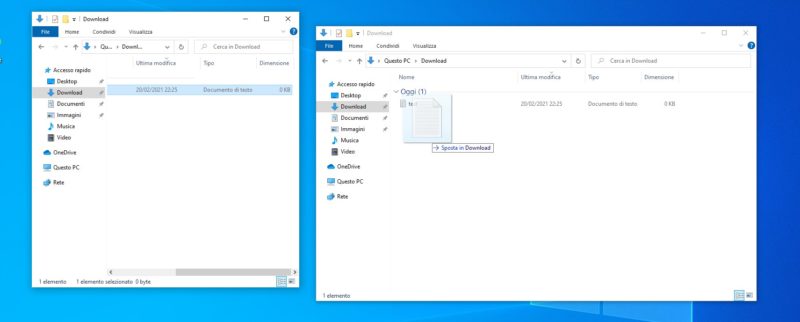
Come spostare un file o una cartella in Windwso 10
File e Cartelle in Windows 10: il cestino a cosa serve?
Priam di concludere spendiamo due parole sul cestino: a cosa serve? Quando cancelliamo file e cartelle in Windows 10 in realtà non stiamo eliminando definitivamente questi elementi: potremmo per esempio voler recuperare i dati eliminati. Ecco perché esiste il cestino. Il cestino è esattamente quello che la parola stessa suggerisce: un luogo dove finiscono gli elementi eliminati. Si può recuperare un file o una cartella cancellata per errore aprendo il cestino (lo trovate di norma sul desktop), selezionado gli elementi da recuperare e cliccandoci sopra con il tasto destro del mouse e scegliere la voce “Ripristina”.

Il cestino in Windows 10
Maggiori esempi pratici sono illustrati nel video allegato a questa lezione tratto dal LIVE che si è tenuto lunedì 22 febbraio 2021 sul mio canale youtube. Nella prossima lezione del corso online di informatica e nuove tecnologie vedremo come gestire (creare ed eliminare) gli utenti in Microsoft Windows 10.

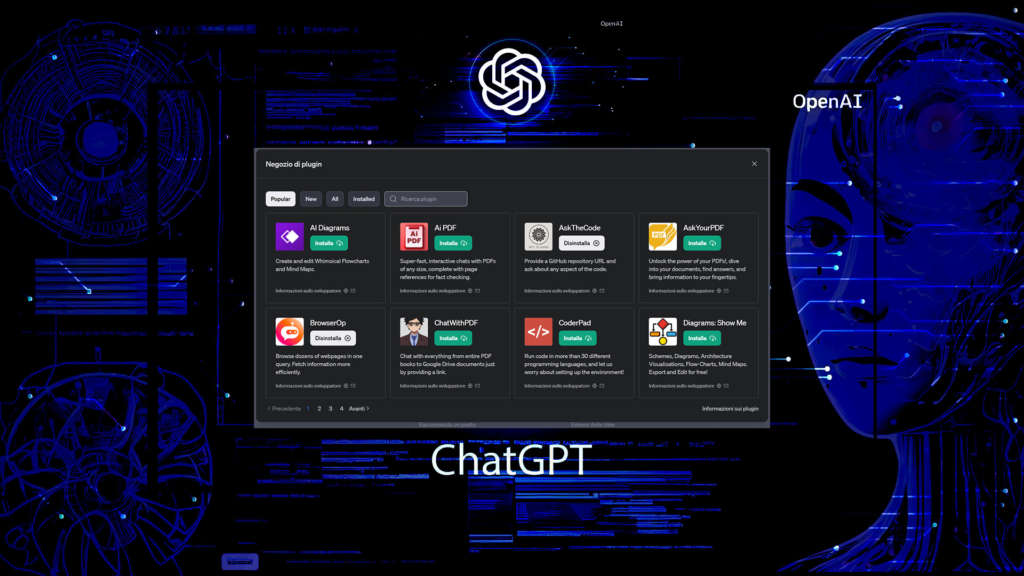
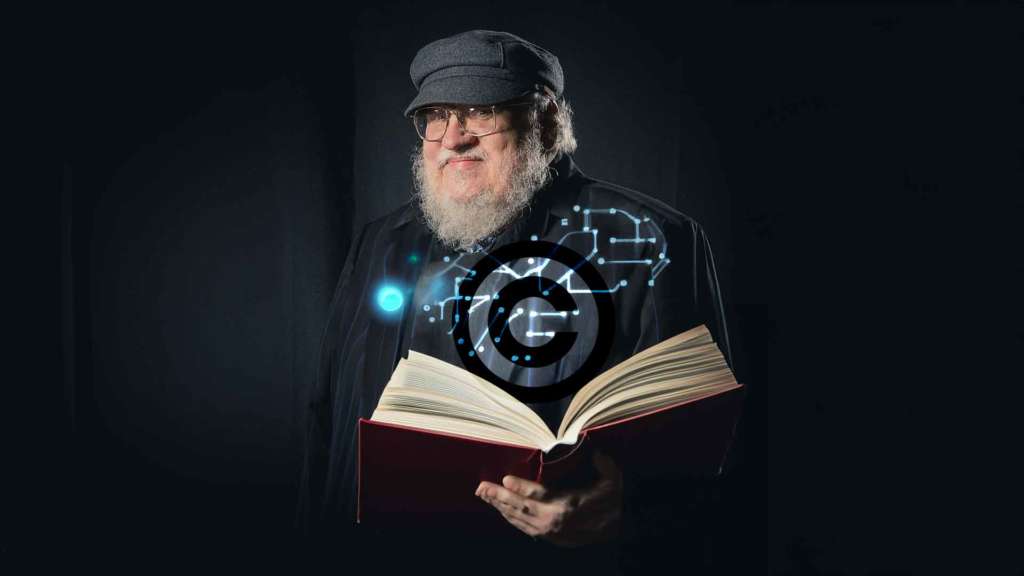





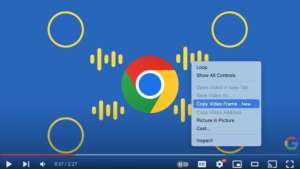
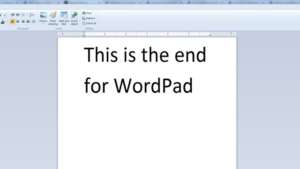

Salve
I file nome.html che hanno la corrispondente cartella nome_file in Windows 10 si potevano tenere insieme, cioè spostarli o cancellarli cliccando solo il file nome.html (la cartella nome_file ne avrebbe seguìto automaticamente il destino).
Ho installato Windows 11 e non riesco ad ottenere lo stesso comportamento, né trovo in ‘Opzioni cartella’ la voce “esegui finestre e cartelle in processo separato”.
Potresti per favore aiutarmi?
Grazie e cordiali saluti.
Angelo De Stefano