Per chi è abituato a lavorare in Adobe Premiere comprendere come funzionano i livelli in After Effects può essere forse la cosa più difficile, ma niente paura! Con un po’ di pratica e di pazienza vedrete che l’argomento non è poi così complesso come può sembrare a prima vista. In questo video tutorial del corso di After Effects vedremo le differenze che esistono fra le tracce in Adobe Premiere e i livelli in Afteer Effects. Sono concetti molto simili ma con differenze importanti che è bene chiarire fin da subito per non fare confusione.
Differenze fra tracce in Adobe Premiere e livelli in After Effects
Nel corso di montaggio video con Adobe Premiere Pro abbiamo visto come una sequenza (o timeline) sia il luogo in cui assembliamo i contenuti multimediali a cui stiamo lavorando. Abbiamo visto come le timeline siano formate da tracce (audio e video) che corrono orizzontalmente le une sulle altre. In Premiere le tracce video (in alto) e le tracce audio (in basso) sono separate. Abbiamo visto anche come le tracce video più in alto hanno priorità sulle tracce video più in basso. In After Effects non parliamo più di tracce ma di livelli e c’è qualche differenza importante a cui prestare attenzione.
Potrebbe interessarti anche
In Adobe Premiere Pro
- Parliamo di tracce e non di livelli
- Abbiamo tracce video e tracce audio
- L’interfaccia è pensata per agevolare il taglio, il trim e il riposizionamento degli elementi
- Quando mandiamo in Play il video viene riprodotto all’istante (compatibilmente con gli effetti inseriti sulle clip)
- Non è possibile lavorare con materiale 3D. Le tracce sono bidimensionali e possono essere mosse sono negli assi X e Y (orizzontale e verticale)
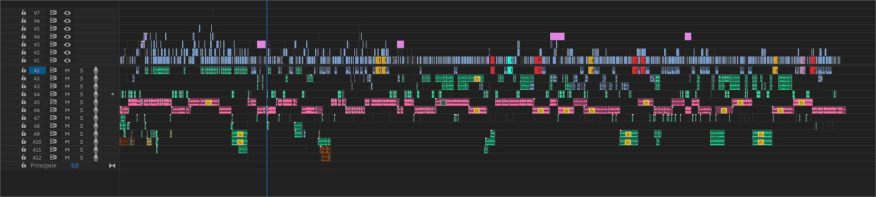
La timeline di Adobe Premiere Pro. La timeline è composta da tracce audio e tracce video
In After Effects
- Parliamdo i livelli e non di tracce
- Abbiamo solo livelli, senza distinzione fra livelli video e livelli audio. In After Effects, seppure sia possibile e a volte necessario maneggiare materiale audio, nella maggior parte dei casi lavoriamo con materiale video
- L’interfaccia non è pensata per montare materiale multimediale ma per lavorarlo. In altre parole, anche se è possibile tagliare, trimmare e riposizionare gli elementi multimediali, lo scopo di After Effects non è l’editing video
- In After Effects, così come in Premiere, i livelli superiori coprono i livelli inferiori (tranne nel caso in cui ci sia della trasparenza)
- Quando mandiamo in Play la composizione non viene riprodotta all’istante. Ogni volta che vogliamo vedere il risultato del nostro lavoro After Effects deve renderizzare le immagini. Il procedimento può richiedere pochi istanti così come diversi minuti a seconda della complessità degli effetti a cui si sta lavorando.
- I livelli Afte Effects possono muoversi nelle tre dimensioni dello spazio: orizzontale (asse X), verticale (asse Y) e profondità (asse Z). È una caratteristica importantissima dei livelli in After Effects perché ciò permette di creare effetti molto complessi e credibili oltre a permettere l’integrazione con software di grafica 3D come Cinema 4D o Autodesk Maya.

I livelli in After Effects popolano la composizione
Lavorare con i livelli è la prima difficoltà che deve superare chi è abituato ai software di montaggio con Premiere o come Avid. La logica è simile ma l’approccio è molto diverso. Un effetto video o una grafica animata sono composti da livelli che comunicano fra di loro. Il compositing (l’arte di creare video utilizzando vari elementi grafici) si basa proprio sulla possibilità di far comunicare i livelli fra di loro. Chi è abituato ad utilizzare Adobe Photoshop è avvantaggiato perché Photoshop (o Illustretor) ragiona a livelli. Vedrete che con un po’ di pratica e qualche esempio tutto sarà m olto più semplice.
Come visualizzare le proprietà e gli effetti di un livello in After Effects
Vediamo ora come funzionano i livelli in After Effects.
Nel pannello dei livelli possiamo posizionare (con un drag&drop) qualsiasi oggetto multimediale vogliamo lavorare. Una volta rilasciato il mouse nel pannello comparirà il livello. Sulla sinistra avremo accesso a molte opzioni e proprietà del livello stesso. Sulla destra avrelo la timeline in cui andremo ad operare semplici operazioni di editing e in cui gestiremo i keyframe (lo vedremo più avanti nel corso).
Vediamo ora a quali opzioni e parametri abbiamo accesso. Guardiamo la seguente immagine ed impariamo ad orientarci.
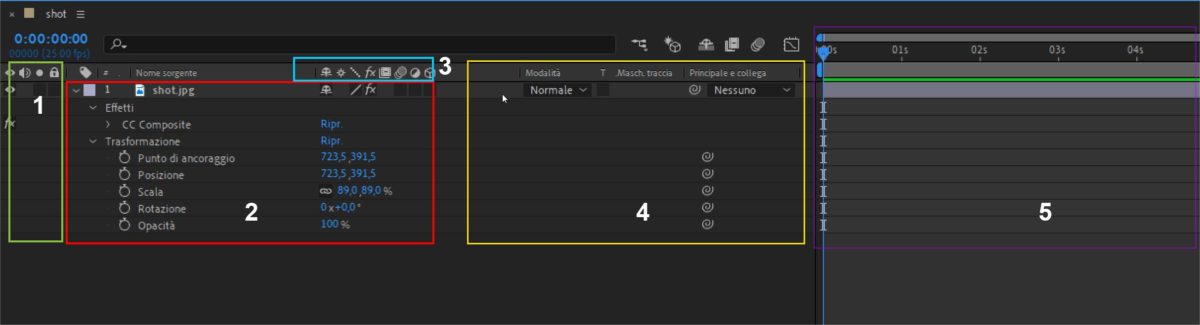
Livelli After Effects: opzioni e proprietà. Come orientarsi nel pannello livelli di After Effects
- Sulla sinistra di ogni livelli abbiamo alcune opzioni per rendere visibile o meno il livello (il simbolo del locchio), per mettere in mute l’audio (il simbolo del megafono), per mettere in solo il livello (il pallino) e per bloccare un livello e renderlo inacessibile (il simbolo del lucchetto).
- Accanto al nome del livello (nell’immagine il livello si chiama shot.jpg) potete notare una freccia che punta verso detra. Cliccateci sopra per espandere tutte le proprietà del livello selezionato. Nel prossimo capitolo vedremo meglio come gestire pozione rotazione scala e trasparenza in After Effects accedendo a quest’area.
Sempre qui troviamo elencati tutti gli effetti applicati al livello e possiamo modificarne le proprietà - I bottoni che vedete in alto servono per accedere a funzioni e opzioni avanzate che non vedremo in questo modulo introduttivo
- L’area subito a destra ospitare opzioni importantissime come la Modalità di Fusione e altre opzioni che vedremo più avanti nel corso di queste lezioni
- L’area sulal destra ospita la Timeline. Qui gestiremo i keyframe e faremo semplici operazioni di editing.



