Stiamo finalmente entrando nel vivo del corso di editing video con Adobe Premiere. Abbiamo imparato come creare una nuova timeline (il punto di partenza di ogni montaggio video). Abbiamo visto come importare video, audio e fotografie in Adobe Premiere, come gestire il pannello progetto e i file multimediali, come marcare con un IN e un OUT le clip e come inserire gli oggetti nella timelline. Infine, nell’ultima lezione, abbiamo visto come funziona la regola dei tre punti. Molti concetti che spero abbiate memorizzato e interiorizzato a dovere. Oggi andremo avanti e impareremo a tagliare le cip, operazione indispensabile per lavorare in una sequenza.
Trim e cut: cosa sono?
All’inizio del corso di video editing con Adobe Premiere abbiamo detto che montare una clip video vuol dire
Potrebbe interessarti anche
- Selezionare le immagini migliori e rappresentative;
- Dare un ordine ben preciso alle immagini selezionate;
- Costruire una buona soundtrack (colonna sonora) che renda il nostro video più piacevole;
- Confezionanare il prodotto finale per poterlo poi condividere con i nostri amici o consegnare al nostro cliente.
Fin qui abbiamo visto come selezionare il materiale e prepararlo per il montaggio. Oggi inizieremo ad organizzare razionalmente il materiale multimediale all’interno della timeline di Premiere.
I verbi “to trim” e “to cut” possono essere entrambi tradotti in italiano con “tagliare” ma c’è una differenza importante fra i due vocaboli:
Il Cut
Quando usiamo la parola “cut” ci riferiamo all’operazione di dividere in due o più parti una clip. In altre parole così come un sarto usa le forbici per “tagliare” una stoffa di grandi dimensioni allo stesso modo un montatore video usa lo strumento “cut” per dividere in più parti un elemento multimediale.
Il Trim
Come abbiamo detto anche la parola “to trim” significa “tagliare” ma in questo caso ci riferiamo a quella operazione che ci permette di “allungare” o “accorciare” la durata di una clip agendo sui due estremi. Vedremo questa tecnica nella prossima lezione.
Il cut: tagliare un video e creare punti di montaggio
Quando editiamo un video non facciamo altro che tagliare, spostare, copiare e incollare clip audio/video per organizzarli nel tempo. Una volta, quando non esistevano i computer e tutto si faceva a mano, il lavoro del montatore video era molto simile a quello di un sarto. Al posto del mouse si utilizzavano le forbici e la pellicola veniva letteralmente tagliata, incollata, manipolata. Oggi, grazie al digitale, tutte queste operazioni si fanno con il mouse e la tastiera di un computer ma il principio di fondo è rimasto pressoché inalterato.
Tagliare un video dunque vuol dire dividerlo in più parti, creando quelli che vengono definiti “punti di montaggio”.
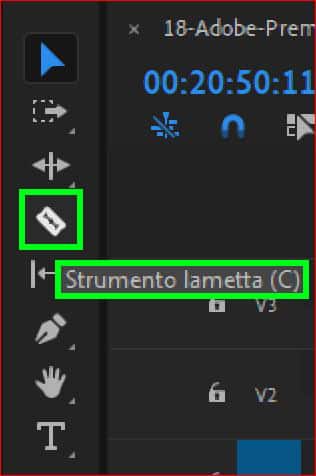
Lo strumento lametta (tasto di scelta rapida “C”) usata per tagliare una clip nella timeline di Adobe Premiere 2019
Come si taglia un video in Adobe Premiere?
Vediamo dunque come si taglia un video in Adobe Premiere. Questa operazione, come molte operazioni in Premiere, può essere fatta attraverso vari strumenti e varie tecniche. In questo corso base mi limiterò ad indicare le due più usate lasciando le tecniche più avanzate al corso avanzato di montaggio video.
Lo lametta: il tool da usare “al volo” per tagliare una clip direttamente nella sequenza.
Come potete vedere dall’immagine, fra i vari strumenti presenti in Premiere 2019 c’è la lametta. Come il nome suggerisce questo strumento viene usato per tagliare una clip direttamente nella sequenza, dividendo l’oggetto multimediale in due parti. Immaginate lo strumento lametta come delle forbici che possono letteralmente tagliare le clip in timeline.
Usare lo strumento lametta è molto semplice e come spesso accade esistono diversi modi per poterlo attivare. Potete infatti:
- Premiere il tasto C sulla vostra tastiera.
- Cliccare con il mouse sopra al simbolo della lametta presente nel pannello strumenti.
Qualunque metodo abbiate scelto di usare, una volta selezionato lo strumento lametta”, il cursore del mouse cambierà forma trasformandosi…proprio in una lametta! Guardate l’immagine qui in basso per farvi un’idea.
Posizionando il cursore/lametta sopra al punto che si vuole tagliando e premendo il tasto sinistro del mouse si effettuerà un trim e si creerà un punto di montaggio (il punto in cui si è tagliato). Per far tornare il mouse allo stato precedente e per disarmare lo strumento lametta sarà sufficiente premere il tasto V della tastiera o cliccare sopra all’icona della freccia presente nel pannello tools (vicino al bottone che si è premuto per attivare la lametta).
Tagliare una clip utilizzando la tastiera (il metodo migliore e più preciso per creare punti di montaggio nella sequenza)
Usare lo strumento lametta è sicuramente un metodo molto veloce di tagliare una clip video in Adobe Premiere (soprattutto utilizzando il tasto V della tastiera). Tuttavia, se si vuole essere più precisi e lavorare “al frame” esiste un’altra tecnica da preferire. È un metodo molto semplice da imparare ma molto potente. Per tagliare una clip in Premiere procedere come segue:
- Posizionare il cursore temporale (la linea blu) nel punto della timeline in cui si vuole effettuare il taglio.
- Selezionare la clip (o le clip) che si vuole tagliare trascinando il mouse sull’area interessata.
- Premiere sulla tastiera la combinazione di tasti Ctrl K
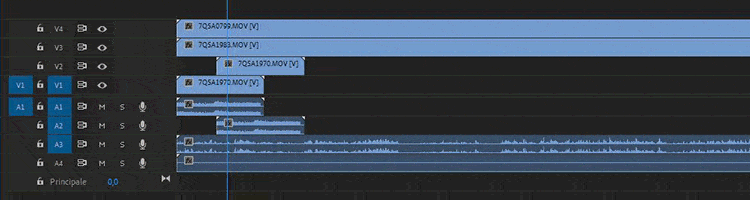
Con la combinazione di tasti Ctrl K è possibile tagliare più clip contemporaneamente dopo averle selezionate nella timeline di Adobe Premiere 2019.
Immediatamente la clip selezionata (o le clip selezionate) verrà tagliata. Questo metodo è da preferire allo strumento lametta perché è molto più preciso e permette di tagliare in un colpo solo più oggetti multimediali contemporaneamente.
Nel video tutorial di questa lezione vedremo anche come tagliare una clip video con la combinazione di tasti Ctrl K senza selezionare le clip nella sequenza. Se infatti non si seleziona nulla ma si preme Ctrl K verranno tagliata tutte le clip presenti in quel punto della timeline nelle tracce accese. Vedremo meglio questo caso nei video tutorial di Adobe Premiere 2019 disponibili sul canale youtube.
Il trim: montaggio con scarto e modifica dei punti di montaggio
Nel prossimo capitolo del corso di montaggio video con Adobe Premiere vedremo come manipolare i punti di montaggio ed effettuare dei trim con e senza scarto.



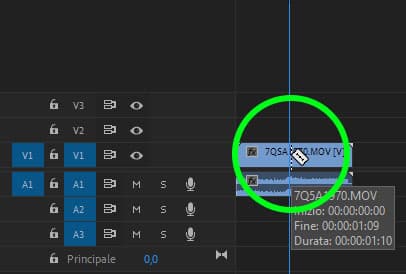
Non ho capito come si fa a allungare la traccia per tagliare in modo preciso
Sto seguendo il corso e mi complimento con Fabio che è molto chiaro.
Sicuramente mi sarà molto utile.
Una domanda.
Ho visto il programma, ma non ho visto in quale punto ed in che modo , alla fine, salvo il mio montaggio in un filmato da condividere.
Grazie
Marco
Nel capitolo 59 e seguenti