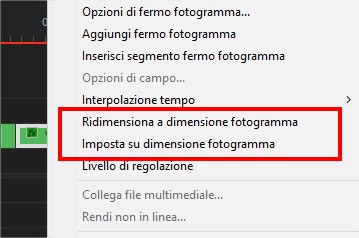Come ridimensionare un video o un’immagine per adattarla alla dimensione del fotogramma? Come scalare con un click un’immagine alle dimensioni del nostro frame in Adobe Premiere? Spesso quando si monta un video può capitare di dover adattare un oggetto multimediale in modo da far corrispondere l’altezza e la larghezza del fotogramma alla risoluzione della nostra sequenza. In questo video tutorial vedremo come fare e che differenza c’è fra le funzioni imposta e ridimensiona a dimensione fotogramma presenti in Adobe Premiere (occorre prestare attenzione quando si sceglie quale funzione utilizzare).
Perché scalare un video alla risoluzione della nostra sequenza?
La domanda può sembrare stupida: perché dovremmo avere la necessità di ridimensionare un’immagine alla risoluzione del nostro frame? Immaginate di aver girato un video in 4k (cosa che sconsiglio se non veramente necessario). Quando andremo a lavorare le clip nella timeline il frame del nostro video sarà molto più grande del frame della sequenza in cui stiamo lavorando. Per scalare un video possiamo utilizzare il pannello controllo effetti e sistemare i valori a mano. Questo modo di lavorare è però impreciso e sicuramente molto più lento. Ecco quindi due splendide funzioni presenti in Adobe Premiere che ci aiuteranno, con un solo click, ad impostare il frame della nostra click alle dimensioni fotogramma della sequenza di lavoro.
Potrebbe interessarti anche
Imposta e ridimensiona a dimensione fotogramma: due funzioni di Premiere per scalare velocemente una clip
Queste due funzioni possono essere utilizzate selezionando la clip che si vuole ridimensionare nella timeline, cliccandoci sopra con il tasto destro del mouse e scegliendo dal menu contestuale che compare la voce “imposta a dimensione fotogramma” o “ridimensiona a dimensione fotogramma”. Lo scopo di entrambe le funzioni è lo stesso: scalare la clip in modo da renderla grande come il frame della sequenza ma prestate molta attenzione, hanno effetti diversi sull’oggetto multimediale coinvolto nell’operazione e occorre sapere cosa si sta facendo. Vediamo nel dettaglio come funzionano e quando scegliere l’una o l’altra.
Adobe Premiere: imposta a dimensione fotogramma
Utilizzando questa funzione Premiere scalerà in automatico il nostro oggetti multimediale in modo da adattarlo alla dimensione della nostra sequenza. Premiere non fa altro che modificare la proprietà “scala” (nel pannello controllo effetti) diminuendo o aumentando il valore (espresso in percentuale, dove 100% è la grandezza originale). Il processo è assolutamente reversibile e potremmo, in qualunque momento, ripristinare la dimensione originale dell’immagine senza pregiudicarne la qualità.
Adobe Premiere: ridimensiona a dimensione fotogramma
Fate molta attenzione quando utilizzate questa modalità: Premiere, in questo caso, non andrà a modificare la proprietà scala della nostra immagine (come abbiamo visto sopra) ma ricampionerà i pixel dell’immagine lasciando invariato il valore al 100% (dimensione originale). L’operazione, in questo caso, non è reversibile ma, come si dice in gergo, è distruttiva. Ricampionando i pixel dell’immagine Premiere distrugge le informazioni originali. Se, in un secondo momento, si volesse tornare alla dimensione originale del video (o della foto) lo si può fare solo ingrandendo l’oggetto oltre il 100% (e, come abbiamo visto in una lezione precedente, è fortemente sconsigliato andare oltre al 150%) generando artefatti e rumore.
Come scegliere quale funzione utilizzare?
Purtroppo non esiste una regola da seguire ma solo l’esperienza potrà suggerirvi come comportarvi. Se siete certi di non dover ingrandire di nuovo l’immagine potete ridimensionare; se però volete lasciarvi la possibilità di tornare indietro preferite sempre l’opzione “imposta”.
Come ricordo spesso cercate di utilizzare la tastiera e di impostare un tasto di scelta rapida per fare queste operazioni in pochissimi istanti, senza perdere troppo tempo con il mouse. Vedremo in un tutorial futuro come personalizzare le scelte rapide da tastiera in Adobe Premiere.
Nel prossimo tutorial parleremo di un’altra funzione fondamentale: come fare un match frame (o “corrispondenza fotogramma”) in Adobe Premiere 2019.