Nella scorsa lezione abbiamo visto come esportare i video con Adobe Premiere Pro. Abbiamo visto le impostazioni base, essenziali, per poter esportare una timeline su un file. In questo video tutorial andremo avanti e esamineremo alcune impostazioni di esportazione avanzate. In particolare vedremo come esportare un video con sottotitoli, come inserire loghi e altre scritte sul file di export, come esportare il video con il timecode visibile e come condividere automaticamente il video esportate sui principali social media.
Impostazioni di esportazione avanzate: sovrapporre immagini
A volte potremmoa vere l’esigenza di esportare un video con un logo sempre impresso in modo da impedirne o limitarne la contraffazione. Una delle impostazioni di esportazione avanzate che può aiutarci in questo compito è la funzione “sovrapposizione immagine” disponibile nella tab “Effetti” della finestra di esportazione di Adobe Premiere Pro. Per iniziare apriamo la finestra di export come abbiamo imparato a fare nella lezione precedente.
Potrebbe interessarti anche
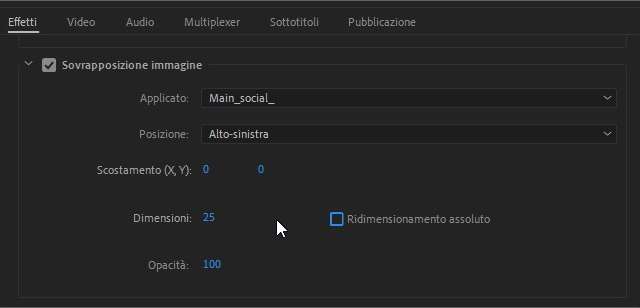
Impostazioni di esportazione avanzate: sovrapporre immagini
Come abbiamo detto la finestra di export di Premiere Pro ha diverse tab. Da destra verso sinistra abbiamo : “Effetti”, “Video”, “Audio”, “Multiplexe”, “Sottotitoli e “Pubblicazione”. Concentriamoci ora sulla prima: “Effetti”. Dopo averci cliccato sopra avrete a disposizione diversi effetti da poter aggiungere al vostro export. Stiamo usando la parola “effetti” in maniera impropria dal momento che non hanno niente a che vedere con gli “effetti video” visti durante il corso. Queste opzioni, per meglio definirle, ci permettono di modificare il video che stiamo esportando in diverse maniere. Fra queste abbiamo la possibilità di sovrapporre immagini (ad esempio un logo) al video intero.
- Scorrete le varie voci della tab “Effetti” fino ad individuare l’opzione “Sovrapposizione immagine”.
- Spuntando la casella avrete la possibilità di
- Scegliere quale immagine utilizzare (sfogliando il menu a tendina alla voce “Applicato”)
- Scegliere la posizione che occuperà l’immagine in sovraimpressione (“sfogliando il menu a tendina alla voce “Posizione”)
- Impostate la dimensione (ovvero la scala)
- Scegliete l’opacità se necessario
Fatte queste operazioni quando andrete ad esportare il video avrà in sovraimpressione l’immagine che avete impostato, nella posizione che avete scelto e secondo la scala da voi indicata.
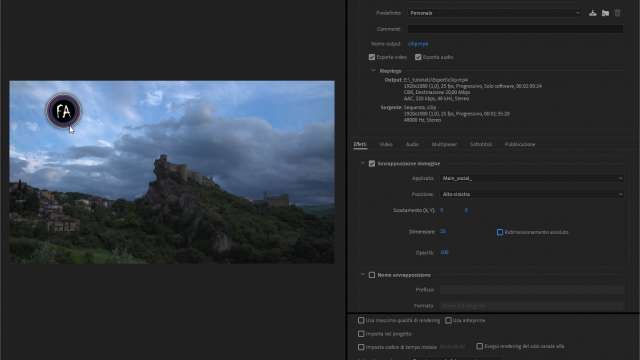
Come inserire un’immagine in sovraimpressione quando si esporta un video con Adobe Premiere Pro
Impostazioni di esportazione: come nserire il timecode quando si esporta un video con Adobe Premiere Pro
Un’altra possibilità offerta dal modulo di export di Adobe Premiere Pro è quella di stampare un timecode a video quando si esportano i contenuti prodotti con Adobe Premiere Pro. Questa funzione è molto comoda quando si vuole condividere il montato con collaboratori o clienti in modo da avere riferimenti temporali certi in fase di edizione. Il procedimento da seguire è smile a quello visto sopra per inserire immagini in sovraimpressione. Nel modulo di export di Adobe Premiere Pro, nella tab “effetti” individuate la voce “Sovrapposizione codice di tempo”.
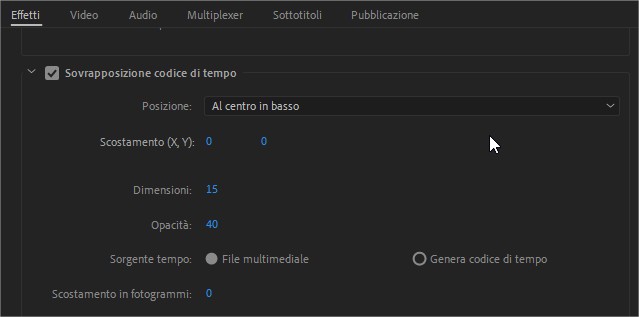
Come inserire il timecode quando si esportano contenuti con Adobe Premiere Pro
Come potete vedere dall’immagine le impostazioni di esportazione per quanto riguarda il codice di tempo (timecode) sono semplici e facilmente comprensibili. Potete infatti scegliere:
- La posizione del timecode (il menu a tendina vi aiuterà a posizionare il codice di tempo all’interno del frame del vostro video)
- Lo scostamento (X,Y) nel caso in cui vogliate riposizionare il timecode
- Le dimensioni (potete scegliere quanto grande dovrà essere il timecode)
- L’opacità (l’opacità del timecode al 100% genererà uno sfondo nero intorno ai numeri del codice di tempo. Una percentuale dello 0% farà in modo che il timecode venga stampato senza sfondo)
- Sorgente tempo (potete decidere quale riferimento dovrà avere il timecode del video che state esportando. Le possibili scelte sono il “File multimediale” e “Genera codice di tempo”, nel caso in cui vogliate personalizzare il timecode)

Esempio di timecode stampato in un video esportato con Adobe Premiere Pro
Esportare un video con i sottotitoli in Adobe Premiere Pro
Qualche lezione fa abbiamo visto come inserire i sottotitli nei video realizzati con Adoeb Premiere Pro. Abbiamo imparato come creare i sottotitoli ma se andiamo ad esportare rimarremo delusi: nessun sottotitolo comparirà nel nostro video finale. Perché? La risposta è semplice: quando si inseriscono dei sottotitoli nella timeline per fare in modo che questi vengano esportati anche nel video che si vuole esportare occorre abilitare questa funzione nel modulo di export. Ecco come fare.
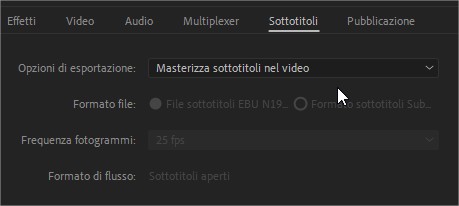
Come esportare un video con sottotitoli con Adobe Premiere Pro
Nella finestra di export acedere alla tab chiamata “sottotitoli”. Questa tab contiene le opzioni che vi permetteranno di esportare, oltre al video, anche i sottotitoli del vostro progetto (a condizione che questi siano già presenti nella timeline!)
- Nella tab “sottotitoli” la prima opzioni è quella che riguarda le “Opzioni di esportazione”. Questo menu a tendina ha tre voci fra cui scegliere:
- Nessuno. È l’opzioni di default e fa in modo che il video venga esportato senza sottotitoli
- Crea file collatrrale. Questa opzioni permette di esportare – oltre al file video – anche un file di sottotitoli. Selezionando questa voce appariranno altri parametri da configuare secondo le vostre esigenze.
- Masterizza sottotitoli nel video. Questa opzione permette di “stampare” i sottitoli direttamente nel video che state esportando.
Come condividere i video creati con Premiere Pro sui principali social network
Un’altra funzione molto utile del modulo di export di Premiere Pro è la possibilità di condividere i video esportati sui principali Social Network direttamente dall’applicazione Premiere Pro. In altre parole il video, dopo essere stato esportato, verrà caricato direttamente sul vostro social preferito comprensivo di titolo e descrizione ed eventuali altre opzioni di pubblicazione. Una funzione molto utile soprattutto ai social media manager. Come fare?
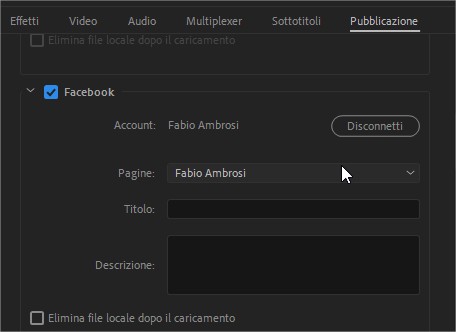
Come condividere i video esportato con Adobe Premiere direttamente sui principali Social Network
Utilizzare la funzione di Pubblicazione è molto semplice ed intuitivo. Innanzi tutto, nella finestra di export, andiamo alla tab “Pubblicazione”. Questa tab contiene un lungo elenco di modalità di pubblicazione fra cui scegliere. Ipotizziamo di voler pubblicare il nostro video su Facebook.
- Spuntiamo la voce “Facebook”
- Colleghiamo il nostro account facebook
- Scegliamo la pagina su scui pubblicare
- Inseriamo un titolo e una descrizione
- Spuntiamo la voce “Elimina file locale dopo il caricamento” se vogliamo eliminare il file esportato dal nostro computer (sconsigliato)
La stessa cosa, con impostazioni leggermente diverse, è possibile farla con altri social come Youtube o Vimeo. C’è anche la possibilità di caricare il video direttamente su un server FTP.
Non ti basta questo corso? Vuoi partecipare a lezioni a distanza tramite skype o zoom? Contattami
fabioambrosi.it organizza un corso online di editing video con Adobe Premiere Pro. Per maggiori informazioni o iscrizioni contattami






