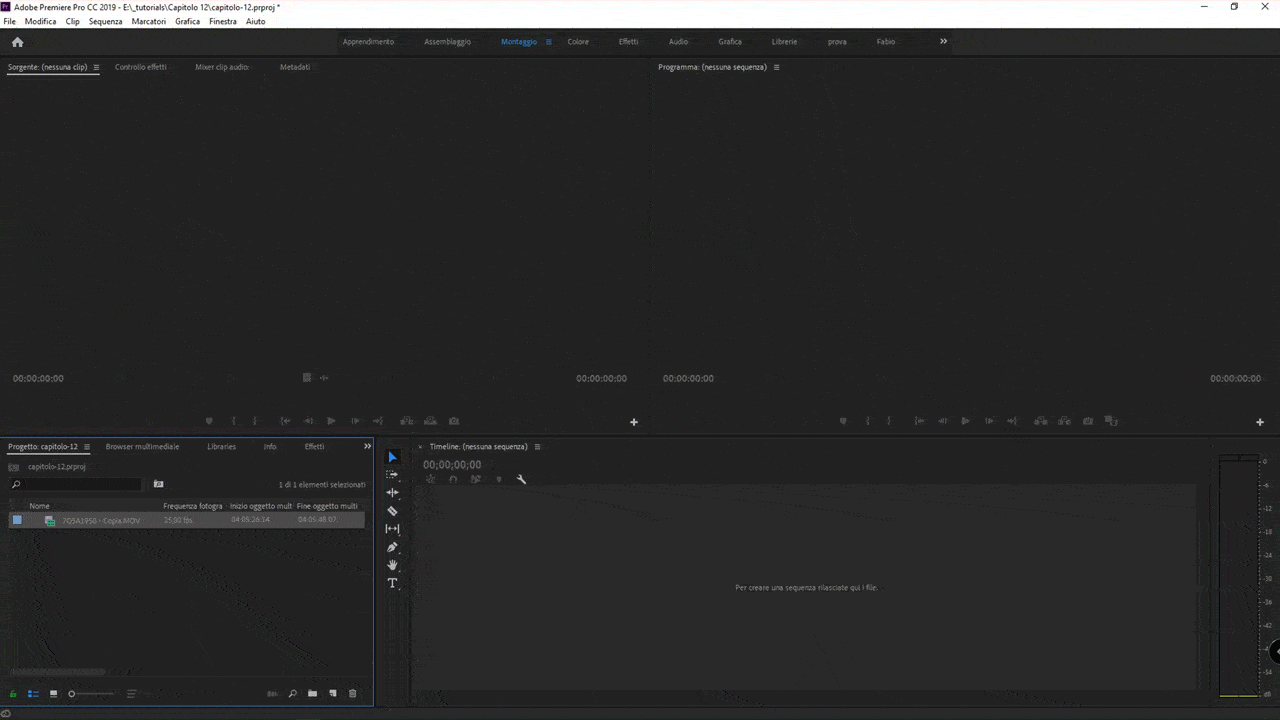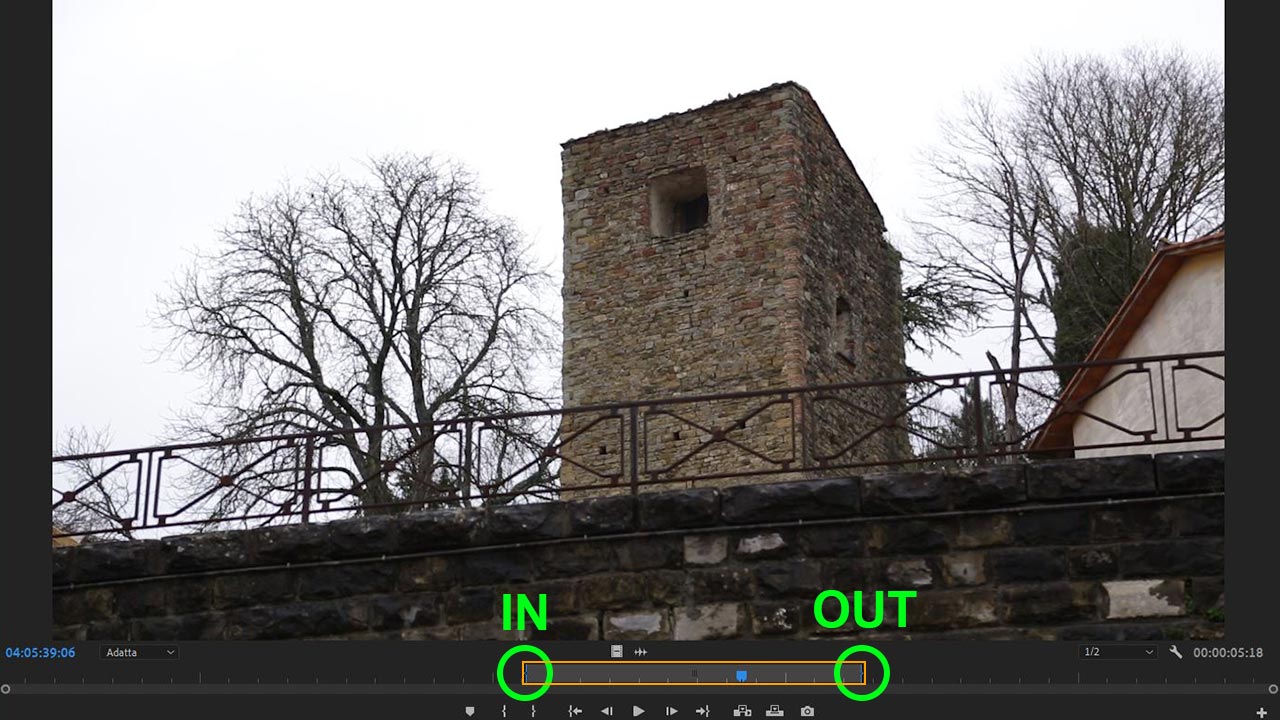Dopo tante lezioni teoriche e noise finalmente entriamo nel vivo del montaggio video e iniziamo a capire come lavorare un video. Dopo aver visto come creare un nuovo progetto, dopo aver visto come importare i file da montare e dopo aver creato una nuova sequenza è giunto il momento di tagliare il materiale multimediale da lavorare marcando le clip con l’ IN e l’OUT. Porteremo poi il tutto all’interno della nostra timeline. L’IN e l’OUT indicano l’INPUT e l’OUTPUT, l’inizio e la fine, l’attacco e lo stacco del frammento di video/audio che vogliamo lavorare. Vediamo cosa significa tutto questo.
La prima cosa da fare per iniziare a montare è visionare il materiale e tagliare le clip che vogliamo lavorare
In e Out sono due parole magiche che qualunque montatore utilizza almeno dieci volte nell’arco di una giornata di lavoro. IN sta per INPUT e OUT sta per OUTPUT, attacco e stacco. Innanzi tutto dobbiamo decidere cosa è buono (utilizzabile) e cosa non lo è (scarto). Dedicherò una lezione a parte in coda al corso al logging (ovvero a quella fase preliminare in cui il montatore, o un suo assistente, prepara il progetto segnando le clip buone e tagliandole con un IN e con un OUT. In questa lezione impareremo la tecnica ovvero quali tasti premere per marcare una clip.
Potrebbe interessarti anche
Visionare il materiale: il monitor di preview
Per visionare una clip (audio o video) dobbiamo fare doppio click sull’oggetto multimediale all’interno del pannello progetto. In questo modo caricheremo nel monitor del preview il file multimediale di nostro interesse e potremo scorrere in avanti o indietro l’intero materiale. Introduciamo ora un nuovo pannello importantissimo in Adobe Premiere: il monitor di preview (anteprima). Questo pannello è lo spazio in cui scorreranno le immagini (o l’audio) in anteprima. Dopo aver cliccato due volte nel pannello progetto sopra all’oggetto di nostro interesse si accenderà il monitor di preview e potremo andare avanti e indietro per scegliere quale momento del video (o dell’audio) utilizzare.
Andare avanti e indietro: i tasti J, K, L e la Barra Spaziatrice.
I testi che ora introdurrò sono utilizzabili quasi ovunque in Premiere (e in altri software Adobe come Audition) quindi memorizzateli bene! Immaginate di avere davanti a voi un videoregistratore (un player di qualsiasi tipo). Come fare per mandare in PLAY, STOP, AVANTI e INDIETRO il materiale? Una soluzione è utilizzare i tasti che compaiono sotto al monitor di anteprima:
ma come dico spesso un buon montatore è colui che, per velocizzare il lavoro, utilizzare la tastiera! Ecco quindi i tasti da utilizzare:
- Per mandare in PLAY —> L
- Per fermare (STOP) la riproduzione —> K
- Per mandare INDIETRO —> J
- Un altro tasto che è possibile utilizzare per mandare in PLAY o per fermare la riproduzione (STOP) è la barra spaziatrice.
NOTA BENE!
È possibile mandare avanti e indietro velocemente premendo più volte il tasto L o il tasto J.
È possibile mandare avanti e indietro al rallentatore premendo contemporaneamente
i tasti K e L (per andare avanti al rallenty) e K e J (per andare indietro al rallenty)
Marcare il materiale con l’IN e L’OUT in Adobe Premiere. L’attacco e lo stacco. Ecco come fare.
Quando ci viene consegnato il materiale da montare spesso le clip devono essere pulite in testa e in coda (all’inizio e alla fine). Altre volte la clip non è tutta utilizzabile ma deve essere tagliata per essere utilizzata. Come fare? Iniziamo scegliendo un punto di inizio e un punto di fine. Per marcare questi due punti utilizziamo l’IN e l’OUT.
Marcare le clip con l’IN e l’OUT in Adobe Premiere: i tasti da utilizzare
Tutto questo preambolo per introdurre due fra i tasti più utilizzati da chiunque lavori con l’audio e con il video (validi non solo in Adobe Premiere ma praticamente in tutti i software di editing multimediale).
- Per marcare l’IN —> I
- Per marcare l’OUT —> O
Semplice no?
Iniziare un montaggio video: un esempio pratico!
Ipotizziamo di essere molto fortunati (non capita mai!) e di avere un solo file da tagliare (ovvero di cui scegliere un pezzettino da far diventare il nostro video da pubblicare su Facebook). Dopo aver importato il file nel nostro progetto clicchiamoci sopra due volte con il mouse. Immediatamente nel nostro monitor di preview comparirà l’anteprima.
Per scorrere il video e scegliere l’IN possiamo muoverci utilizzando i tasti J, K o L o muovere la barretta blu che compare sotto al monitor.
Dopo aver individuato il nostro attacco premiamo il tasto I. Scegliamo ora un punto di stacco (ovviamente successivo al punto di attacco) e premiamo il tasto O.
Come potete vedere il frammento di video che abbiamo selezionato verrà evidenziato a conferma che tutto è andato nel modo giusto.
Nella prossima lezione vedremo come inserire i video nella timeline per poterli montare. Non mancate!