Prosegue il corso base di After Effects con una lezione dedicata all’argomento: come inserire del testo in After Effects? Quando si realizza un progetto di motion graphics o si lavora alla grafica di un documentario, di un film o di uno spot arriva sempre il momento di dover maneggiare del testo. Come rendere le scritte accattivamenti? Come si diceva questo è un corso base quindi vedremo i concetti fondamentali che riguardano il testo in After Effects. Più avanti, nei prossimi video tutorial, impareremo come utilizzare i keyframe per animare le nostre scritte.
Come inserire del testo in After Effects? Concetti base
Il testo è uno degli elementi più importanti di un progetto grafico destinato ai contenuti audiovisivi. Quando guardate uno spot televisivo, un film, un documentario o una serie tv le scritte, anche se non ce ne rendiamo conto, aiutano a comprendere ciò che vediamo, coinvolgono e forniscono informazioni importanti. I trailer dei film o le sigle dei programmi o delle serie tv sono esempi lampanti di come l’utilizzo corretto e scientifico del testo possa fare la differenza. In Adobe After Effects esistono tantissime tecniche per manipolare le scritte. Alcune, le più semplici e che vedremo in questo modulo base del corso, richiedono pochi minuti e poche competenze. Altre, avanzate, meritano tutorial ad hoc e saranno oggetto del modulo avanzato.
Inserire del testo in After Effects è molto semplice, soprattutto se avete già dimentistichezza con i prodotti Adobe. Modificarlo e renderlo funzionale ai nostri scopi è tutt’altra cosa. Ma partiano dall’inizio: come inserire del testo in After Effects? Come spesso accade esistono diversi modi, tutti validi. Innanzi tutto dovete creare una nuova composizione! Poi potete:
Potrebbe interessarti anche
- Premere il tato “Ctrl + T” della vostra tastiera per entrare nella modialità inserimento testo. Cliccate in un punto qualsiasi del monitor di anteprima e iniziate a digitare una scritta.
- Fare click con il tasto delstro del mouse nel pannello dei livelli di After Effects. Scegliete la voce Nuovo > Testo, cliccate nel monitor di anteprima e iniziate a digitare.
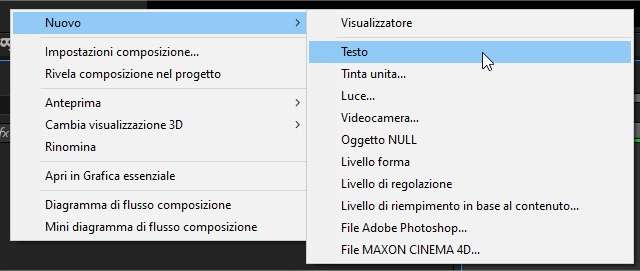
Come inserire del testo in After Effects
Come avete visto inserire delle scritte in After Effects è molto semplice ma come modificarne le proprietà? Come cambiare il font, il colore e le altre caratteristiche tipiche di un testo? Per tutte queste opzioni dobbiamo aprire un nuovo pannello dell’interfaccia di After Effects: il pannello carattere.
Modificare il testo in After Effects con il pannello carattere
Dopo aver visto come inserire del testo modificarlo è lo step successivo. Come cambiare il font, il colore, la pesantezza e le altre caratteristiche di un testo? Come vedrete è tutto molto semplice e viene fatto attraverso un altro pannello presente in Adobe After Effects: il pannello carattere. Se non avete modificato mai lo spazio di lavoro il pannello carattere è presente sulla destra dell’interfaccia, accanto al pannello Librerie. Se, per qualsiasi motivo, non lo trovate assicuratevi che sia acceso: andate nel menu Finestra e assicuratevi che la voce “Carattere” sia spuntata.
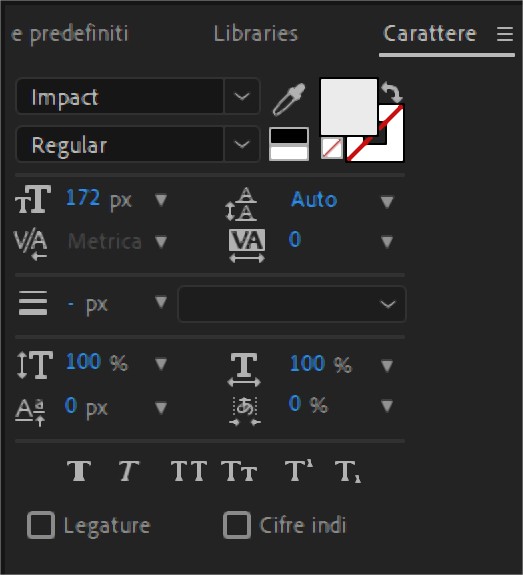
Modificare il testo in After Effects: il pannello carattere
Dopo aver selezionato il testo nel monitor di anteprima modificate le caratteristiche desiderate, come in qualsiasi altro software: scegliere il tipo di font, la grandezza, la spaziatura etc… Modificate il colore e lo stile. Fate delle prove, vi accorgerete che è più semplice di quanto possa sembrare a prima vista.

Con il pannello caratter è possibile modificare le caratteristiche del testo in After Effects
Operazioni avanzate con il testo
Le cose che si possono fare con il testo in After Effects sono infinite! Oltre ad animarlo (lo vedremo in un prossimo tutorial) è possibile lavorare con le opzioni avanzate. Solo a titolo informativo (l’argomento è molto complesso e sarà argomento del modulo avanzato del corso introduttivo ad After Effects) sappiate che queste opzioni avanzate sono accessibili direttamente dal livello del testo. Fra le proprietà troverete un blocco di ozpioni chiamate “Testo”. Qui è possibile modificare il tracciato, aggiungere script e soprattutto accendere gli animatori. Avremo modo di approfondire il tema, per il momento sappiate solo dell’esistenza di tante altre opzioni utili con cui poter lavorare.
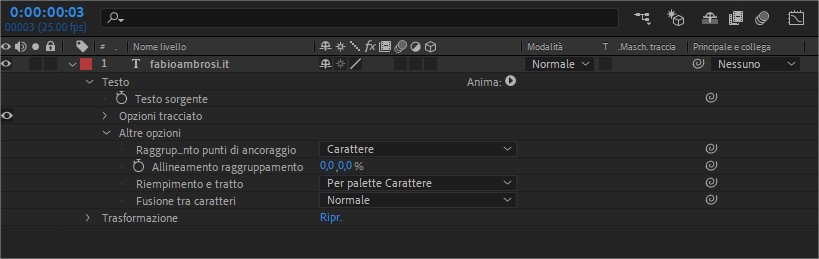
Testo in After Effects: opzioni avanzate di livello



Molto bello ,ma per me che sto iniziando ad usarlo trovo diverse difficoltà nella gestione del carattere… ad es. Quando tento di scrivere compare una forma nera al posto delle lettereche non riesco a modificare…. difficile nel complesso..
Ciao
Non mi è molto chiaro. In che senso “compare una forma nera al posto delle lettere”?